3.Windows 10の高速化対策
本当は、パソコンを買ってしまった後の高速化対策ではなく、購入する前の対策のほうが、ほんとは大事です。
■「Windows 10」は64ビット版ですので、CPUはCoue i5以上で、メインメモリを8GBくらい積んだマシンを購入する事。
■購入後は、いらない、使わない、余計なアプリを全部削除して使っていれば、ほぼ、重くなることは無いのです。
「高速化対策」など不要なのです。
やっすいパソコンを買ってしまった人は、頑張ってみましょう。
そんなに劇的に速くなるわけないでしょうが、ユーザーが使用としているシステムのリソースをバックグラウンドで動いている余計な処理(必要な処理もある)に喰われないようにしてみましょう。
「Windows 10」の高速化対策をするにあたり、Windowsのサービスを停止したり、アニメーション、エフェクトを無効にしたり、レジストリまでいじる方法がありますが、まずは、下記の基本項目を実施してみてください。
それが一番の「Windows 10」高速化の早道です。
よく、軽くする方法に、「Windows Defender を無効にすること」を記載していますが、Windows10に、標準搭載されている大切な「セキュリティ対策」ですので、自分で他のアプリを利用してセキュリティ対策をしていない場合は、重かろうが、軽かろうが、インターネットに接続するパソコンで、「無効」することは厳禁です。
もう、「Windows 10」の場合は、市販のセキュリティソフトなど、購入する必要はありません。 Windows Defenderで十分です。
—関連記事—
・Windows 10には、専用のセキュリティ対策用のソフトウェアを購入する必要は無いでしょう
あと、「Windows 8」からですが、「Windows 10」でも、デスクトップアプリとは別に、タブレット端末で使用するUWP(ユニバーサル Windows プラットフォーム)アプリもたくさんインストールされています。
1)パソコンが重くなるのを回避する一番の方法
特に、日本のメーカー製のパソコンを購入すると、これでもか!! と云うほど、てんこ盛りのオマケのソフト(アプリーケーション)がバンドル(プリインストール)されています。
初心者に限って、このようなパソコンを買ってしまうのですが。。。。
初心者には、無理だと思いますが、とにかく、使わないアプリを根こそぎ、削除することです。 購入時の初期設定は、まず、アプリの削除からです。
ところで、自分の使用しているアプリケーションの「名称」くらい認識していますよね? と言っても、なかなか分かりませんよね。 無理もありません。
「初心者」、「万年初心者」など、自分で判断ができない方は、どなたかに聞くなりして、自分で決してやらないでください。
あとは、大抵ソフトの名称(名前)が付いたアプリケーションですので、自分で使用していないアプリケーションがあれば、どんどん削除します。
尚、BTOパソコン(DELL、HPなどのPC)のマシンは、「DVDの書き込み」ソフトくらいしか、オマケでインストールされていませんので、実施する必要はありません。
本当は、パソコン「初心者」は別にしても、「万年初心者」は、日本のメーカー製のパソコンを買うべきではないのです。
なぜなら、使わないソフトが、てんこ盛りにはいいているが、使うか使わないかの判断もできない状態で、たくさんのソフトを抱え込む羽目になってしまいます。ですので、どれを削除していいのかさえも判断できません。
<補足説明>————————————————–
「初心者」と「万年初心者」の違い
初心者は、知らなくても仕方ありません。これから覚えてゆけばいいだけです。
問題は、「万年初心者」です。「晩年初心者」ではありませんよ。
何年たっても、自分の使っている「道具(パソコン)」の事も、ちゃんと覚えず使っている奴の事です。 パソコンなんて、もう、「文房具」の時代です。
「知能」が低い場合は仕方ありません。 しかし普通の知能を持っているにもかかわらず、何年たっても、この「文房具」を認識できないユーザー?が多いのでしょう。
確かに、「初心者」の場合、サポートが欲しいから、日本のメーカー製のパソコンが良いのかもしれません。
しかし、「万年初心者」?日本のメーカーのサポートが欲しい?
何年パソコンを使っている? 「自分で調べろ!」です。
このようにネットで調べれば、殆どの事は、ネット上に知識は有るはずです。 それを探し出せない(検索できない)のは、アナログのリテラシー(読み・書き・そろばん)が低いからでしょう。 問題点を検索したいが「キーワード」が、浮かばないのでしょう。。。
—関連記事—
・【面白記事】あなたは「ITリテラシーが低いから」嫌われているわけではない〜できないことへの対応に人間性が現れる
—————————————————————–
■「初心者」でなければ、ツクモ、DELL、HPなどの「BTO」パソコンが一番です。
私も、日本のメーカー製のパソコンなどは、初めて購入したとき以来ありません。
「BTO」パソコンだと、せいぜい、DVD書き込みソフトくらいしかバンドルされていません。あと、一切インストールされていませんので、自分で使用したい、フリーソフトなどをコツコツとインストールすればいいだけです。自分で選択してインストールするだけですので、余計なソフトが入り込むのをある程度防ぐことかできます。
【補足説明】
Windows 7とは違い、Windows 8、10は、Windowsの色々な設定を変更するための画面が、従来の「コントロールパネル」の他に、もう一つ増えました。 それが「設定」という画面です。
<Windowsの設定 画面>
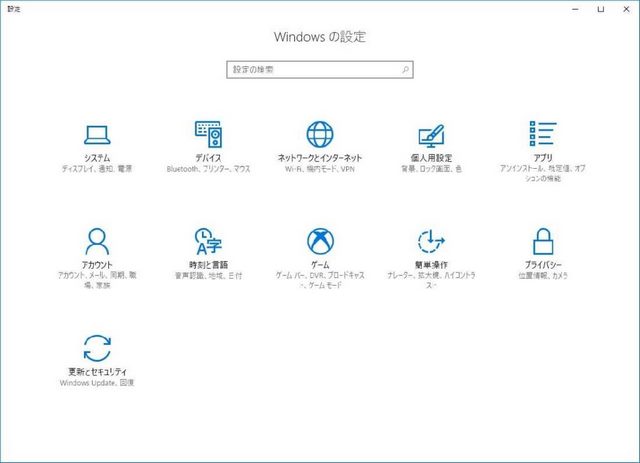
どちらかというと、デスクトップではなく、タブレットなどで使用するのに便利に作られています。 しかしながら、デスクトップでも、使用できますので、「設定」を使ってゆきましょう。 「コントロールパネル」もありますが、こちらも使い慣れた方が良いと思います。
ですので、「設定」からと記載されていれば、「コントロールパネル」からではありませんので注意してください。 「設定」は「スタートメニュー」をクリックすると「電源」の上あたりにありますので。。。。
(1)デスクトップアプリ
使っていないプログラム(アプリケーション)を一気に削除(アンインストール)する。
「コントロールパネル」—>「プログラムと機能」をクリックすると表示されます。
一番、肝心な処理なのですが、これが「初心者」にはできない。。。無理もありません。
日本のメーカー製のパソコンを初めて購入すると、必ず、初めにする必要のある作業です。
なぜなら、バンドルで色々なアプリを予め入れてくるのです。
できる人は、下図の画面からプログラムを削除することが可能です。
<プログラムと機能の画面>
まず、「コントロールパネル」から、下記の画面を呼び出してください
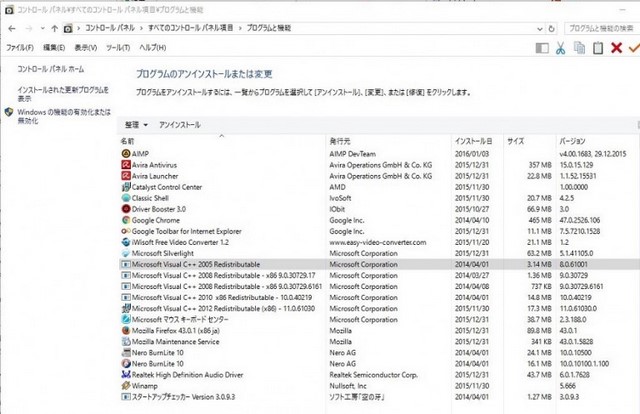
「プログラムと機能」を開くと、一覧で「名称」と「発行元」という項目名が表示されます。
・「発行元」欄に「Microsoft」となっているソフトは削除してはダメです。
・「名称」欄も「Microsoft」とうい文字が入っているソフトも、削除してはダメです。
・「名称」欄に「driver」とうい文字が入っているソフトも、削除しては絶対ダメです。
上記さえ、守っていれば、ほぼ削除しても、問題ないでしょう。
日本のメーカー製のパソコンなら、リカバリが付いていますので、削除しても復活できますので大丈夫でしょう。
この「不要プログラム削除処理」を実施しておくと、後々、段々、パソコンが重くなるのを回避する為の大きな要因になりますので必ず実施です。
プログラムは、使っていなくても、バックグラウンドで動いている場合が、多々あることを覚えておいてください。「バックグラウンドで動く」とは、多いのが、そのプログラム自体のアップデートが無いかどうか、勝手に外部のサーバーにアクセして確認したりする動きで、ユーザーに確認なしに実行されます。
そうですね。
次に説明する「スタートアップ」にも大きく関連しています。使わないソフトをアンインストールしておけば、そのソフトはスタートアップにも登録されることもありませんので、「スタートアップ」に登録されているプログラムを無効する必要もないという事です。
(2)バックグラウンドアプリの無効化
Windows 10 では、アプリのウィンドウで作業をしていないときでも、操作を実行し続けることができる アプリを使用できます。これらは、一般に、バックグラウンド アプリと呼ばれます。
Windowsの「設定」画面から、「プライバシー」をクリックして表示後、左ペインの「バックグラウンドアプリ」を選択すると、下記画面が表示されます。
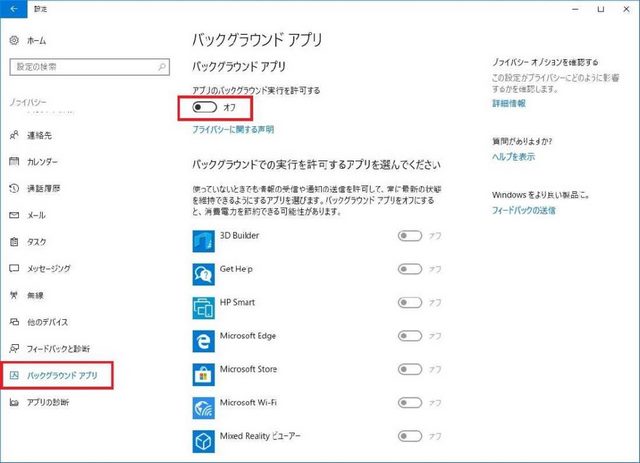
バックグラウンド(裏)で実行させるているアプリケーション、つまりは、起動して、ウインドウを開いていなくても勝手に動作させておきたいアプリを指定します。
私の場合、全部、停止しても、大丈夫でしたので、そのままです。
(3)UWPアプリをアンインストールする
UWPアプリをアンインストールする。 UWPアプリって何?
UWPとは、「Universal Windows platform」の略語で、Microsoft社では、「Windows 8」からですが、Windowsの入ったすべてのデバイスで動くように作られたアプリのことで(AppleのAppストアみたいな管理方法で管理されていて、要はMicrosoft社が認証して、開発者がアプリを登録する仕組み)、デスクトップのアプリしか使わないユーザーにとっては、無用のアプリです。
【補足説明】
Appleの場合は、Mac用のOS、スマホ・タブレット用のOS(iOS)と2つに別れていますが、なんとMicrosoftは、Windowsをどちらでも使えるOSに「Windows 8」から大きな改革を実施しようとしています。
要は、開発者がアプリを開発するとき、Windows用、タブレット用とか、別々にアプリを作る必要がありましたが、これを1つ作れば、どの端末でも動きますよとするのが、開発者の負担も少ない訳で、Microsoft社の端末で使用できるアプリを多く集めると云う意味においても、WindowsがメジャーOSで、居つづけるためのメリットが、大いにあるのです。
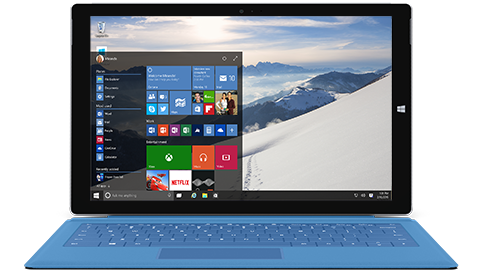
「Windows 10」のスタートメニューを開くと、右側にタイル張りの「UWPアプリ」が表示されますが、デスクトップユーザーにとってほぼ不要です。
<削除方法>
ですので、不要なアプリは、カーソルをあてて右クリックすると、メニューに「アンインストール」が表示されますので、クリックすれば削除できます。尚、メニューに「アンインストール」が表示されないものもあります。 非表示にしておけば、表示されませんので。
いっそ、めんどくさければ、下記のアプリで、Windows7風のスタートメニューにしてしまえば、使いやすくなりますが。。。。削除するという意味では同じ作業は必要です。
—関連記事—
・Windows 10のスタートメニューをWindows 7風にする改良する方法
尚、デスクトップアプリ、UWPアプリを両方とも、1つの画面で削除したいのなら、「設定」の[システム]から[アプリと機能]を開いてアプリを削除することができます。
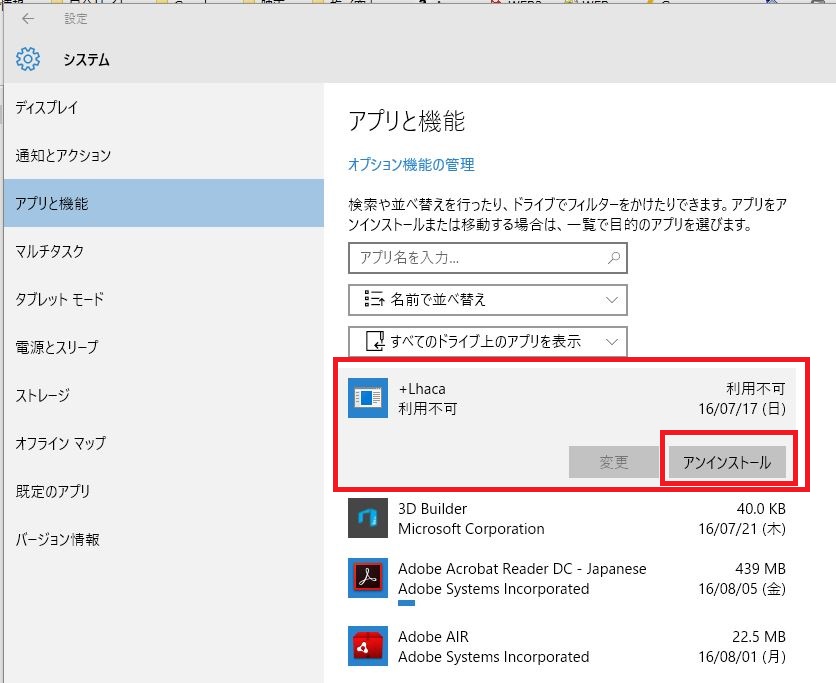
(4)Microsoftストアの自動アップデートを無効化する
Windowsを利用していると、突然動作が重くなり(特に起動後)、タスクマネージャーで確認すると「wsappx」のプロセスの負担が異常に高いケースがあります。CPUやディスクの使用率が高くなって、パソコンが一時的に異常に重くなることがあります。
そんな時は、wsappxの動作を無効にすれば良いだけです。
但し、停止や無効化すると「Microsoftストア」の自動アップデート機能が利用不可になります。また、ストアアプリが正常に動作しなくなる点に注意して下さい。
Microsoftストアの機能やアプリを全く利用していない場合は、「wsappx」を停止しても影響はないですので、Microsoftストアを使用しているかどうかは、自分で確認してください。
Microsoft Storeを起動して、画面右上のメニューボタン(・・・)をクリックして、「設定」を選択すると下記の画面が表示します。
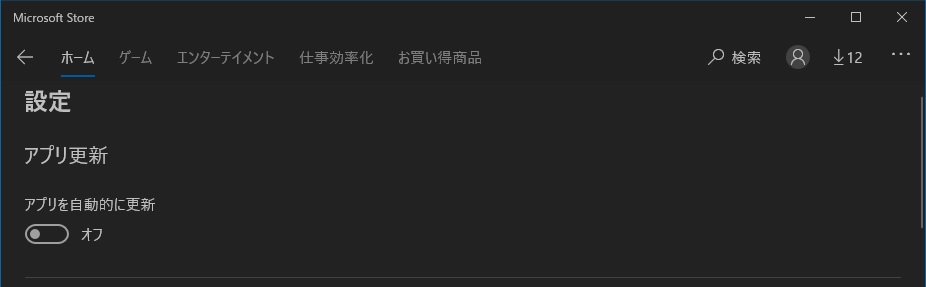
「アプリを自動的に更新」をオフにするだけです。
2)「スタートアップ」に登録されているプログラムを無効にする。
この処理を実行する前に、まずは、不要なアプリをアンインストールしましょう、そうすると、スタートアップに登録されているアプリも少なくなります。
しかし、これも、プログラムをアンインストールするのと同じように、「初心者」、「万年初心者」などには、無理な作業です。
スタートアップとは?
パソコンの電源を入れて、デスクトップ画面が表示されるまでに、自動で起動するプログラムのことです。 これには、必ず、自動起動させた方がいいのと、別に、自動起動しなくてもいいのがあるのですが、アプリケーションをインストールすると、アプリによっては、スタートアップにプログラムが登録されてしまい、自動起動させる為にプログラムを起動しますので、Windowsの起動も当然、引きづられ遅くなり、メモリを消費してパソコンがだんだん重くなりますので、これを回避する目的で実施しますが、「Windows 10」の場合は、「タスクマネージャー」から、止める事(無効化)ができるようになりました!!!!。
<「タスクマネージャー」の起動方法>
タスクバーを右クリックして、メニューから「タスクマネージャー」を選択して起動させる。又は、「Ctrl+Shift+Esc」の3キーを押すと起動します。
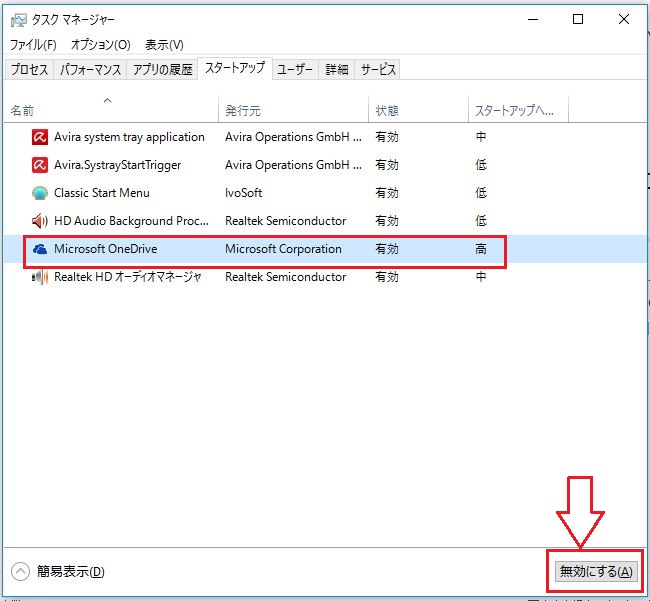
使い方は、簡単です。 「スタートアップ」タブを開いて、該当のアプリやサービスを選んで「無効」化するだけです。尚、作業後、再起動させる必要があります。
<注意事項>
どのアプリを無効化していいのか? 分からない方は、止めたほうが良いでしょう。
パソコン起動時に必要なアプリまで止めてはいけませんので注意が必要です。
くれぐれも、お使いの「セキュリティソフトの常駐」は、解除しないように!
<インストール時に、起動時に常駐をかける設定をするソフトの例 >
| 分 類 | ア プ リ 名 | |
| 1) | Adobe アクロバット |
Adobe Reader Speed Launch, Adobe Reader Synchronizer(何をしているのか?不明です) |
| 2) | Google Desktop Search、Google アップデータ, Google Tool Bar Notifer(サービス) |
|
| 3) | クイックタイム | QuickTime Task |
| 4) | Office ソフト | Microsoft Office |
| 5) | iTunes | iTunesHelper |
| 6) | DVD関係の書き込み用ソフト類のランチ | パソコンによって、それぞれ違う。 |
| 7) | 日本語入力システム(MS-IMEなど) | JSクイックランチ(一太郎) |
| 8) | ヤフー | Yahoo! Widget Engine |
-–関連記事–-
・「Windows 10」を使い始めた方向けに、サクサク使うために、まとめて記事を紹介してみます。
・「Windows 10」への自動アップグレードの強制が強化されてきています。
・Windows 10のスタートメニューをWindows 7風にする改良する方法
・Windows XP、Vistaから、Windows 7、8 にOSを入れ替える時に、どちらにするか? 検討してみましょう。
・6年前のWindows Vistaパソコンに、Windows 7を入れて重いを解消できるか?
・PCの入れ替えではなく、Windows OSを入れ替えで失敗しない方法
3)「自動復元ポイントの作成」を無効にする。
自動復元ポイントとは?
Windows側で、自動的に、なにか、自分でアプリケーションをインストールしたときや、大きな設定変更したタイミングで、復元ポイント(自動バックアップ)を作成しておく仕組みです。
何か、問題が起きたときに、バックアップを取った時の状態に書き戻してくれます。
便利といえば、便利ですが。。。。。要らないと云えば、要らない。。。
これも、重い原因の1つです。
自動復元ポイントを作成しなくなり、何か不具合があった時に戻れなくなりますが、あまりPCをいじくらない人ならOKでしょう。
「コントロールパネル」→「システム」画面→「システムの保護」タブで、システムの保護を無効にする。
4)「Windows 10」にアップグレード後に、C:ドライブの空き容量を増やす。
エクスプローラー(ファイル操作アプリ)を開くと、C:ドライブに「Windows.old」フォルダが出来上がっていますが、これが、アップグレード前のwindowsシステムが、戻せるように出来上がっています。。
windows.oldのファイルサイズを確認すれば、びっくりです、約18GBも食っていますので、これを削除です(使用しているパソコンによって容量が違います)。
このファイルは、アップグレード後、1か月以内であれば、元に戻せるようにするためのバックアップファイルですので、元に戻す必要がなければ、速攻、削除です。
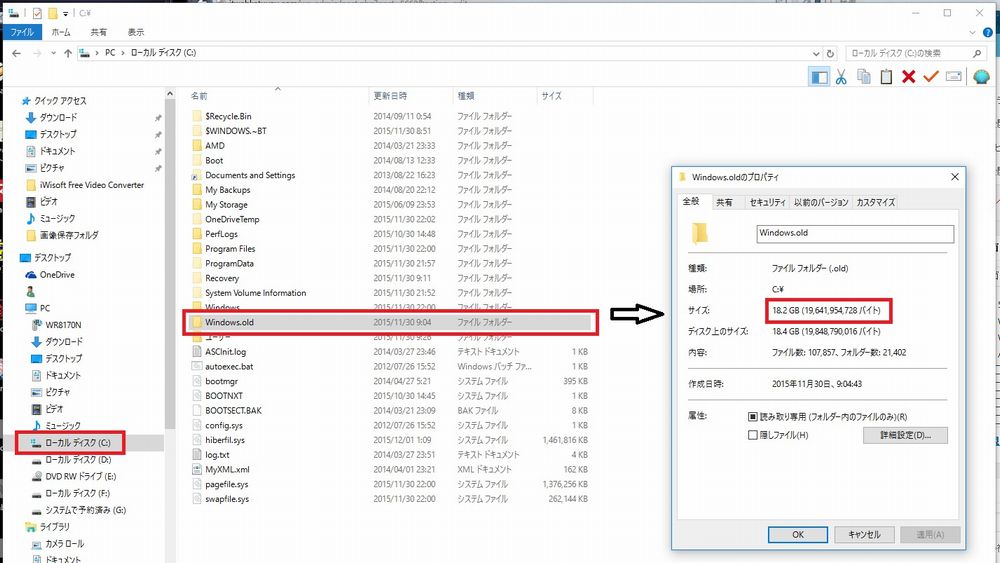
削除方法は、「Windows.old」フォルダを右クリックして、削除するだけです。
しかし、このフォルダを右クリックして、「削除」とやっても、アクセス権が無いと拒否されることがあります。ですので、違う方法だと消せますので紹介します。
—関連記事—
・Windows10にした時にできる「windows.old」フォルダーを削除できない!!!!
5)トラッキング機能の停止
以前のWindows OSは、ユーザーがある程度「Windows Update」を制御できて、パッチを当てないようにすることが可能でした。
しかし、「Windows 10」からは、ほぼ強制的に「Windows Update」がかかるような仕組みになっています。ちゃんと、「Windows Update」をかけている方は問題ないのですが、訳も分からず、認識しようとも思わない、低レベルのユーザーがあまりにも多いため、Microsoft 社側で、強制的にアップデートを実施する方式を取り始めています。
それに加えて、ユーザーのエラー情報や診断情報、位置情報など様々なデータを採取するトラッキング機能(テレメトリー)が搭載されていて、収拾されたデータはバックグラウンドでMicrosoft社へ送信される仕組みになっています。
「Windows 10」のトラッキング機能が稼働していると、バックグラウンドで動きますので、通信環境が悪くても、パソコンの能力が低くても、マルウエアの様に勝手にパソ コン内のデータを収集して、Microsoft社のサーバーに送信します。 ですので、これが嫌な方は、阻止することが可能です。 しかし、完璧に阻止す る のは、このアプリでも不可能だと思います。
この「トラッキング機能」を一発で停止させることができる「Spybot Anti-Beacon」、「Destroy Windows 10 Spying」などのツールアプリで、一気に対策します。
Web検索や音声アシスタント「Cortana」、オンラインストレージサービス「OneDrive」など、自分で使わない機能であれば、それも停止させることが可能です。
-–トラッキング 関連記事–-
・Windows 10のトラッキング機能を一発で停止させることができる「Destroy Windows 10 Spying」と云うツールアプリがリリース
・Windows 10のトラッキング機能を一発で停止させることができる「Spybot Anti-Beacon」アプリがリリース
・Windows 10への更新通知を抑止する「GWX Control Panel」がリリース
6)透明効果、アニメーション効果を停止する
グラフィックボードの性能が低い場合や、メモリの足りない場合に効果があると思います。
下図の「設定」を開くには、
・スタートメニューから「設定」をクリックする。または、キーボードで、Win キーと I キーを同時に押す。
<設定画面>
①「パーソナル設定」をクリックして、「色」をクリックする。
「スタート、タスクバー、アクションセンターを透明にする」をオフにする。
②「簡単操作」をクリックして、「その他のオプション」をクリックする。
視覚オプションの「Windowsでアニメーションを再生する」をオフにする。
7)Windowsのサービスを停止する
コントロールパネルの「管理ツール」の「コンピュータの管理」画面
サービスとアプリケーションの「サービス」をクリックすると、サーブスのリストが表示されますので、そこから設定変更します。
各サービスの停止は、最後に実施すべき項目ですので、余りお勧めできませんし、しかも大きい効果も得る事は無いように思います。
<「コンピュータの管理」画面>
どのサービスを停止するか、下記のサイトが参考になります。
自己責任でどうぞ。
・Computer Browser :スタントアロンで動いているPCは不要。
・Application Management :ドメイン環境下で必要、そうでない場合は不要。
・Remote Registry :ドメイン環境下で必要、そうでない場合は不要。
・Windows Media Player Network Sharing Service :Windows Media Player ライブラリのネットワーク共有は通常は不要。
・Windows 10 で不要なサービスを停止してセキュリティ向上、軽量化
http://tooljp.com/Windows10/doc/Service/
(1)メモリ管理機能:SysMainを無効化する
タスクマネージャーを開いて、「パフォーマンス」タブを観ていると分かるのですが、
「Windows 10」起動後など、ディスク使用率が100%近い状態になってしまい、その処理に喰われてしまい、異常に重くなり他の作業が進まない、はかどらない現象・状態が起こることがあります。
SysMainは、旧名「Superfetch」と云って、「Windows Vista」時代から取り入れられた機能の1つなのです。
<補足説明>
Windows SuperFetchとは、Windows Vista、7、8/8.1、10に搭載されている、アプリケーションの起動を早くするのが目的で、パフォーマンスを向上させるためのディスクキャッシュ・メインメモリ管理機能です。
「Windows Vista」の重い原因の一つに、パソコンの起動直後に「SuperFetch」 のメモリキャッシュが始まります。 パソコン起動後、5分から10分くらい続くのではと思います。これで、性能の低いパソコンの場合、「重い」と感じま す。バックグラウンドで動いていますので、フォアグラウンドの処理がもたつきます。 性能が低いパソコンだと、処理が追いつきませんので仕方ありません。
同じように、「Windows10」でも、「Vista」時代より強烈でないにしろ、機能しますので、性能が低いパソコンだと、処理が追いつかず重くなってしまうのです。
ですので、この機能を停止(無効化)すればいいだけです。
「コントロールパネル」の「管理ツール」から、「コンピューターの管理」をクリックすると、コンピューターの管理画面が表示されます。
画面左ペインの「サービスとアプリケーション」の中の「サービス」をクリックすると、画面中央ペインにサービスが一覧表示されます。
一覧から、「SysMain」を探し出しクリックすると「SysMainのプロパティ」画面が表示されます。
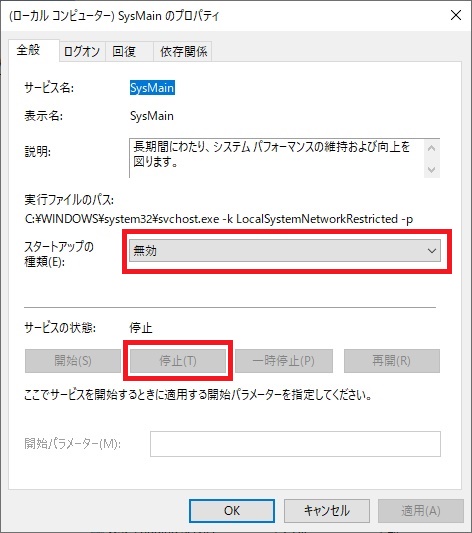
スタートアップ時(電源投入後)に起動してきますので、「無効」を選択します。
再起動しないと、無効になりませんので、「停止」をクリックしておけば、直ぐに起動しなくなるでしょう。
止めることによる影響は?
ほぼないでしょう。もともと、「性能の低いパソコン」なのですから、それより勝手にHDDにアクセスして、処理能力を喰われて重くなるよりは良いでしょう。
ですので、逆に、メモリをたくさん積んでいて、CPUがインテルのi5、i7などで、ストレージに「HDD」ではなく「SSD」を使用している場合は、高性能ですので、この設定をしなくても問題ないでしょう。
<追記>
Windows10の「大型アップデート」があったときは、「SysMain」を無効に設定したのに初期化されてしまい再設定が必要な場合があります。
-–関連記事–-
・【Windows10の高速化】 特に「低スペックのパソコン」の場合の設定方法
・低スペックのWindows10を最適化するアプリ「Windows10軽量化設定」を1月4日に無料配布開始
・「Windows 10」を使い始めた方向けに、サクサク使うために、まとめて記事を紹介してみます。
・「Windows 10」への自動アップグレードの強制が強化されてきています。
・Windows 10のスタートメニューをWindows 7風にする改良する方法
・Windows XP、Vistaから、Windows 7、8 にOSを入れ替える時に、どちらにするか? 検討してみましょう。
・6年前のWindows Vistaパソコンに、Windows 7を入れて重いを解消できるか?
・PCの入れ替えではなく、Windows OSを入れ替えで失敗しない方法
—関連記事—
今年、大学生になる皆さんの為のパソコン講座です。
<「初心者向けWindowsパソコンの基礎知識」>
・第1回目は「OSとは、仕組みは」です。
・第2回目は「セキュリティについて」です。
・第3回目は「アプリケーションの名称」です。
・第4回目は「ファイル操作」です。
・第5回目は「フリーソフトのダウンロードとインストール方法」です。
8)「Windows 10」から新しく導入されたWindows Updateの「更新プログラムの提供方法を選ぶ」
これは、「Windows 10」からのWindows Updateの仕組みの変更ですが、「Windows 8」までの「Windows Update」は、Microsoftから定期的に提供されるアップデートプログラムをダウンロードしてPCにインストールしますが、世界中から同時にMicrosoftのサーバーにアクセスが集中するため、アップデートプログラムのダウンロードに時間がかかってしまいます。その状況を少しでも緩和する為に導入されたのが「複数の場所から更新する」という設定です。
要は、誰かのPCの「Windows Update」が処理が終了したら、自分達のローカルネットワーク上からも、そのアップデートプログラムをMicrosoftのサーバーにアクセスしなくても、ダウンロードしてインストールできるよ。。。という仕組みです。
デフォルトで、設定が「オン」になっていますので、インターネットが、何だか遅いなと思った時は、改善されたか、設定を「オフ」にして確認してみてください。
<設定変更 方法>
(1)Windowsの設定画面から「更新とセキュリティ」を選択する。
(2)「Windows Update」画面の「更新プログラムの設定」の下にある「詳細オプション」をクリック。
(3)「詳細オプション」画面の「更新プログラムの提供方法を選ぶ」をクリック。
(4)「更新プログラムの提供方法を選ぶ」画面
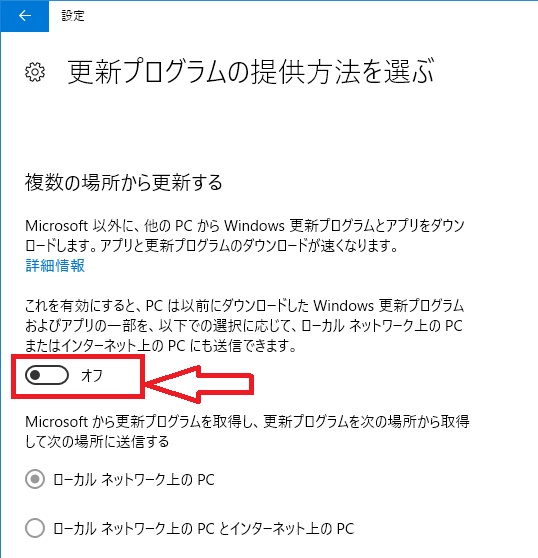
複数の場所から更新するを「オフ」します。
※但し、複数のPCが無線LANで繋がっている場合は「オン」に設定し、「ローカルネットワーク上のPCのみ」に設定を変更しておけば、他のPCでのWindowsアップデートで、時間が短縮されると思います。
9)Windowsスポットライト機能を止める
「Windows 10」の起動時や、スリープから再開させた時に、ロック(サインイン)画面が表示される時間が異常に遅かったり、画面が暗いままフリーズしてしまうような症状が出ている方は、是非、設定を変えてみてください。
<現象>
電源投入後、何らかの原因で、待ちの画面から、サインイン画面に遷移出来なくて、画面が、消えたり、付いたりしている状態が、数分の間、続く。
しばらくすると、サインイン画面が表示され、ログインができて、デスクトップ画面が正常に表示される。
■ロック(サインイン)画面の設定を変更する。
「Windowsの設定」から「個人用設定」の「ロック画面」です。
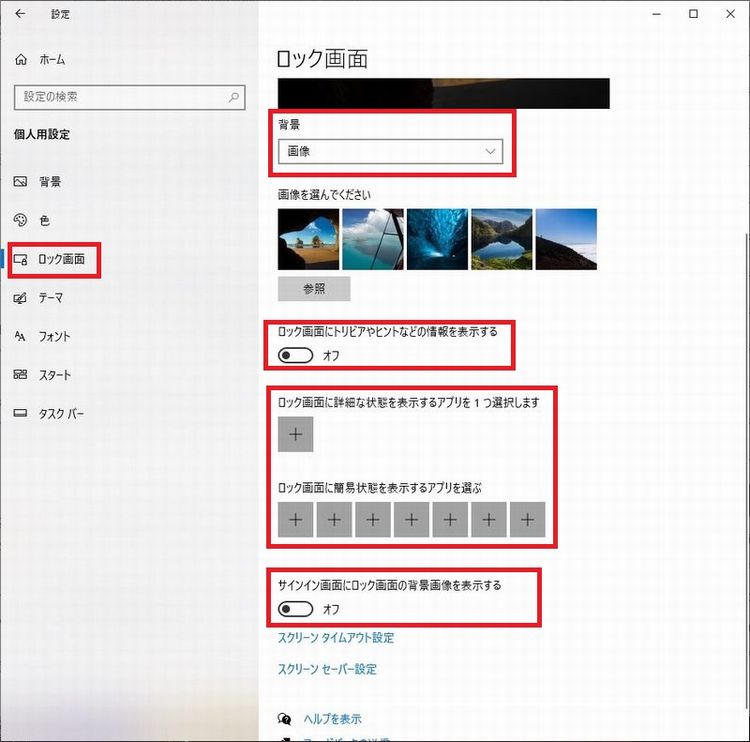
(1)背景 :画像を選択して、自分で保存している適当な画像を設定する。
(2)「ロック画面にトリビアなどの情報を表示する」をOFFにする。
(3)「状態の詳細を表示するアプリを選ぶ」を「なし」へ変更する
(4)「簡易ステータスを表示するアプリを選ぶ」もすべて「なし」へ変更する
(5)「サイイン画面にロック画面の背景を表示する」をOFFにする。
次のページは、3.「インターネットが遅い」と感じる場合の対処方法
Sponsored Links

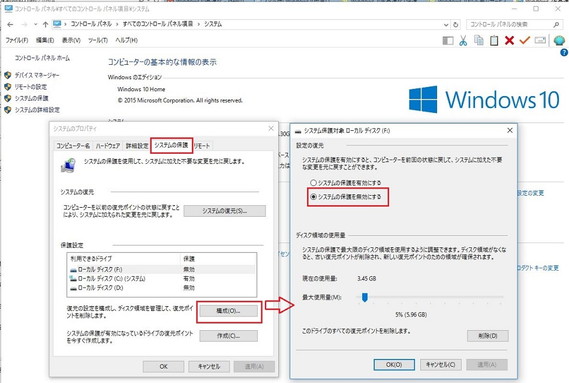



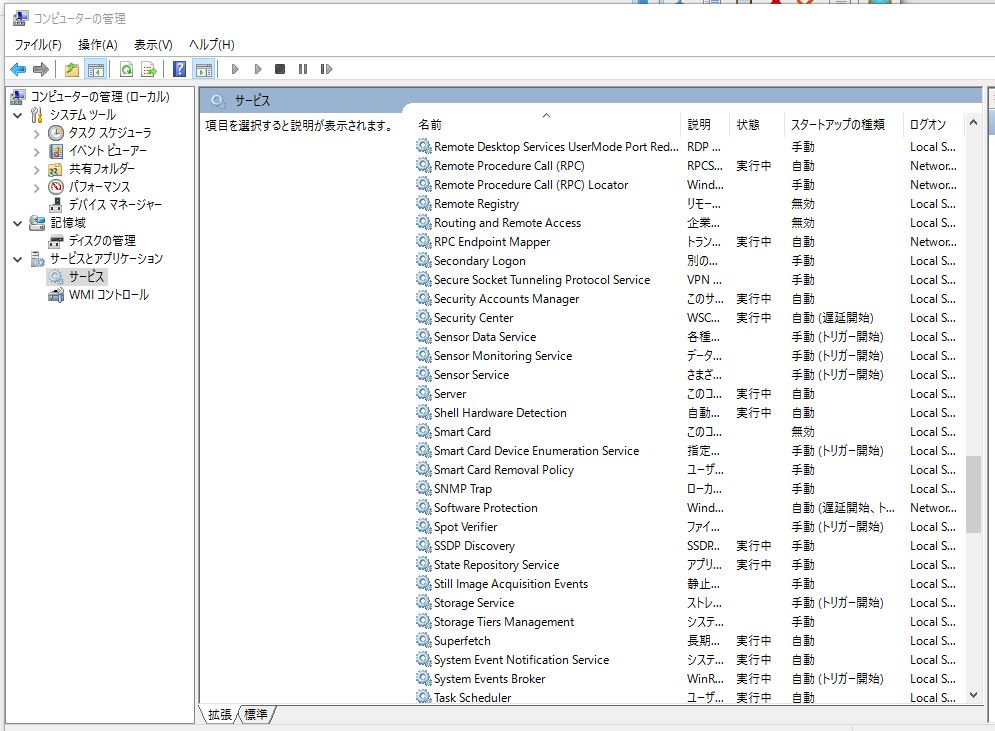
コメント