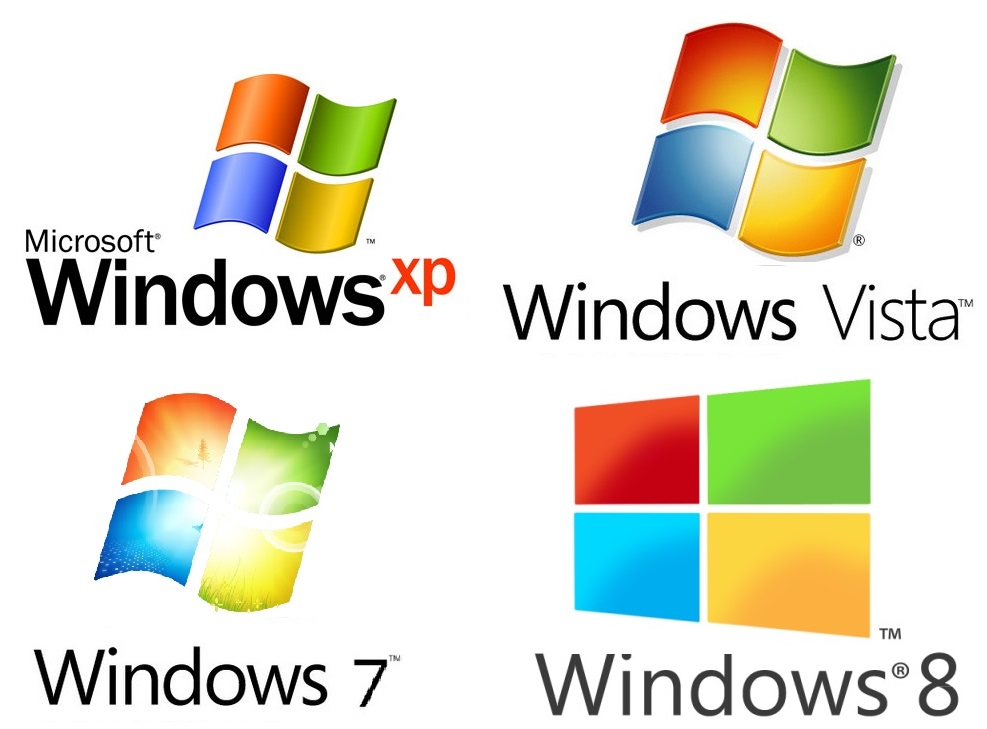第4回目は、「ファイル操作」についてです(エクスうローラーの活用)。
今回の「ファイル操作」についても同じことが言えます。ここが分かっていないと、いつもビクビクしながら、訳の分からないパソコン(マシン)を操作しなければならなくなりますので、ちゃんと覚えて下さい。WindowsとMacでは、ファイルの構成がちょっと違いますが、基本的には、同じようなものです。
例えば、アプリをインストールしたが、どこに格納されたかも理解していないと、パソコンデータのバックアップを取る時も、どこに何が入っているか「認識」していないで、どうやってバックアップを取るのでしょうか?
各Windows OSのマニュアル本には、個々の操作方法は記載されていますが、どのWindowsにも共通の分かり切っている事を記載していないようです。
今さら聞けない、今さら覚えていないと一生理解できない事柄をちょっと理解してみましょう。
Sponsored Links
1.ファイル操作とは
WindowsもMacも同じなのですが、スマートフォンやタブレットのOSと違う所は、実は、操作の基本は「ファイルベース」なのです。
分かりやすく言えば、
■スマートフォンやタブレットのOSでは、アプリで作成したデータファイルは、そのアプリケーション内で扱います。
■WindowsやMacの場合は、色々なファイルタイプでデータが出来上がりますが、どのアプリでも、機能が合えば、ファイルを開けるようにできています。
■Windowsの「エクスプローラー」には、次のような機能が提供されている。
・ファイルやフォルダーの閲覧
・ファイルやフォルダーの検索
・ファイルやフォルダーのコピー、移動、削除
・プロパティの表示
・ファイルのプレビュー
・クイックアクセス(よく使用するファイルやフォルダーへのショートカットを提供する)
・OneDriveの統合
だから、ファイルは、ファイルで管理する必要があるのです。ファイルはファイルで管理できると言う事は、各種ファイルを操作できるアプリが必要になります。
それが、Windowsで云えば、「エクスプローラー」というファイラーと云うアプリケーションです。 Macで云えば「ファインダー」でしょう。
大事な、基本的な言葉ですが。。「ファイル」と「フォルダ」の違いくらい分かりますよね?
言葉(用語)と言葉の意味をちゃんと理解、認識してくださいね。
ファイルは、データファイル、プログラムファイルなど色々な種類のファイルがあります。そのファイルを分類して格納しておく機能が「フォルダ」です。
代表的なファイル操作は、「コピー」、「切り取り」、「貼付」、Windowsのデータやフォルダの作成等の基本「ファイル操作」です。
もちろん、「デスクトップ」上でも可能ですが、使用頻度が高く、ファイル操作の重要なアプリケーションの一つになっているのが「エクスプローラ」です。
本当は、パソコンを使い始めて、3年位たっても「基本的なファイル操作」をできない方が結構います。。。。ちょっと困った方たちです。
不都合な真実ですが、安心してください。大勢いますので。。。貴方だけではありません。 ここで覚えれば良いだけです。
この操作は言葉で説明するのが難しい事柄ですが、やっていることはそんなに難しい事ではありませんので、自分で手を動かして実際に試して覚えてください。
2.ファイル操作をするためのアプリケーション
1)ファイル操作をするためのアプリケーションは?
「インターネット エクスプローラー」と「エクスプローラー」の違いについて、結構分かっていない人が多いです。
大体、Windows標準のプログラムの名称さえも覚えていませんので、Googleの検索エンジンで、分からないことをキーワードを入力して、検索することもできないのです。。。
■「インターネット エクスプローラー(Internet Explorer)」:
Windows標準のWEBブラウザ(ホームページ閲覧用)ソフトです。
(略して、IE(アイ・イー)などとも云います)
■「エクスプローラ(Explorer)」:Windows標準のファイル操作、管理用のソフト 。
今回、使用するのは、ファイルを操作する為のWindows標準の「エクスプローラ(Explorer)」というアプリケーションです。
「インターネット エクスプローラー」と「エクスプローラー」を間違わないで下さい。
2)「エクスプローラー(Explorer)」の初期設定
まずは、表示してみましょう。 まずは、エクスプローラを起動して表示したときに、本来、あるべきファイルとファイルの拡張子がちゃんと表示されるように設定変更します。
(1)エクスプローラの起動
デスクトップの「スタート」ボタンを右クリックして、「エクスプローラを開く(P)」をクリックして表示します。
(2)フォルダオプションの表示
エクスプローラのメニューバーの「ツール」の「フォルダオプション」を開く。
(3)フォルダオプションの変更
詳細設定の下記の2項目を変更する。
・「すべてのファイルとフォルダを表示する」のラジオボタンをクリックする。
・「表示」タブの「登録されている拡張子は表示しない」のチェックボックスを外す。
(4)拡張子について
ここで、拡張子?。。。。。。。。。という言葉が出てきましたが、これもちろん「認識」していますよね?
Windowsで扱うファイルには、ファイルの種類を表す「拡張子」が必ず付加されています。 Macにも付いています。
拡張子:XXX.LZH(アンダーラインの部分)
拡張子とは、そのファイルの種類を示す3~4文字の文字列
例えば、
・MicrosoftのOfficeで云えば、Wordで作成した文書は.doc、.docx、EXCELは.xls、.xlsx。
・画像ファイルであれば、.JPEG、.GIF、.PNG。
・圧縮ファイルで言えば.lzh、.zipなどです。
3.エクスプローラーから見たWindowsのファイル構造
さあ、ここからが、一番肝心な処です。
エクスプローラーの画面を開いて、穴のあくほど、よーく観察してください。 ファイルの格納場所さえ、把握すれば、何も怖いものはありません。
Windowsを理解できたかどうか。。。。ここで決まります。 ここを理解できないと、100年経っても、パソコンを理解できないと思います。 断言します。
データファイルの保存先を該当プログラムの「プログラムファイル(Program Files)」の中に予め指定してあり、そこに保存される場合等、どこに保存されたか、分からない方が大勢います。。。。でので、「どこに保存されたか」を自分で認識する方法を記載します。
「Windows 10」での画面操作で説明します。
1)エクスプローラーを起動する
エクスプローラーの起動方法くらい分かりますよね?
2)まず、分かりやすくするために、メニューバーの「表示」をクリックして、画面右端の「オプション」をクリックする。
3)フォルダーオプション画面が表示されます。
全般タブで、エクスプローラーで開くで、「PC」にして「OK」をクリックする。
4)そうすると、エクスプローラー画面が、下記のように表示される。
自分の使用している種々のドキュメントが格納されています。
デスクトップ:
Windowsを起動して、ログインした後に表示される画面が「デスクトップ」です。そのデータなどが格納されています(タスクバー、ファイルやプログラムを起動する為のショートカットなどを配置されています)。
ダウンロード:
通常、ネットからダウンロードしたファイルなどが、自動的に格納されるフォルダです。
ですので、ダウンロードしたファイルが、どこへ行ったのか? 慌てないでください。ここを開けばわかります。
下記の3つは、ほぼ、自分でフォルダを開いて、格納しないと、何も入っていないでしょう。
ですので、デスクトップにファイルをぶっちらかさないで、それぞれの「フォルダ」に格納しておきましょう。
デスクトップ、ダウンロードもそうですが、下記の「フォルダ」は、Windowsも複数人のユーザーが同時ではないが、できるようになっていますので、そのユーザーを追加すれば、その単位にこれらのフォルダが追加作成されて、ログインした時に自分のフォルダだけが見えるようになっています。
ドキュメント:Word、Excel、PDF、TXTファイルなどを格納しておきます。
ピクチャ :写真などを格納しておくフォルダ
ビデオ :動画などを格納しておくフォルダ
5)画面左ペインのWindows(C)をクリックすると、右ペインは表示内容が変化します。
■「Program Files」フォルダ
通常、プログラムをインストーラーを使用してインストールすると、「ローカルディスク(C:)」の「Program Files」フォルダ内に、プログラム名の付いたフォルダが自動で作成されますので、こちらにも格納されている可能性があります。
■「Windows」フォルダ
Windowsのシステムが格納されたフォルダです。ここは、ほぼ、いじってはいけません。
■「ユーザー」フォルダ
1台のパソコンを複数人で使用している場合、アカウント毎のデータが格納されています。
Windows のここが、ややっこしい所ですが、PC1台でも、複数アカウントで、別々にパソコンを管理できる仕組みになっていますので、共通部分は、「Program Files」フォルダ内に、個々のアカウント部分のデータは、自分のアカウント名のフォルダを開く必要があることを覚えておいて下さい。
4.デスクトップなどで、ファイル操作をする方法
デスクトップなどで、ファイルやアイコンにマウスカーソルを当てて、右クリックで表示されるメニューにあります。
Windowsの場合、このマウスを「右クリック」した時に表示されるメニューで、色々な作業ができるようになっています。
AppleのMacのように、右クリックが無いと。。。。「Windows使い」の方達は、非常にやり難いのです。私など、Macを使う時なども、右クリックの使えるマウスが無いとダメです。もちろんMacでも、右クリックが使えるように設定することも可能ですが。
Windowsで、どの場所(画面)でもいいから、マウスで右クリックしてみてください。
場所によって、コンテクストの表示内容が異なることが実感できると思います。
そうなんです! このマウスで「右クリック」することで、Windows便利さが実感できるようになるのです。
<右クリックした時に表示されるコンテクストの例>
<機能>
(1)開く :アプリを起動して、ドキュメントを表示する時に使用する。
(2)印刷 :ドキュメントの印刷時に使用する。
(3)編集 :フォルダやファイル名を変更する時に使用する。
(4)新規作成 :フォルダの作成など(内容や種類で分類して作成できれば尚可)。
(5)プログラムから開く :起動するためのプログラムを指定して起動する時に使用する。
(6)送る
・起動するためのプログラムにデータを渡して、起動する機能 。
・起動するためのショートカットアイコンを作成。
(7)コピー、貼り付け、切り取り、削除(基本中の基本です!!) :ワードやエクセルをお使いの方なら理解できると思います。
(8)ショートカットの作成 :起動するためのショートカットアイコンを作成する時に使用する。
便利な「ショートカットキー」を覚えておくと、作業効率が上がります。
▮よく使われるものを上げておきます。
| 「Ctrl」 + 「A」 | すべてを選択 |
| 「Ctrl」 + 「X」 | 選択範囲の切り取り |
| 「Ctrl」 + 「C」 | 選択範囲のコピー |
| 「Ctrl」 + 「V」 | コピーしたものの貼り付け |
| 「Ctrl」 + 「Z」 | 操作の取り消し(前に戻る) |
| 「Ctrl」 + 「Y」 | 操作のやり直し(前に進む) |
▮Windows標準のアプリを起動する為のショートカットキー
| 「Windows」+「E」 | エクスプローラーを起動 |
| 「Windows」+「Q(S)」 | 音声アシストを起動 |
| 「Windows」+「A」 | アクションセンターを起動 |
| 「Ctrl」+「Shift」+「ESC」 | タスクマネージャーを起動 |
1)ファイルのCOPY時の注意事項
ファイルやフォルダをマウスで、あるる場所からある場所へ、ドラック&ドロップした時の機能の違いについて。
これは、誰も教えてくれない基本中の基本ですが。。。
■同じ場所の場合(例えば、デスクトップ上)では、自動的に「切り取り」、「貼り付け」になります。
■別々の場所(デスクトップからマイドキュメント)では、自動的に「COPY」、「貼り付け」になります。
マウスで、ファイルなどを「ドラック&ドロップ」するのは簡単ですが、コピーしたが「ファイルが無くなった」と焦ることが無いように注意です。
5.ダウンロードする際のファイルの置き場所(格納場所)について
アプリなどをダウンロードする際、ファイルダイアログ画面が表示された時の格納場所の指定先は、まずは「デスクトップ」を指定します。
なぜ、ここかと云うと、わかりやすいので、ここをお薦めします。
但し、デスクトップにショートカットアイコンをやたらに貼り付けている方がいますが、わけわかんなんくなってしまいますので、そんな方は「マイドキュメント」等の別の場所が良いでしょう。
<この画面を「ファイルダイアログ」画面と云います>
「エクスプローラー」を開いた時の画面構成をちゃんと理解していないと、意味が分からないと思います。
保存場所の指定方法は、「ファイルダイアログ」画面(途中で小さな画面が表示)で指定する。上記の画面の左側の「保存先」に、マイドキュメントやデスクトップなどがあります。他の場所でも良いのですが、ダウンロード後、どこに保存したか「わけわかんなくなる」のでここが良いと思います。
これで、メンテナンスする為の最低必要限度のファイル操作ができるようになったと思いますので、特にエクスプローラーでどんなフォルダがあるのか? 穴のあくほど、格納されている、ドライブ、フォルダなどの名称を見て覚えて下さい。
最後に、
初心者向け、パソコンメンテナンス方法を2回に分けて記載しましたが、これが理解できていれば、もう大丈夫です。
マイクロソフトのMOS試験で合格していても、これを知らない方は沢山いますよ。
本当は、一番最初に学ぶべきことなんですが、これが疎かになり、アプリケーションの操作方法が先行してしまいます。
パソコンを使いこなす為の「アナログの能力」を有している方は、是非、覚えていただきたいと思います。
絶対に、損はさせませんよ。
—関連記事—
・【面白記事】あなたは「ITリテラシーが低いから」嫌われているわけではない〜できないことへの対応に人間性が現れる
<初心者向けWindowsパソコンの基礎知識>
・第1回目は「OSとは、仕組みは」です。
・第2回目は「セキュリティについて」です。
・第3回目は「アプリケーションの名称」です。
・第5回目は「フリーソフトのダウンロードとインストール方法」です。
Sponsored Links