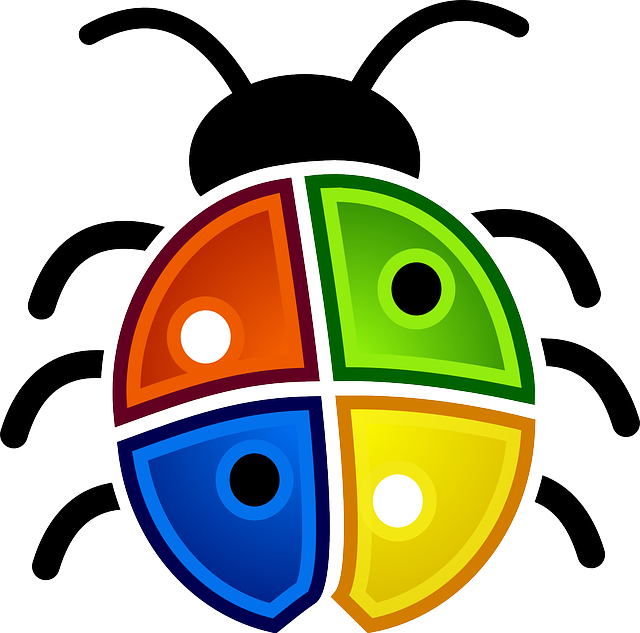「Windows 10」の自動アップデートが「うっとうしい」場合の対処方法、色々。
なんせ、自動でアップデートのダウンロードが始まってしまいますので、始末が悪い。しかも、デカいアップデートもあれば、すぐ終わる様な、再起動の必要のないアップデートもあります。
「Windowsアップデート」でトラブった時、完全に止めることはできないが、モバイルなどの環境で自動実行されない方法も記載していますので、参考までに。
Sponsored Links
1.なぜ、自動、強制アップデートになったのか?
この自動というところが、なんともうっとうしいのですが、これは、わけの分かんないユーザーが、いつまでもアップデートかけないのを防ぐために、Microsoft社が、仕方なく、強制的にアップデートをかけるようにしたのです。
恨むなら、この「わけの分かんないユーザー」を恨んだほうが良いでしょう。
「わけの分かんないユーザー」と云っても大きく分けて3種類あるでしょう。
(1)「Windowsアップデートって何?」と認識すらしていないユーザー
(2)「とにかくWindowsアップデートしたくない!」ユーザー
(3)インターネット回線速度が遅い為、中々、実施できないユーザー
特に、(1),(2)のユーザーは始末に負えないのです。
(3)のユーザーに対しては、溜まっていても、連続ではなく、1つづつでも実施できるようにしてほしいものです(確かに、検索して、個別にダウンロードできる仕組みはあるが、そんなもん、何から先に、パッチをダウンロードして良いのかなど分からんでしょう)。
本当は、Appleのmac osやiOSように、アップデートのお知らせをちゃんと表示して、後は、ユーザーが、任意のタイミングでダウンロード、インストールできるようにすれば一番いいのですが。。。
2.アップデートをしないと、どうしてダメなのか?
Windowsは、ユーザー数もAppleのユーザーより圧倒的に多く、企業でも業務で使用していますので、セキュリティ関係のバグを速く、塞がないと、攻撃される恐れがあるからです。
個人のWindowsパソコンは、関係ないだろうと思うでしょうが、ウイルスによっては、個人のパソコンを踏み台にして、サーバーを攻撃してくる場合が多いにありますので、セキュリティパッチは、全部のWindowsパソコンにかけないと、危ないのです。
個人のパソコン1台にウイルスが入って、パソコンを駄目にして、そんなことは知ったことではありません。
個人のパソコンを踏み台にして、サーバーを攻撃してくる場合があるので、個人のパソコンまで、強制的にアップデートをかけさせる必要があるのです。
Microsoft側の「不都合な真実」、「思惑」がありますので、強制的にアップデートをかけさせているだけです。
3.Windows 10 のWindows Update に失敗する場合の対処法
1)トラブルシューティング ツールを実行する。
2)BITS トラブルシューティング ツールを実行する。
3)DISM コマンドを実行する。
4)システム ファイル チェッカーを実行する。
5) 更新プログラムを手動でインストールする。
6)マイクロソフト コミュニティに問い合わせる。
2)から5)は、初心者ユーザーはちょと、難しいでしょう。
・上記6項目の詳細は、下記のマイクロソフト コミュニティサイトで確認して実施してください。
https://answers.microsoft.com/ja-jp/windows/forum/windows_10-update-winpc/windows-10-windows-update/a8a3a4cb-9d67-406e-8ae6-d25451c237d7
4.Windows Update カタログからドライバーや修正プログラムを含む更新プログラムをダウンロードする方法
現在サポートされているすべてのオペレーティング システムの更新プログラムが用意されています。これらの更新プログラムには、以下のようなものが含まれます。
- デバイス ドライバー
- 修正プログラム
- 更新されたシステム ファイル
- Service Pack
- Windows の新機能
Windows Update カタログから、自分で更新プログラムを探し出して、ダウンロードするに方法が記載されていますが、初心者にはちょっと無理でしょう、私も、自分で更新プログラムを探し出す? メンドクサイの一言です。
5.Windows Update 問題を修正する
Windows Updateを実施しようとして、途中でエラーになった場合、下記のサイトで、OSのバージョンを指定するだけで、自動で調べて、問題が有れば、復旧してくれます。
初心者でも簡単に実施できますので、Windows Updateでトラブって、中々、ダウンロード、インストールが進まない場合は、試してみてください。
<対象OS>
Windows7、8.1、10
但し、Windows 8 のサポートは終了したため、Windows 8 を使用している場合は Windows 8.1 にアップグレードする必要があります。
・「Windows Update 問題を修正する」為のサイト
https://support.microsoft.com/ja-jp/help/10164/fix-windows-update-errors
6.モバイル通信時に「Windows Update」のダウンロードが自動実行されるのを防ぐ方法
これは、外出先で、モバイルデータ通信(モバイルルーター、スマホのテザリングなど)を利用している時に、勝手に、大容量のパッチをダウンロードしないようにするだけで、「Windows Update」を完全に止める方法ではありません。
「従量制課金ネットワーク」という条件の設定をすると、勝手に始まりませんので、モバイルでパソコンを利用する方は、この方法を覚えておいた方が良いでしょう。
もっとも、私が、モバイルでノートパソコンを利用するなら、スタバなどの公衆無線LANを利用すると回線スピードが速いので、速攻、アップデートをかけてしまいます。
<設定方法>
Windows10のスタートメニューから「設定」をクリックして、設定ウインドウを開き、その中の「ネットワークとインターネット」をクリックします。
左端のメニューから「Wi-Fi」をクリックして、ワイヤレスネットワーク接続の画面の接続しているネットワークのアイコンをクリックすると、その接続の「詳細」画面が表示します。
そこの下の方に、「従量制課金接続」という項目が見えるので、そこにある「従量制課金接続として設定する」項目のスイッチを「オン」にするだけです。
7.デバイスドライバーのダウンロードは「従量制課金接続」であっても自動実行させたい場合
USBなどに、新しい機器を接続すると、その機器を使用するためのデバイスドライバを自動的にダウンロードしてセットアップしてくれる機能が付いていますが、従量制課金接続時にはダウンロードしない設定になっています。これを自動的にダウンロードするには、別途方法があります。
スタートメニューから[設定]画面の、「デバイス」→「プリンタとスキャナー」画面で、「従量制課金接続でのダウンロード」項目にあるスイッチを「オン」にします。
Sponsored Links