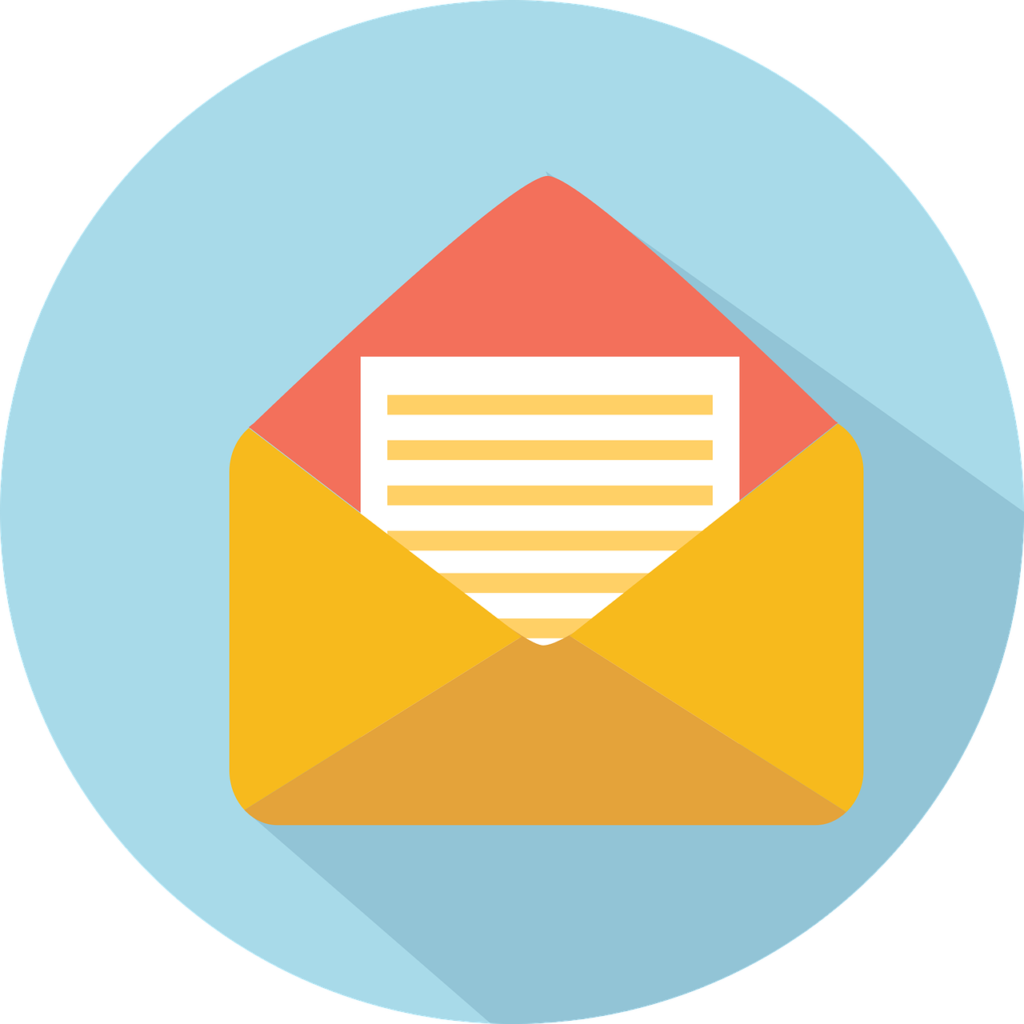2021-06-02、
本日のお題は、Googleさんの情報収集ツール「Googleアラート」の使い方と「Gmail」の設定と連携方法についてです。
「Googleアラート」と「Gmail」の活用方法ですので、毎日、自分の気になるキーワードの情報を入手したい方は、WindowsでもMacでもできますので、是非、試してみて下さい。
GoogleのWebサービスに「Googleアラート」というサービスがあります(ググればすぐに出てきます)。Googleのアカウントを持っていれば、誰でもサイトにアクセスすれば利用可能です。
何ができるのかと云うと、
・この「Googleアラート」サイトで、予めキーワードを登録しておく。
・そのキーワードに関連したニュースサイトなどのリンクが、メールで届きます。
・そうすれば、わざわざ、自分で探しに行かなくても、受信メール中のキーワードに関連したサイトのタイトルをクリックしただけでサイトが閲覧できます。
この方法は、良いか悪いかは、いまだ判断がきませんが、私が何年も前から続けている方法です。 キーワードの登録件数が多くなると、「Gmail」の受信件数が多くなりますので、毎日、チェックするのが大変になりますが、大丈夫です。
パソコンのブラウザを使えないときは、スマートフォンのメールアプリでも読めますので、電車などの移動時間を利用してメールをチェックできるでしょう。
Sponsored Links
1.「Googleアラート」登録画面での登録、設定方法
①キーワードの入力(登録)
まず、自分の欲しい情報のキーワードを1つづつ入力して、登録します。
<キーワードの指定方法>
これは、Googleの検索エンジンと同じです。 ただ、論理演算が分からない方は、自分で勉強してください。
・A B と半角スペースを入れれば、ANDと同じ意味で、「AかつB」と云う意味です。
・A or B とorを入れれば、ORと同じ意味で、「AまたはB」と云う意味です。
・-A と-(半角ハイフン)入れれば、Aを除くと云う意味です。
このように、キーワードを指定する時も、一工夫すると、不要な情報が入ってこなくなります。 会社名などをキーワードに指定する時などは ドコモ -株式 と入れておくと、株式関連の情報を省く事ができます。
②上図の鉛筆マークをクリックする
画面から登録した1つのキーワード毎の詳細な情報を入力する事が可能です。
配信先に、自分の「Gmail」アドレスを入力する(Gmailでなくても大丈夫ですが)。
・頻度、ソース、言語、地域、件数なども調整できます。
「アラートを更新」をクリックして、更新作業は終了です。
2.受信した「Googleアラート」の「Gmail」での使い方
1)Googleアラートから届いたメール
Googleアラートに登録されたキーワードで、配信されたメールはすぐに分かるようになっています。 ちゃんと登録したキーワードも表示されています。
この画面で、クリックしてメールを開いて、チェックして行きます。
スマホで実施する場合、「Gmailアプリ」が便利です。次のメールを表示する時に、指でスワイプするだけで、次のメール本文が表示されますので。
Microsoftのスマホ版の「OutLook」が使いやすかったのですが、いつの間にか、スワイプで次のメールの本文を表示できなくなってしまいました。 ですので、見終わったメールをスワイプで削除する時だけ使用しています(勝手に、機能を削除するなって。。。)。
2)届いたメールを開くとこんな風になっています。
リンクをクリックすれば、該当サイトを既定のブラウザで表示する事が可能です。
要は、この段階で、ページを開くかどうかを判断します。要らなければ、次のメールと次々に、メールを開いてゆきます。
3.表示したサイトのURLを自分のGmail宛にメールを送信する。
当初、表示したサイトのページを「お気に入り(ブックマーク)」に登録しておきましたが、数が増えすぎて、整理するのが大変になります(少しなら、ブックマークでもいいでしょう)。
ですので、表示したサイトのページのURLを自分のGmail宛に送信するようにしました。
1)パソコンのブラウザから、表示したページをメールで送信する場合
ボタン一つで、表示中のめーじのURLをメールで送信できます。Firefoxのみ(EdgeやChromeではできません)。
上図のメールのアイコンをクリックすると、下図のサンダーバードの送信画面が自動で起動する。 あとは、宛先に自分のメールアドレスをセットするだけです。
私の場合は、ブラウザ「Firefox」で、メール送信用のボタンを「ツールバーのカスタマイズ」から「メール」ボタンを表示させています。
そして、クリックすると、Windows側の既定のメールアプリを指定しておけば、自動的に送信用の画面が開きます(私の場合は、モジラの「サンダーバード」を指定しています)。
4.届いたメールのGmailでの管理方法
キーワードをたくさん登録するようになると、1日、300件以上、Googleアラートからメールが届くようになります。
ですので、Gmailの「設定画面」より、下図左の様に、ラベルを作成しておきます。
そうすれば、関連した記事をラベルに移動して置いて、後で、見ることができますので、大変便利ですよ(階層構造にラベルを登録する事も可能です)。
受信メールを該当ラベルにドラックすれば、ラベル内に移動できます。この方法が、ブラウザ上で「ブックマーク」するよりも、効率が良いように思います。 後から、情報を探すのに楽になります。
この方法だと、パソコンでも、スマートフォン(共有、送るなどの機能)でも送信できますので、「後で読む」みたいな形で、電車やバスの中でも、送信の操作ができます。
こうして、自分で欲しい情報サイトのページを自宅に帰ってから、じっくりチェックれば、時間の節約にもなります。 自宅に帰るまでに、欲しい情報のサイトのURLだけ、メールで送信しておくだけです。
チェックの終わったGoogleアラートからの受信メールは、全て、ゴミ箱に入れてしまいます。
毎日、忙しい日々を送っていても、公共の交通機関を使って、通勤している方にお勧めです。
—関連記事—
・Android版のGmailアプリに、「Gmail」機能を他社メールアカウントでもアクセスできる機能「Gmailify」がリリース
・Googleが、デスクトップ版「Gmail」を大幅刷新しましたので使ってみました。
・デスクトップ版のブラウザーから開く「Gmail」に「送信取り消し機能」がリリース
Sponsored Links