2018年4月25日、
Googleが、デスクトップ版「Gmail」を大幅刷新しましたので試してみましょう。
「Gmail」の新機能は、G Suiteの「Early Adopter Program」に参加する企業を対象に、管理コンソールで段階的に提供開始されるという。
個人的には、デスクトップでも、スマートフォンでも、タブレットでも、Gmailを使用しています。
1.新しい「Gmail」を使うには
個人用Gmailのユーザーは、ブラウザから「Gmail」を開いて、画面右上の「設定」(ギアアイコン)で「新しいGmailをお試し下さい」をクリック選択すると表示が変わります。 元に戻す事もできます。

最初に表示する時には、「ビューの選択」画面が表示されますので、行間をの幅が小さめで使用してい方は、「最小」を選択して、「OK」をクリック。
早速、表示を切り替えて使用してみました。
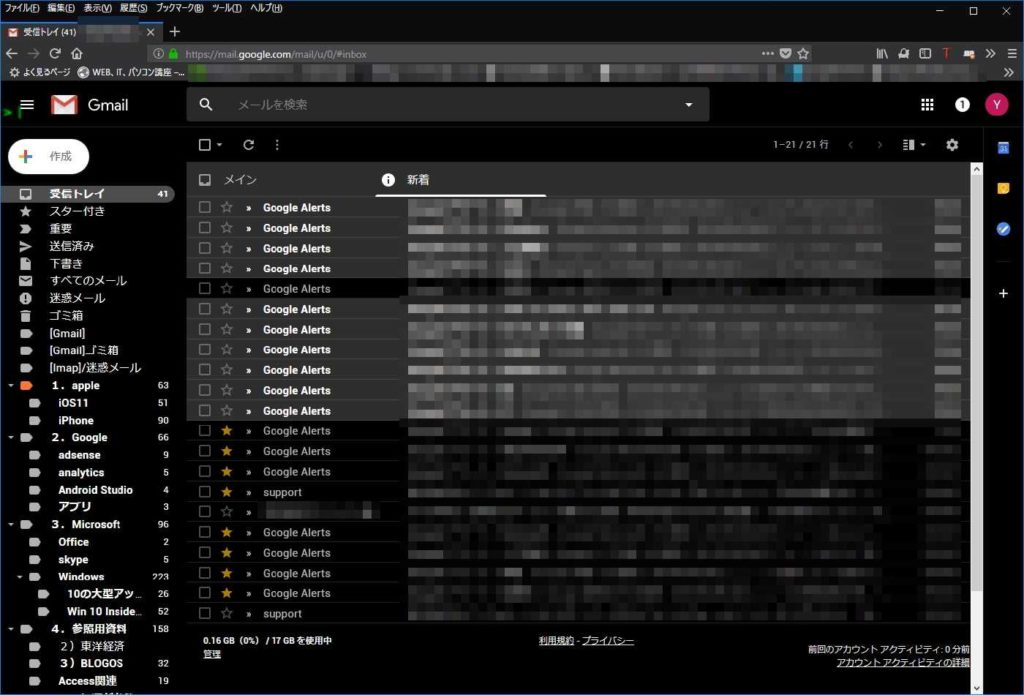
まだ全部の機能を試していませんが、おおむね、このまま使用しても問題ないので、しばらく使用してみます。
また、モバイル版も、若干アップデートされ、優先度の高いメールをGmail内で通知する機能が追加されています。
左サイドバーにも機能が追加されています(Googleカレンダー、Google Keep、Todoリストなどが表示されています)。
2.新機能について
<改良・新機能>
・「Confidential mode」機能
メールの内容の秘匿を強化するモードを用意。
情報保護の取り組みとして、電子メールに有効期限を設けたり、送信済みの電子メールを無効にしたりできる「Confidential mode」を追加。
・返信し忘れているメールを教えてくれるナッジ機能
・セキュリティ警告
Gmail内のセキュリティ警告も刷新され、これまでよりも大きく目立つデザインで警告を示する。
・メッセージを転送、コピー、ダウンロード、印刷するという選択肢を削除できるようになった。
・GmailのAI機能
「Nudging」(返信や対応を促す機能)、「Smart Reply」(スマートリプライ)、高優先度通知などの機能によって、AI機能が強化。
・新しい「ToDoリスト」アプリと連携し、受信ボックスのサイドパネルからアクセスできるようになった。
・受信トレイに並ぶメールにポインターを合わせると、件名の横に「アーカイブ」、「削除」、「既読にする/未読にする」、「スヌーズ」のアイコンが現れ、選択クリックするだけでアクションを完了できる。
・「スヌーズ」機能
すぐに処理する必要のないメールを受信トレイから非表示にする機能。再表示の設定は「今日中」、「明日」、「今週末」、「来週」をリストから選べるほか、日付/時間の指定も可能だ。
<メールをスヌーズするには>
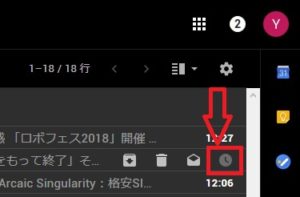
1)メールにカーソルを合わせると、右端に4つ表示される。
2)一番右側にあるスヌーズ アイコンをクリックする。
3)メールを表示する日時を選択します。
尚、複数のメールをスヌーズするには、対象のメールを選択して、上部にあるスヌーズ アイコンをクリックして設定できます。
・gmail
https://mail.google.com
<追記>
私の場合、Gmailを使用していますが、家のWindowsデスクトップで、Fiirefoxで開いて使用しています。iPadはAppeleのメールアプリ、「iPhone 6」はMicrosoftの「Outlook」でメールを処理しています。
もし、スマートフォンで、Gmail等に大量のメールが届いて、毎日、処理したい方は、Android版のOutlookではなく、iOSのの「Outlook」を試してみてください。多分一番使いやすいと思います。
—関連記事—
・【情報収集】情報収集ツール「Googleアラート」の使い方と「Gmail」の設定と連携方法
・Googleが、iOS版のメールアプリ「Gmail」とカレンダーアプリ「Googleカレンダー」のアップデートを発表
・Android版のGmailアプリに、「Gmail」機能を他社メールアカウントでもアクセスできる機能「Gmailify」がリリース
・デスクトップ版のブラウザーから開く「Gmail」に「送信取り消し機能」がリリース
Sponsored Links

コメント