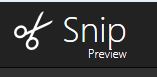2015年8月27日、
画面キャプチャ、アノテーション(注釈)挿入して情報を共有できるツール「Snip(スニップ)」β版がリリースしています。
Windowsには、Vistaか7の頃からだと思いますが、画面キャプチャする時に大変便利な「Snipping ツール」が標準ツールとして、搭載されています。
「Snipping ツール」は、画面をキャプチャする機能に特化されたツールですが、「Snip」は、もう少し機能を付加した便利なツールになっています。
Windows10でリリースされた新ブラウザ「Microsoft Edge 」も、アノテーション(注釈)挿入の機能が付いています。
それでは、どんな機能が在るのか? 見てみましょう。
Sponsored Links
1.「Snip(スニップ)」をダウンロードして、インストールする
下記の「Snip」サイトに行けば、ダウンロードボタンが表示されていますので、簡単に入手できます。
2.起動してみる
インストールが終了すると、ハサミの形をしたショートカットアイコンがデスクトップに現れますので、起動すると画面の上に画面キャプチャ、ホワイトボード(白い画面)、カメラのアイコンが並ぶスニペットが表示されます。
1)画面キャプチャ機能
画面キャプチャ用のアイコンをクリックすると、ウィンドウが赤い点線で囲まれ、キャプチャ範囲を選択するための大きなカーソルが表示されるので、範囲を指定してクリックする。
切り取られた範囲の画像は、上図のように、Snipの編集画面に自動的にセットされて表示されます。
ペンが使えますので、手書きのアノテーション、音声入力が可能になっています。
マウスでもOKですが、タッチ対応端末でペンを使うと便利です。
出来上がったものを共有する為のアイコンもSnipの編集画面右上に搭載されています。
2)ホワイトボード(白い画面)
1)と同様に、Snipの編集画面が表示され、編集作業がが可能です。
3)カメラのアイコン
カメラが付いていないので機能しませんでしたが、カメラで撮影されている映像もキャプチャできる機能があると思います。
<対応OS>
Windows 7、8.1、10
・「Snip(スニップ)」 ダウンロードサイト
https://mix.office.com/Snip
—関連記事—
・Microsoft社が、Androidスマートフォン向けにOfficeアプリ(「Word」、「Excel」、「PowerPoint」)の正式版をリリース
・Microsoft社が、Windowsデスクトップ向け無償版「OneNote 2013」の機能制限をほぼ撤廃
・Microsoft社が、パノラマ写真の合成ツール「Image Composite Editor」の最新版v2.0をリリース
Sponsored Links