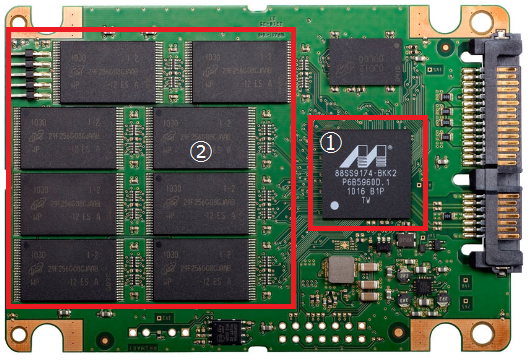本日は、Windows vista 7 8.xの起動ディスクにSSDを使用している場合の「最適化設定」方法について
最近は、SSDも以前と比べて、価格が安くなってきましたので、Windowsを高速化する為に、SSDに入れ替える方が増えてきました。 そうです、現状のHDDに入っているOSをいじくって、設定を変更して、調整するより、OSを移行する手間はかかりますが、高速化の効果は、絶大なものが有ります。 一度、起動ディスクにSSDを使用してしまうと、HDDに戻したくなくなります。
ただ、OSがVista、7、8とバージョンアップしている時に、製品が出回ってきましたので、OS毎に、その機能を使用するOSの設定が違いますので、それぞれ、OSに合った設定を見直してみて下さい。そうすると、SSDの寿命が延びます。
HDDの場合、異音が発生したりして壊れる前に徴候が出る場合が多いのですが、SSDの場合は、壊れる時は音も無く突然きます。 ですので、2,3年使用している場合は、注意する必要があります。
私の場合、128GBのSSDにWindows7、500GBのHDDにWindows8.1をインストールして、デュアルブートで、どちらかのOSを起動できるように使用していますが、OSの使用頻度は、やはり、Windows7の方が、圧倒的に多いです。
SSDの性能を維持させる秘訣は、容量をギリギリのところまで使用しない事です。SSD容量の75%程度までの利用が、お勧めとされています。 データを書き込みする時にリライトに時間がかかってしまい、大変遅くなってしまいますので、私の様に値段に負けて128GBくらいの容量の小さい奴を購入すると、2、3年で75%まで来てしまうのが次期に来てしまいます。 ですので、少なくても250GBクラス以上ののSSDをお勧めします。
<SSDの内部>
SSD(Solid State Drive)とは、
記憶媒体として、電源を切ってもデータを保持できるNAND型フラッシュメモリを用いるドライブ装置の事です。
主に、①コントローラーチップで、②NAND型フラッシュメモリーを制御しています。
SSDの内部の主な構成は、フラッシュメモリチップが並べてあり、 USBメモリと基本的には同じです。
但し、USBメモリはただのメモリチップですが、SSDにはコントローラーが付いており、コントローラがどれだけのフラッシュメモリにアクセスできるかで速度が決まります。
Sponsored Links
1.SSDの特徴
1)ハードウエア構成 :
HDDは回転する磁気ディスクに磁気ヘッドでデータを読み書きするのに対して、基盤と半導体のみで駆動部分がありません。
2)動作音 : SSDはゼロ、HDDは30dBくらい。
3)OSの起動時間 : HDDの半分以下の時間で起動。
4)読み書きの時間 : HDDの2倍くらいの速さ。
5)消費電力 :
HDDは、15ワット以上、SSDは、4ワット(高負荷時)、2ワット(アイドル時)前後です。
発熱も非常に少なく(アイドル時より約5℃前後上昇)、ファンによる冷却の必要性は、あまりない。
6)価格
容量に比べてSSDの方がまだ高価だが、250GBクラスで1万円強まで安くなっています。
おそらく、HDDからSSDに入れ替えた場合のスピードアップの体感は、CPUの性能をi3からi7に上げたよりも、あると思います。
2.SSDの最適セッティング
1)マザーボードの設定 Serial ATA 2.5対応のHDD、SSD
SSDを利用するなら、AHCI(Advanced Host Controller Interface)モードを使う。
データの読み書きを効率よく処理する「NCQ」が有効になる。(HDDでも使える機能ですが)
AHCIモードを利用するには、BIOSセットアップ画面でAHCIを有効にした上で(チップセットによっては不要)ドライバのインストールが必須(Windows XPでもドライバが標準サポートされていない。Windows7から)。
2)SSDの接続
SSDを接続する際に、拡張ボードなどの外部コントローラー側のSATAポートより、チップセット側のポートに挿した方が、速度が速い。
3)Trim(トリム)機能
Windows 7 RC1から、SSDのフラグメンテーション問題に対処すべく「Trim」が実装されています。
このTrim機能とは、ガベージコレクション(システムがデバイス(SSD)に対し不要となったブロックをコントローラに通知し、書き込み時のムダを排除しようというもの)をサポートする機能です。 動作するのは、OSとSSD両方の対応が必要です。
3.SSDをWindowsの各OSで、使用する時の注意点について。
Windows 8がリリースされていますが、SSDの利用方法が、他のXP、Vista、7などのOSの機能が違うため注意が必要です。
Windows XP、Vistaは、SSDに対応したTrim機能などは実装されていません。対応し始めたのは、Windows 7からです。 Windows 8から、ほぼ完全に対応しています。
もちろん、Windows Vistaで使えない事は有りません。Vistaに入れれば、高速化されますが、Prefetch、SuperFetchなどのWindows特有の機能を止めて使用した方が、SSDも長持ちしますし、SSDを導入した効果も享受できると思います。 では、各Windowsの厄介な機能について記載します。
<SSDに、頻繁にデータを書き込んでしまう、Windowsの機能5つ>
コツは、ストレージ装置(SSD)にアクセスして、自動的に「読み書き」している処理の首を絞めることです。
1)Prefetch、SuperFetchの機能
Vistaに限りませんが、Vistaから、起動時に、Prefetch、SuperFetchのメモリキャッシュが始まります。
(1)Windows Vista、7までは、無効化する。
Windows Vistaの重い原因の一つに、パソコンの起動直後に「SuperFetch」のメモリキャッシュが始まります。 パソコン起動後、5分から10分くらい続くのではと思います。これで、性能の低いパソコンの場合、「重い」と感じます。バックグラウンドで動いていますので、仕方ありません。
再起動時、電源オン・オフも度にSuperFetchのメモリキャッシュが実施されるので、本当は電源オフではなく、電源管理から「スリーブ」状態にしておくのが、良いのですが。。。。。大抵は、パソコンの電源を切りますよね。。。。電源を切ると、電源オンでSuperFetchが動くので、バックグラウンドでCPU、メモリをばしばし使用してしまいます。 毎回、始まります。
ですので、SSDを使用している場合は、SuperFetchの機能の機能が動かなくても速いので「SuperFetch機能」をOFFにすることも可能です。
<Windows7の場合>
「SuperFetch機能」を無効(OFF)にする方法
「コントロールパネル」(表示方法:大きいアイコンで)→「管理ツール」→「サービス」で「SuperFetch」の項目をダブルクリック「全般」 タブ→「スタートアップの種類」から「無効」を選択する。
・サービスの中から、「SuperFetch」を探す。
「SuperFetch」のプロパティ画面の「全般」 タブの「スタートアップの種類」から「無効」を選択する。
これでOKです。
(2)Windows8の場合
8から機能が変わっているので無効化しない。 Windows 8の場合は、OS自身が「HDD」か「SSD」かを自動的に認識し、それぞれに最適な処理を自動的に行うようになっているためです。
2)「休止状態(ハイバネーション)」を無効化する。
Windows共通
パソコンを「休止状態(ハイバネーション)」にする時に、メインメモリの中のデータをストレージ(HDD、やSSD)に退避させるために使うファイルを「hiberfil.sys」と云いますが、SSDに一々書き込まないように、これを削除して休止状態を無効にする。
(1)ハイバネーションファイル(hiberfil.sys)
Windows 7 のハイバネーション(hiberfil.sys)を無効(削除)にする方法は、コマンドプロンプト画面を表示して(管理者モードで)、powercfg.exe /hibernate off と入力し、Enterキーを押す。
これで、ハイバーネーションを無効にして、hiberfil.sys ファイルが削除されます。
3)Windows 7 のページングファイル(pagefile.sys)を無効化する
このファイルを使用しないように設定する方法もあります。
これは、メインメモリをたっぷり搭載しているパソコン以外は、しない方が良いと思います。
たっぷりとは? 32Bit OS(3.2GBまでしか認識できませんが)では4GB、64Bit OSでは4GB以上のメモリを搭載していることです。
ページング処理とは、稼働中にメインメモリの空き容量が足りなくなった時など、ストレージに一旦、データを自動的に退避させる処理です。
<設定変更方法>
コントロールパネルの「システム」をクリックしてシステム画面をまず表示する。
・「仮想メモリ」画面を表示して、[すべてのドライブのページングファイルのサイズを自動的に管理する]のチェックを外す。
・C: ドライブを選択して、「ページングファイルなし」にチェックを入れ、右横「設定」ボタンをクリック。
・C ドライブに存在する「pagefile.sys」を削除する。
Cドライブ直下に「pagefile.sys」が有りますので、エクスプローラーを開いて、削除するだけです。
尚、エクスプローラーのメニューバーの「ツール」のフォルダオプションから、「保護されたオペレーティングシステムファイルを表示しない」のチェックを外さないと、「pagefile.sys」は表示されませんので注意して下さい。
4)デフラグ・サービスについて
(1)Windows 8のデフラグ機能
「SSD」であることを認識すると、SSD用の「トリム・コマンドの発行」という特別な操作を行うようになっている。無効にしてはいけない。
(2)Windows 7の場合、
SSDが比較的新しい製品ならば、自動的にSSDと認識してデフラグを自動でオフに設定する。
ちなみに、SSDにインストールされたWindows 8で、USBメモリを「ReadyBoost」に利用しようとしても、SSDが十分高速なので有効になりませんというメッセージが表示される。
5)Windowsのインデックス機能を無効にする
インデックス機能とは、パソコン(SSD)上のファイルやフォルダを高速に検索してくれる便利な機能なのですが、インデックスする時、バックグラウンドで実行されて、自動で定期的にインデックスのデータベースを更新する。 要は、インデックス機能を有効にしておくと、自動的にSSDの書き込みが頻繁に起こりますので、結果、SSDの読み書きが多いため性能が劣化する可能性があると云う事です。
<Windows Vista、7、8共通>
設定方法は、エクスプローラーを開いて、起動ドライブ(ローカルディスク:C)を右クリックして、プロパティを表示する。 「~インデックスを付ける」のチェックを外します。 これだけですが、変更するのにちょっと処理時間がかかるでしょう。
私の「Windows 7」の入っている起動ドライブ(:C)です。
容量:120GBで2年ほど使用していますが、内蔵の別HDDにデータを退避していますが、もう半分しか空きが有りません。 そろそろ、容量の大きいのに載せ替えたいところです」。
意外と容量の大きいデータは、iTunesでしているモバイル端末などのバックアップです。10GB以上ある場合が有りますので、容量の小さいSSDを使用している場合は、要チェックです。
4.Windowsの起動ディスクにSSDを使用しているパソコンの「SSD最適化設定」してくれるアプリ
Prefetch、SuperFetchの機能以外を簡単に調整できるアプリケーションを紹介しいます。
<2通りの設定方法が有ります>
1)設定開始ボタンをクリックすると、ほぼ、自動で実施してくれます。
2)手動設定ボタンをクリックすると、個々に手動で設定できます。
<下記の4点の最適化設定ができます>
1)SSDの寿命を急速に消耗させるハイバネーションをOFFにする
ハイバネーションとは、スリープ時にメモリの内容をSSDにバックアップ書き込みをするモードです。
ハイバネーションがONになっていると、完全にスリープ状態になるごとにメモリ容量分、大容量の書き込みが発生しますので、SSDの寿命が削れます。
2)TRIM(トリム)を有効にする
Windows 7 RC1から、SSDのフラグメンテーション問題に対処すべく「Trim」が実装されています。
このTrim機能とは、ガベージコレクション(システムがデバイス(SSD)に対し不要となったブロックをコントローラに通知し、書き込み時のムダを排除しようというもの)をサポートする機能です。
3)LPM(省電力設定)のアシスト
本ソフトは接続しているディスクがLPMに対応しているかチェック確認します。LPM問題が起きたらワンタッチで省電力設定を切れるようアシストします。
4)デフラグの設定
Windows8は、SSD専用デフラグを備えていますので、ONが推奨です。
それ以前のOSではデフラグの自動実行はOFF推奨です。
<対応OS>
Windows XP、Vista、7、8
・電机本舗 SSDの寿命を3倍へ「SSD最適化設定」 サイト
http://www.dnki.co.jp/content/view/185/79/
—関連記事—
・Windowsのストレージ(HDD、SSD)が、大丈夫かチエックする方法と入れ替えのタイミングについて
・今年、大学生になる皆さんの為のパソコン講座です。
・電机本舗が、ストレージをSSDに引越しする時に便利な2つの機能を追加した「SSD最適化設定」の最新版v3.2をリリース。
・Windowsの起動ディスクに、SSDを使用しているユーザー向けに、ドライブ設定最適化ソフト「SSD最適化設定」の最新版Ver2.1をリリース
Sponsored Links