2021年1月14日、
本日のお題は、
Windowsのストレージ(HDD、SSD)が、大丈夫かチエックする方法についてと、入れ替えのタイミングについて です。
新しいパソコンを購入した方は、大丈夫でしょうが、5,6年使用していて、そろそろ買い替えようかと考えている方、一度、ストレージの状態をチエックしてみましょう。
そして、長年使用している場合は、消耗部品でもあるストレージを「HDD」から「SSD」に入れ替えると、まだ、あなたのパソコン使えるかもしれませんうよ。
それと、Windows7から、無償でWindows10にアップグレードしてパソコンをお使いの方で、32Bit版のWindows10を使用している場合、「HDD」から「SSD」に入れ替えるついでに、64Bit版のWindows10にしてみませんか? 無償でMicrosoft社のサイトから入手できます。 そうすれば、メインメモリを4GB以上にして搭載すれば8GB以上使えますので、重くなるのを解消できますよ。
私の場合、もう、実施済ですが、とても、SSDにすると起動も速くなり、快適に動作しています。 お勧めです。
1.まずは、ストレージをチックする方法は、
1)Windows標準の「CHKDSK」を使用して、チェックしてみる。
エクスプローラーを表示して、デバイスドライブにカーソルを合わせて、マウスを右クリックして、メニューを表示して、一番下の「プロパティ」を選択してクリックする。
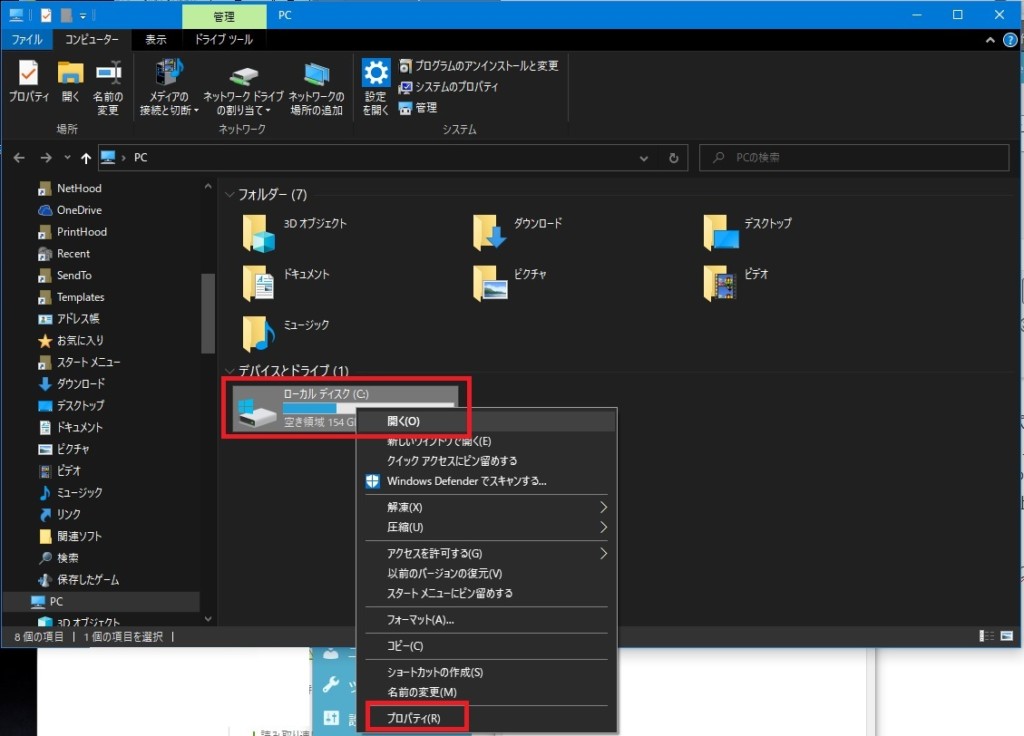
プロパティ画面が表示されたら「ツール」タブをクリックする。
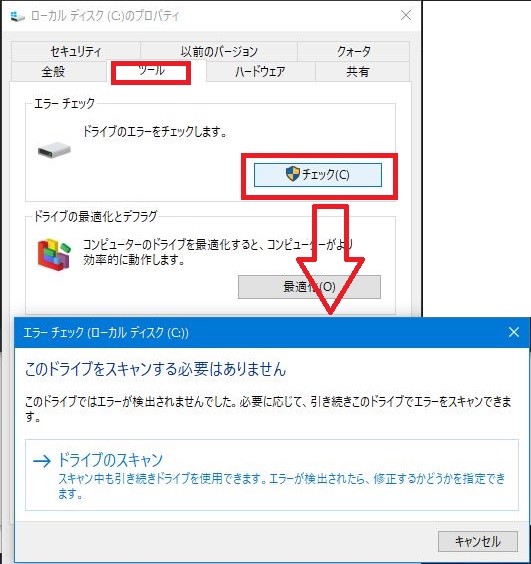
「チェック」ボタンをクリックすると、エラーチックの画面が表示されます。
チェック済の場合は、このような画面になりますが、手動でチェックすることも可能です。
2)サードパーティのハードドライブチェックツール「CrystalDiskInfo」を利用て健康状態をみる
<CrystalDiskInfo画面>
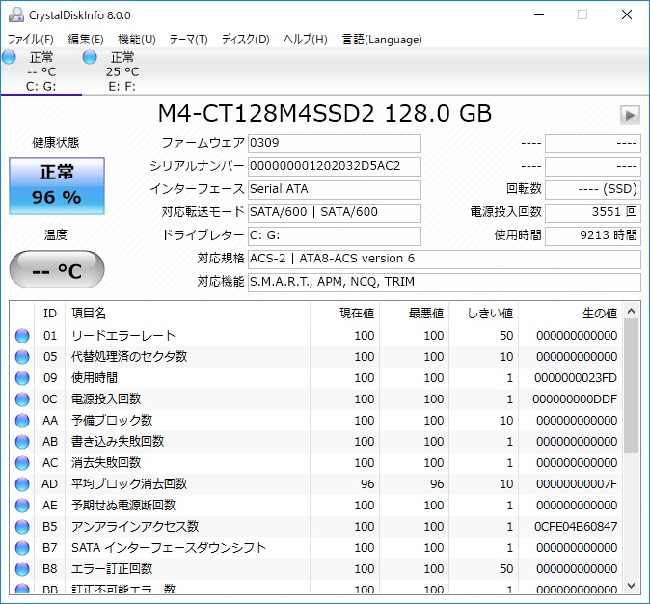
<特長>
・ドライブの型番、容量、バッファサイズ、インターフェースといった基本情報に、電源投入回数、使用時間、温度などのS.M.A.R.T.情報を一覧で確認することが可能です。
・健康状態を正常、注意、異常の3段階で評価してくれます。
特にHDDのドライブの寿命を大きく左右する現在の温度とともに大きく表示してくれます。
・CrystalDiskInfo Crystal Dew World サイト
https://crystalmark.info/ja/software/crystaldiskinfo/
3)ドライブの最適化
自分で、デフラグを実施するには?
Windows10の場合は、デフォルトで、SSDもHDDも、通常は昔の様にデフラグを手動で実施しなくても、自動で、実施(月1回)してくれるようになって居ますが、自分で実施することも可能です。
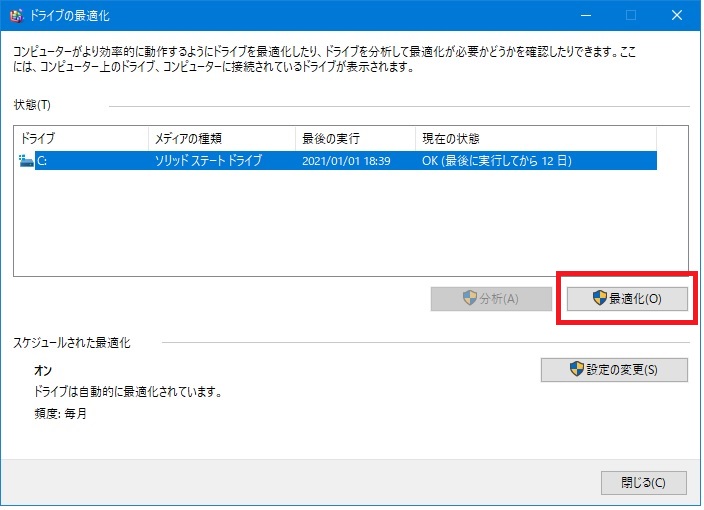
尚、最適化が実行されるスケジュールは「ドライブのデフラグと最適化」ツールの「設定の変更」変更することも可能です。
2.もし、異常が発見されない場合でも、交換時期の目安
もし、異常が発見されない場合でも、毎日、数時間使用していて、5,6年経過していれば、そろそろ、パソコンを入れ替えるのではなく、ストーレージ(ドライブ)を入れ替える時期に来ています。 突然、動かなくなっても構わないなら良いですが、それを避けたいなら、交換時期です。
そのついでに、32bit版から64bit版のWindows10に入れ替えるのも良し、32bit版のWindows10のままSSDに入れ替えるという手もあります。
1)32bit版のWindows10のままSSDに入れ替えるという手は、クローンを作成すれば、HDDからSSDに入れ替えるのは、簡単にできるでしょう。
「EaseUS Todo Backup Free」などの無料のアプリで、クローンを簡単に作成できます。
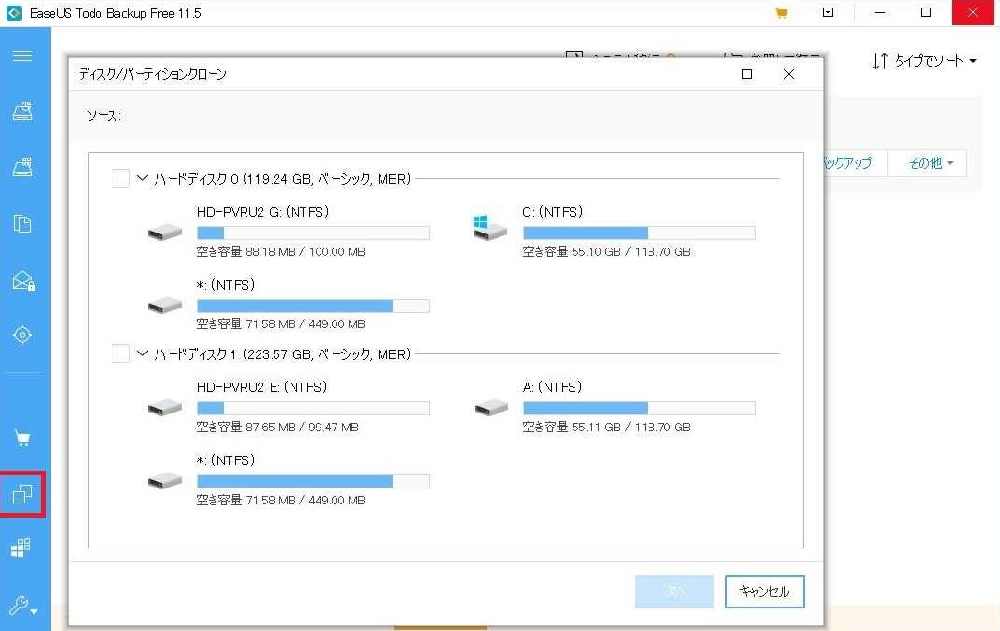
30分もあれば、使っているHDD、SSDーーー>新しいSSDにクローンを作成してくれます。
もちろん、クローンを作成して入れ替える為に、なにもパソコンを再設定しなくても、そのまま使えますので、この方法は重宝します。
—関連記事—
・「EaseUS」が、フリーのイメージバックアップソフト「EaseUS Todo Backup Free」の最新版v10.6 を公開
2)クリーンインストールになってしまいますが、どうせ入れ替えるなら、SSDに64bit版のWindows10に入れ替える事をお勧めです。
▮Windows 10のダウンロードとインストール方法
DVDを1枚用意する
下記のサイトから、ツール(MediaCreationTool1903.exe)をダウンロードする。ショートカットが自動で作成される。
・Windows 10 のダウンロード サイト
https://www.microsoft.com/ja-jp/software-download/windows10
ツールをクリックすると、Windows10のセットアップ画面が表示されます。
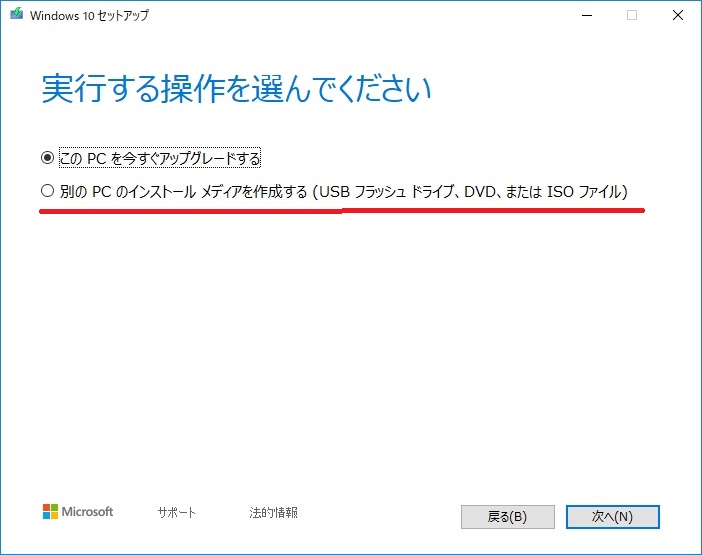
ここで、別のPCインストールメディアを作成のラジオボタンを選択すると、次の画面で
・言語 :日本語
・エディション :Windows10
・アーキティクチャ:32ビット、64ビット、両方を選択可能ですので、私は64ビット選択
さらに次の画面で、
ISOファイルを選択。ISOファイルをダウンロードして、その後、DVDに焼くだけです。
このDVDを、これを真っ新なフォーマットした「SSD」の入ったノートPCに入れて、電源を入れれば、CD/DVDブートで自動で装置が動き出し、Windows10のインストールが始まります。
インストール前に、プロダクトキーを入力しないと、先に進みませんので、予め、用意しておきましょう。 尚、「Windows 10」のOSのライセンスが無い場合は、無理です。
・「Windows 10」の「高速化」設定と「メモリ管理」についての第2弾 「Windows 10」を32bit版から64bit版に無償で変更てみようです。
このように、古いパソコンをお使いの方、頭を使えば、まだまだ、パソコンを買い替えなくても使えるかもしれませんので、検討する材料にしてみて下さい。
消耗品のストレージが、壊れてからでは、遅いのです。
—関連記事—
・古いSSD搭載のデスクトップPCから、新しいHDD搭載のデスクトップPCに入れ替えて、ストレージもHDDからSSDに入れ替える手間について。
・Windows10のデスクトップパソコンのSSDの入れ替えと、余ったSSDをノートパソコンに入れて復活させる作業をしてみました。
・ロジテックが、 内蔵SSD 480GB 変換キット「LMD-SSKU3」シリーズ(HDDケース・データ移行ソフト付)を発売
・Windows10のデスクトップパソコンのSSDの入れ替えと、余ったSSDをノートパソコンに入れて復活させる作業をしてみました。
・Windows 7のサポートが2020年1月に終了しますが、OSのアップグレードか? PCの買い替えか?
・PCの入れ替えではなく、Windows OSの入れ替えで失敗しない方法
<SSDの最適化>
・電机本舗が、ストレージをSSDに引越しする時に便利な2つの機能を追加した「SSD最適化設定」の最新版v3.2をリリース。
・Windowsの起動ディスクに、SSDを使用しているユーザー向けに、ドライブ設定ソフト「SSD最適化設定」の最新版Ver2.1をリリース
Sponsored Links

コメント