本日は、「Windows 10」が動いているデスクトップパソコンのストレージ(SSD)の入れ替えと、余ったSSDをHDDの壊れたノートパソコンに入れて、「Windows 10」をインストールして復活させる作業を実施してみました。
ちょっと、面倒くさい作業なのですが、いま、メインで使用しているデスクトップパソコンのストレージ容量が120GB(SSD)しかありませんので、もうそろそろ、せめて倍の容量のSSDに入れ替えようと思いつつ、ここまで引っ張ってしまいましたが、重い腰を上げて入れ替えてあげようとチャレンジです。
余ったSSDはノートPCで復活させか、ダメなら、USB接続のストレージとして使用すれば良いだけですので、無駄は一つもありません。

デスクトップパソコンの起動ドライブは、C:ドライブに120GBのSSD、もう一台HDDが入っていて、それに、もう一つ「Windows 10」が入っていて、それを「デュアルブート」で使用している。
尚、2台のストレージに入っているのは、両方「Windows7」から無償でインストールできたやつでです。当初は片方だけ「Windows 10」、HDD側の方は、後から「Windows7」から「Windows 10」にしたので、結局、両方とも「Windows 10」で、2つもいらなくなってしまっていたのです。
「Windows 10」の無償アップグレード期間中に、Windows7,8.1から「Windows 10」にアップグレードして、その後またWindows7,8に戻しても、無償期間が終了しても、「Windows 10」にアップグレードする権利は保持されているのです。 ですので、今ごろ10へのアップグレードを実施しても、無償で、後から、今でも「Windows 10」にできるのです。 これを知らない方は結構います。
Microsoft側のサーバーで、一度「Windows 10」にすると認証が取れて、記憶されているのでできるのですが。。。
Sponsored Links
1.実施する作業項目は2つ
1)1つ目の作業:「SSD換装」
起動ドライブの120GBのSSDを ——> 240GBの新しいSSDと入れ替える作業が一つ。
この240GBの新しいSSDと入れ替える作業は、作業環境が整っていれば、30分で終了するでしょう。
まずは、
現在、使用している「Windows 10」のデスクトップパソコンに入れてある、容量の少ない容量120BGのSSDのWindowsをまるごとバックアップ(クローンを作成する)を取り、新しい240GBのSSDにCOPYする作業。
2)2つ目の作業:余った120GBのSSDをHDDの壊れたノートパソコンに入れ、Windows10をインストールする作業です。
もう一つは、
HDDの壊れたノートPCがあり、性能が良いパソコンですの捨てるのはもったいなく、SSDを入れて復活させようと云う目論見です。
2010年06月発売のSONY バイオのEシリーズ モデルです。CPUは、Core i5-450M プロセッサー (2.40 GHz)。
元々は、Windows7が入っていたノートパソコンで、サポート切れのOSはもう使えないので、デスクトップパソコンの別ドライブに入っているWindows7から、無料アップグレードした「Windows 10」がありますので、そのライセンスを使用して、Microsoft社のサイトから、「Windows 10」のインストーラーをダウンロードして、VDVに焼いて、インストールしてみようと思います。
この作業は、まずは、Microsoft社のサイトから、「Windows 10」をISOタイプのファイルをダウンロードして、DVDに書き込み、それを使ってノートパソコンでOSのクリーンインストールを実施して、プロダクトキーを入れて認証を取れば、運用できます。
プロダクトキーは、購入しないとてにはいりませんが、私の場合、もう一台「Windows 10」の入ったHDDがありますので、そこに入っている「Windows 10」のプロダクトキーを使用するので、0円で出来ます。
2.SSD換装の手順と作業内容
SSD換装(入れ替え)作業は、とても簡単ですが複雑な作業です。
作業手順を大まかに分類すると、5つくらいの手順で、HDD(又はSSD)からSSDに変更することが可能です。
知らない方が多いのですが、ノートPCのストレージデバイス、2.5インチのHDDは、SSDと同じ大きさなのです。ですので、無改造でHDDからSSDに入れ替える事が可能なのです!!!
1)SSDを入手(購入)する。
今使っている、ストレージの容量より大きいSSDを購入したほうが良いです。何故なら、クローンを作成する時に、移動先が小さいと、クローンを作成出来ませんので。
ストレージデバイスが、容量の小さいSSDから、大きいSSDでしたら問題ないが、容量の大きいHDDから、それより容量の小さいSSDに入れ替えるときは、「クローン」が使えませんので注意。
私が購入したのは、容量が240GBです。500GBでも1万円しませんので、お金の有る方は、なるべく、容量の大きいのをおすすめします。そのほうが、SSDの性能も含めて、長持ちします。
購入したものは、KLEVV製の240GBの「SSD」1台のみです。価格は税込み3,200円ほどです。SSDは本当に安くなりました。数年前は、128GBで1万円前後でしたから、価格の下落がまだ止まりません。どこまでSSDの値段が下がるのか、まだまだ、底値ではないと思います。
古いパソコンで、まだ、HDDを使用していたなら、今が、変えどきです。 OSは何でも良いですが、パソコンの起動もそうですが、動作が、サクサクになります。
—関連記事—
・電机本舗が、ストレージをSSDに引越しする時に便利な2つの機能を追加した「SSD最適化設定」の最新版v3.2をリリース。
・Windowsの起動ディスクに、SSDを使用しているユーザー向けに、ドライブ設定ソフト「SSD最適化設定」の最新版Ver2.1をリリース
2)SSDをPCに接続して、NTFファイルシステムに、まずはフォーマットする
接続してと、簡単に書きましたが。。。。。
ここも、ちょっと厄介で、購入した「SSD」は、電源ケーブルとデータ線のコネクターがないと、コンピュータと接続できません(USBで接続するための変換コネクタ、又は、USBで接続するためのケースが別途必要になります)。
デスクトップパソコンの場合は、はこを開けて、電源線とデータ用のケーブルが余っていないと、SSDをパソコンに接続できませんので、認識しておいて下さい。無ければ2本のケーブルをパソコンショップで購入して、基盤(マザーボード)と電源に、差し込んで追加すればいいだけですが。
3)HDDのデータ(OSを含む)をSSDにクローンする
「EaseUS Todo Backup Free」などの無料のアプリで、クローンを簡単に作成できます。
記事の最後に、関連記事がありますので、参照してみて下さい。
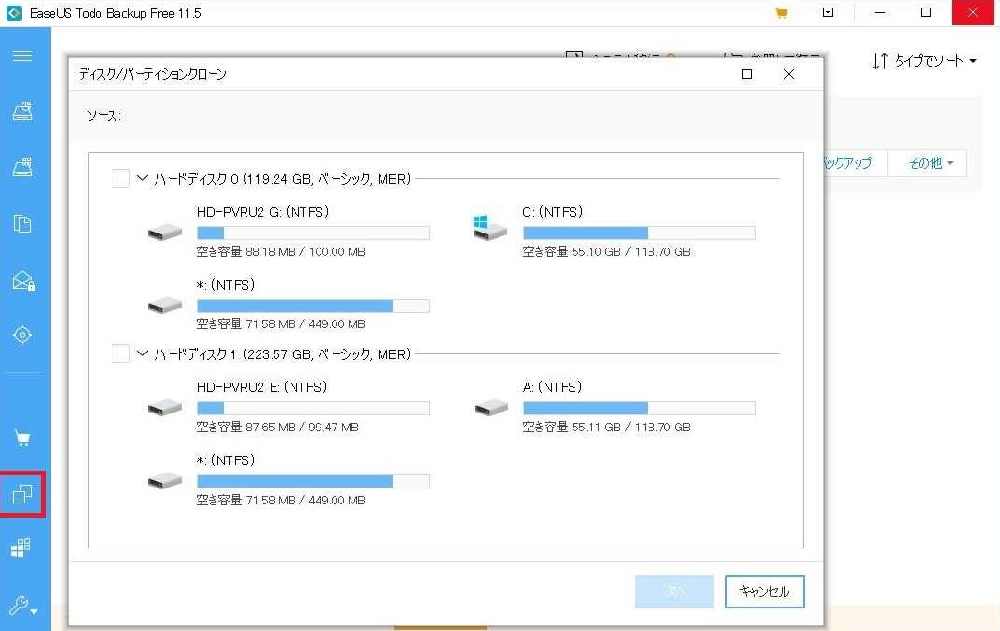
今回、私も、
30分もあれば、使っているSSDーーー>新しいSSDにクローンを作成してくれます。
4)PCからHDD(SSD)を取り外し、新しいクローンしたSSDを装着する
これは、デスクトップの場合は、電源線とデータ線を差し込めばいいだけですし、ノートPCの場合は、SSD本体を新しいやつに入れ替えればいいだけです。
5)起動ディスクを変更してSSDからPCを起動する
これは、別にしなくても、電源を入れれば、新しいクローンのSSDで、Windowsが起動します。
上記の5つの手順で、SSDの換装は終了です。
道具などの準備が整っていれば、1時間もかからないで終了しますので、チャレンジしてみて下さい。
<補足説明1>
120GBのSSDから240GBのSSDに「クローン」を作成すると、空き領域(未使用)が自動的に作成されてしまいます。 240GB-120GB=120GBほど空きます。
そんな時は、無償の「EaseUS Partition Master」などで、パーテーションを調整することができますので、1ドライブ目いっぱいにするか、2ドライブにパーテーションを追加するかは、あなた次第です。 ちなみに私は、240GB目いっぱいにしました。
—関連記事—
・Windowsのストレージ(HDD、SSD)が、大丈夫かチエックする方法と入れ替えのタイミングについて
・EaseUSが、無償のパーテーション管理の定番アプリ「EaseUS Partition Master Free 13.0」最新版をリリース
<補足説明2>
Windowsをデュアルブートをかけて、複数のOSを起動時に、選択して使用したい方は下記の無償のアプリで、簡単に設定できますので、これも紹介しておきます。
—関連記事—
・Windows ブートマネージャーの設定をカスタマイズできるフリーソフト「EasyBCD」で、Windows、Linux、Mac OS Xのマルチブート環境を構築・設定する。
<補足説明3>
<Windowsシステムごと、アプリを利用してバックアップを取る理由は?>
この意味をそもそも、理解していない方が、結構います。
通常、Windowsが起動するC:ドライブを別のストレージに丸ごと、COPY、貼り付けしても、張り付けた方のドライブでWindowsを起動しようとしても、起動しません。
なぜなら、COPYできない情報が含まれているからです。例えば、ブートファイルなどWindowsが起動する前に、BIOSが読み込むためのファイルです。
ですので、このようなクローンを作成できるアプリケーションを使うのです。 そうでなければ、COPY、貼り付けで、バックアップすればいいだけなのですが。。。
<Windowsシステムごとバックアップを取る:クローンの作成>
Windowsが稼働している状態でも、Windowsのシステムごとバックアップを取ることが可能で、それを新しいHDD、SSDにリストアすることが、無償のアプリで実行できますので便利です。
この作業は、長年、パソコンを使っている方なら、一度は経験しておいた方が良いと思います。 HDDが壊れた経験のある方なら、理解できると思うのですが、本当に助かりますよ。 あのめんどくさい、再インストールをする必要が無いんですから。。。。HDDが余っていたら、一度バックアップをお勧めします。 更に便利な、ストレージデバイスのパーテーションを管理することのできるアプリも有りますので、使い方を覚えておくと、鬼に金棒です。
3.MicrosoftのサイトからダウンロードしたWindows10をSSDがにインストールする
1)Windows 10のダウンロードとインストール方法
まず、下記のサイトから、ツール(MediaCreationTool1903.exe)をダウンロードする。ショートカットが自動で作成される
・Windows 10 のダウンロード サイト
https://www.microsoft.com/ja-jp/software-download/windows10
ツールをクリックすると、Windows10のセットアップ画面が表示されます。
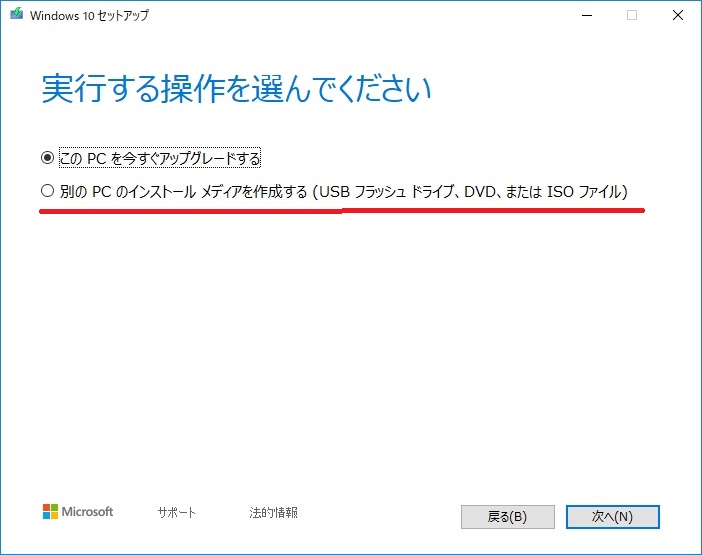
ここで、別のPCインストールメディアを作成のラジオボタンを選択すると、次の画面で
・言語 :日本語
・エディション :Windows10
・アーキティクチャ:32ビット、64ビット、両方を選択可能ですので、私は64ビット選択
さらに次の画面で、
ISOファイルを選択。ISOファイルをダウンロードして、その後、DVDに焼くだけです。
このDVDを、これを真っ新なフォーマットした「SSD」の入ったノートPCに入れて、電源を入れれば、CD/DVDブートで自動で装置が動き出し、Windows10のインストールが始まります。
インストール前に、プロダクトキーを入力しないと、先に進みませんので、予め、用意しておきましょう。
尚、「Windows 10」のOSのライセンスが無い場合は、無理です。
そんな場合は、下記の記事の様にSSDをUSBメモリ替わりにして使い倒しましょう。
—関連記事—
・【超簡単】ストレージの入替などで、余ったSSDをUSBメモリ代わりにする方法
2)ノートPCにWindows10がインストールされたら、後は、初期設定して、Windowsの更新処理を実施して、足りないドライバーが無いかチェックします。
初期設定は、関連記事を参照してください。
—関連記事—
・Windowsパソコンの初期設定(Vista、7、8、8.1、10編)について
<最後に>
この様に、やれば、できない事ではないのですが、問題に当たった時に、自分で調べて、解決する能力が無いと、最後まで完結できませんので、粘り強く、しつこく調べましょう。
一度、この様な「苦労」をしていおけば、あなたも、立派な「Windows使い」になれるでしょう。
—関連記事—
・Windowsのストレージ(HDD、SSD)が、大丈夫かチエックする方法と入れ替えのタイミングについて
・「Windows 10」の無償アップグレード権だけを確保して、期限後に「Windows 10」に無償移行する方法?
・7年前のHPのノートパソコンで、Vistaから「Windows 7」にアップグレードしてみました。
・「Windows 10」へのアップグレード。。。。。どうしよう?
・6年前のWindows Vista ノートパソコンに、Windows 7を入れて重いを解消できるか?
・Windows XP、Vistaから、Windows 7、8 、10にOSを入れ替える時に、どちらにするか? 検討してみましょう。
・Windowsパソコンのデータバックアップ方法について
・Windowsパソコン ハードディスク空き容量不足の「原因と対策」について
—バックアップ処理ができるフリーソフト—
・CHENGDU AOMEI Technology社が、フリーの多機能イメージバックアップ・HDDクローン作成ソフト「AOMEI Backupper Standard」の最新版v6.6を公開
・「EaseUS」が、フリーのイメージバックアップソフト「EaseUS Todo Backup Free」の最新版v10.6 を公開
・既存のOSを手軽に新しいSSD/HDDへ移せる「MiniTool Partition Wizard」の最新版v9.0をリリース
・ハードディスク(HDD)を丸ごとバックアップできるフリーソフトとHDD、SSDについて
Sponsored Links

コメント