本日のお題は、Windowsパソコンの初期設定(Vista、7、8、8.1、10編)についてです。
特に、この時期に、学生さん、社会人になった方で、新しいパソコンを購入される機会が多いと思いますので記載します。
ここに記載する「パソコンの初期設定」情報は、Windowsのバージョンが Vista、7、8、10のいずれのパソコンでも、「役に立つ」と思います。
家電量販店などで、パソコン購入時、初期設定などを頼むと、有料で作業をしてくれますが、よほど、初心者でない限りは、自分で必ずできますし、ちょっと、苦労しても、自分で実施できるようにしておいた方が、あとあと、メンテナンスをする上でも全然違います。
勘違いしないように、Windowsパソコンは、iOSやAndroidのタブレットやスマホなどのOSとは、ちょっと違います。
Windowsパソコンは、メンテナンスをちゃんとしなければ、確実に、重くなります。 そして生産性は低くなります。しかも性能の低いパソコンを購入した場合なら尚更です。
【対象者】
1)初心者で、パソコンを初めて購入し、初期設定がわからない
まず操作方法を覚える必要が有りますので、ここでは、あまり対象としませんが、これからWindowsと付き合ってゆく上で、大事な事を学べると思いますので、最後までお付き合いください。 きっと、後から役に立つと思います。
2)使っているが、初期設定がわからない
1台目で人に頼んで設定してもらったので、初期設定内容は分からないが、ある程度理解してパソコンを使用している(経験2年~3年)
3)活用しているが、「設定となると。。。」 あまり経験がない。 (経験3年~5年)
初めてや、2台目のパソコンを購入した時、HDDが壊れたり、設定をいじくり回して、しまいにはOSが不安定になって、どうにもならない状態になって、OSを再インストールする羽目になって初期設定を実施する時など。。。。その人によって色々なパターンが有りますよね。
具体的な方法については、使用経験のある方向けに初期設定の手順、方法を説明しますが、初心者の方でも、初めは理解できなくても、大事な部分がたくさんありますので、お付き合い下さい。
<全体目次>———————————————
1.初期設定のパターン
1)全く、新規で購入した場合の初期設定
2)2台目購入時の初期設定
3)Windowsの再インストール時の初期設定
2.Windows XPから、Vista以降の機能的な変化について
1)まず、セキュリティ関係の変化では
2)メールソフトについて
3)無線LAN接続設定について
4)Windows8、8.1 特有のセットアップ手順を記載します。
3.初期設定の項目と手順
1)セキュリティ設定
2)インターネット接続設定
3)ブラウザ(HP閲覧ソフトの総称)、メーラー設定
4)プリンタードライバーのインストール
4.「Windows の重い」を解消する為の作業を実施する
1)メーカー製のパソコンで、購入した時から、不要なソフトの削除を行っていな方は、いの一番に、不要ソフトトの削除から始めてください。
2)削除してはいけないアプリケーションについて
—————————————————————————
Sponsored Links
1.初期設定のパターン
下記のパターンがあるのではないでしょうか。
■初めて新規でパソコンを購入した場合、
■2台目のパソコンを購入して、新しいパソコンにデータを移行する必要がある場合、
■ストレージ(HDD)が壊れてWindowsを入れなおす場合、ただ単にOSを再インストールする場合など。。。。
1)全く、新規で購入した場合の初期設定
この場合は、
(1)電源を入れてOS(Windows)を立ち上げる。
(2)新規で購入後、初めて起動する場合、初期設定をする画面が何面も表示されます。
ここで迷う方が結構います。(わからなければ、ほぼ、スキップしても構いません。起動後、後で設定可能です)
(3)まず、セキュリティ設定を実施
有料のセキュリティソフトの期限付きお試し版は、すぐに削除しましょう。
Windows10の場合は、内蔵している標準の「デフェンダー」で十分でしょう。
(4)インターネット接続設定を行う
(有線、無線LANどちらか使用すると思いますが、無線LANルーターを使用する場合は、のSSIDとパスワードを設定する必要があります)
(5)Windowsアップデートを実施
発売されてから、半年以上たってから購入したパソコンだと、アップデートに時間がかかります。
(6)ブラウザーを起動してみる
Windows10の場合、デフォルトが、ブラウザーが、「IE」ではなく、「Edge」になっているはずですので、「IE」を使えるように設定する。
Googleのブラウザ「Chrome」などは、別途、ダウンロードしてインストールする。
(7)メール設定で大体の機能は使用できますので、あとは自分のスキルに合わせてソフトの使い方を覚えつつ、使用して行く途中で設定すればOKです。
(8)Windowsのリカバリーについて
初期設定が完了後、パソコンにもよりますが、リカバリーディスクの作成をしたほうが良いと思います(後で、じっくりと実施すればいいので、急いでする必要はありませんが)。
これが無いと、ストレージが壊れた時に、Windowsを再インストールすることもできませんので注意です。
Windows自体を再インストールできるリカバリーが、どこに有るかを把握しておくことも必要です。例えば、「DVD」に入っているのか、ストレージ(HDD、SSD)に格納されているのかです。
なぜなら、
「DVD」などに入っている場合は、それを使って再インストールすれば良いのですが、ストレージに格納されている場合、ストレージ(HDD、SSD)が壊れた時には、役に立ちませんので、あしからず。
<補足説明>
リカバリーディスクとは、ストレージ(HDD、SSD)が壊れた場合、もう一度、Windowsをストレージに書き込む為のバックアップです。 これが無いと、Windowsを購入しないと、OSをパソコンにインストールする事が出来ません。
パソコンメーカーによって、バックアップの取り方が違いますので、急ぐ必要は有りませんが、予め調べておいて、HDDなどが、壊れた時に、こまらないようにしておく必要があります。
メーカーで指定したバックアップ方法も有りますが、パソコンを使用している中で、自分で、起動ドライブを丸ごとCOPYして、クローンを作り、バックアップを作る事の出来る無償のアプリも有ります。
2)2台目購入時の初期設定
2台目に移行するのであれば、
移行元のデータをバックアップして、新しいパソコンに移動する為の作業が必要になります。
これって結構、メンドクサイですよ。
例えば、
■ブラウザー(IE)などの「お気に入り」や「フィード(RSS)」など
■メールソフトを使用している場合は、メールアカウント、メールデータ、連絡先データ
■ソフトウエア等で作成したファイル、写真画像、動画、音楽等のデータファイルです。
■自分で購入したソフトウエアやフリーのソフト等は、再インストール(入れ直し)が必要です。
—関連記事—
・Windowsパソコンのデータバックアップ方法について
3)Windowsの再インストール時の初期設定
Windowsの再インストールと云っても、2通りあります。
どちらも、アップグレードではなく、クリーンインストールになりますので、各種データは入れ直しが必要です。
■ストレージが壊れた場合、新しいストレージを購入して、再インストールする場合
■ストレージは壊れていないが、システムが不安定になって、再インストールする場合
パソコンが、突然起動しなくなっても、当然、各種データのバックアップを取ってあれば、リカバリーを利用して、Windows再インストールできます。
その後、各種データのバックアップを取ってない場合は、新規購入と同じ「パソコンの状態」にしか戻りません。
取ってあれば、2台目購入の初期設定と同じ手順ですね。
次のページは、2.Windows XPから、Vista以降の機能的な変化について
Sponsored Links
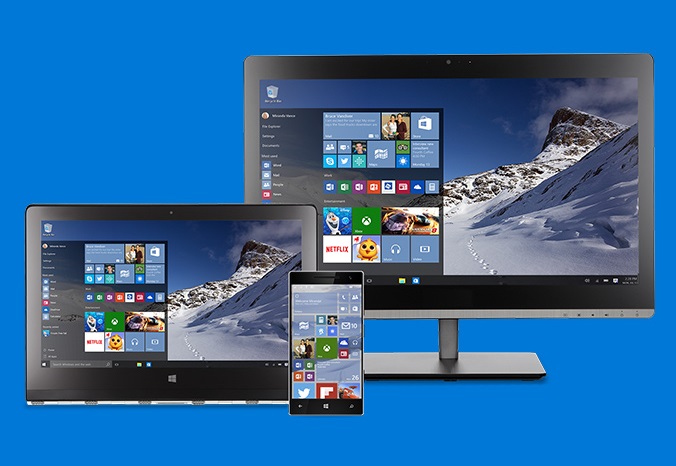
コメント