本日のお題は、
OSをクリーンインストールした時や新しいパソコンを購入した時の「Windows 10」の初期設定方法についてです。
先日、私のデスクトップPCで、「Windows 10」の32Bit版から、64Bit版にOSを無償でクリーンインストールで入れ替えたのですが、久しぶりにやると、インストール後の初期設定が面倒ですので、メモしておきます。
Windowsの誰も教えてくれない「基本的な仕組み」と、初心者向けに便利なアプリの照会も含めて記載します。
Sponsored Links
1.エクスプローラーの初期設定
「Internet Explorer」ではありませんよ。 「Explorer(エクスプローラー)」です。
「Internet Explorer」は、Windows標準のWEBブラウザーです。
「Explorer」は、Windowsのファイルを操作するための標準のファイラーアプリです。この区別が何年使っていてもできない人がいますのです、自分の使用しているWindows標準のアプリの名称ぐらい、ちゃんと認識してください。
「あれ」とか、「これ」と言われても「意味不明」ですので。。。。
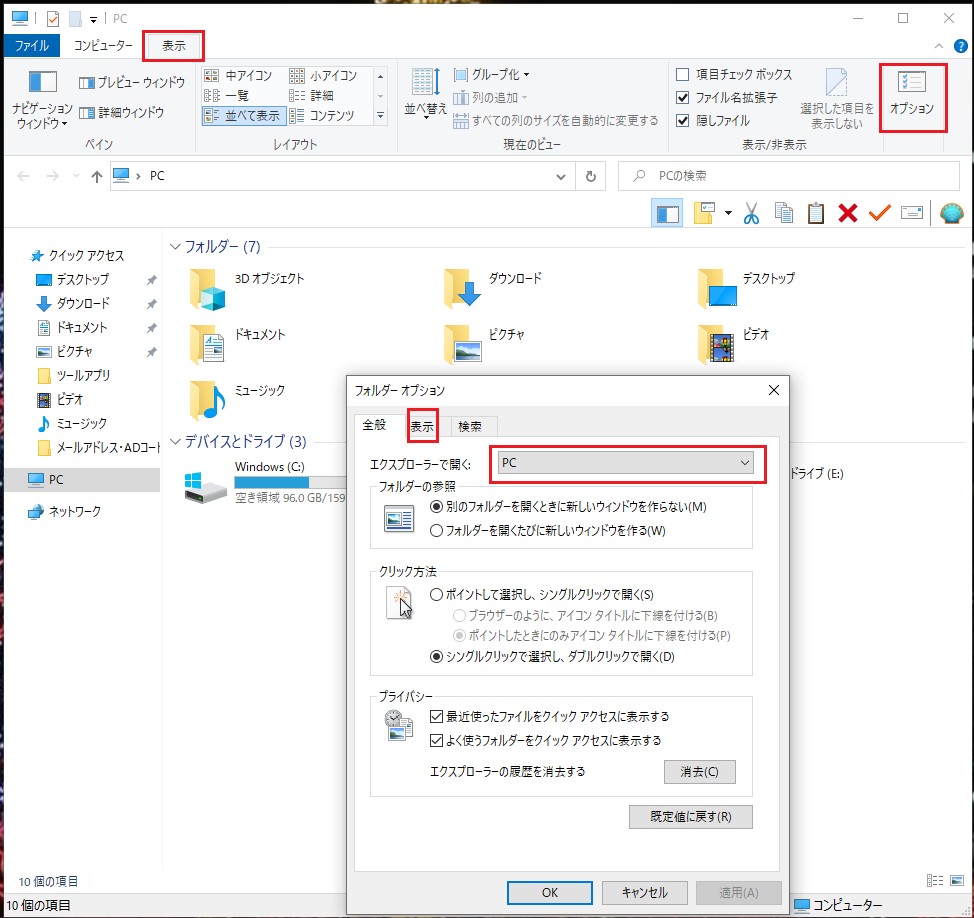
まず、「Explorer(エクスプローラー)」を起動して、「表示」タブをクリックして、画面右端の「オプション」をクリックする。
これは、好みの設定ですので、好きに設定すれば良いと思いますが、このように設定しておけば、Windowsの「ファイル構成」が分かりやすいと思います。
1)「フォルダ オプション」画面の「全般」タブ画面
エクスプローラーで開くを「PC」を選択すると、自分のアカウントのドキュメント類が表示され、各ドライブにもすぐアクセスしやすくなります。
「PC」ではなく、「クイックアクセス」を選択すると、最近開いたファイルなどが表示されて、一見、便利でしょうが、自分で作成したファイルがどこに格納されているのか、いつまでたっても認識できない状態になりますので、Windowsをちゃんと覚えたいなら、使わない方がいいでしょう。
2)「フォルダ オプション」画面の「表示」タブ画面
■ファイルとフォルダの表示
「隠しファイル、隠しフォルダー、および隠しドライブを表示する」に変更する。
この設定に変更しないと、アプリ側で作成したフォルダやファイルが見えないことがあり、バックアップを取るときなど、不便ですので表示するように変更しておきます。
■「登録されている拡張子は表示しない」のチックボックスをOFFにします。
Windowsのファイルの「拡張子」? を知らないで使用している方が、結構います。
.xxx とファイル名の後についている、ファイルを識別するためについている3から4文字です。
例えば、Excel(エクセル)のファイルであれば、Excelファイルであれば、「.xls」と「.xlsx」です。
・「.xls」は、Excel2003までのExcelファイルに付く拡張子
・「.xlsx」は、Excel2007以降のExcelファイル(マクロなし)に付く拡張子
・「.xlsm」は、Excel2007以降のExcelファイル(マクロ付き)に付く拡張子
このように、ちゃんと認識していないと、Excel2003で「.xlsx」ファイルは開けないので、どうして?。。となるでしょう。
下位のバージョンで作成したファイルは、上位のバージョンでないと互換がないので開けません。
こんな仕組みになっていますので、ちゃんと「拡張子」を認識した方がいいでしょう。
ついでに、自分で使用しているOfficeのバージョンもちゃんと認識しておいた方が良いでしょう。
—関連記事—
・第4回 Windowsパソコンの基礎知識 ファイル操作にいて
2.ブラウザー
まず、「Windows 10」を起動して、最初にやることは、インターネットに繋ぎ、ブラウザを開いて、好みのブラウザをダウンロードするところから始めます。
「Windows 10」の場合、デフォルトは「Microsoft Edge」になっています。

Microsoft社の「IE」に替わる新しいブラウザーですが、これももう古くなり、Googleのブラウザ「Chrome」と同じ、「クロニューム」ベースの新しい「Microsoft Edge」がリリースされていますが、これは、今のところ(2020年1月現在)、自分でダウンロードしないと使えません。
「設定」の「アプリ」から「既定のアプリ」のWebブラウザーをクリックすれば、Edgeから、無理やり「IE(Internet Explorer)」にも変更できます。
–-関連記事—
・Microsoft社が、Chromiumベースになった新Webブラウザ「Microsoft Edge」の配信を開始しました。
・Microsoft社の新Webブラウザ「Microsoft Edge」を「MacBook Air」で使ってみるです。
1)好きなブラウザーをダウンロードしてインストールする
Firefox、Chrome、Opera、Vivaldiなど、Googleで検索すれば、ダウンロードサイトが見つかりますので、そこから入手してインストールすればいいだけです。
最近、人気なのは、Googleの「Chrome」ですが、メインメモリの容量が少ない方は、注意が必要です。メモリを大量に使います。 特にWindows10の32bit版をお使いの方。
「設定」の「アプリ」から「既定のアプリ」のWebブラウザーをクリックして、インストールしたブラウザーを既定にしておけば良いだけです。
(1)Microsoft Edge 新たに「Edge」は、「Chromium(クロミウム)」ベースのWebブラウザーになりました。
■Microsoft Edgeのページより直接ダウンロードすれば手動アップデートが可能。

<対応OS>
・Windows 8、8.1、10
・macOS、iOS
・Android
・Microsoft Edge 下記のサイトよりダウンロード可能です。
https://www.microsoft.com/en-us/edge
——————————————–
(2)Firefox モジラのWEBブラウザーです。

Firefoxは、ブックマークや拡張機能を色々と追加してゆくと、起動が遅くなります。
タブを複数開いても、メインメモリを食いませんので、メモリを2GBしか積んでいないパソコンユーザーにお勧めです。 Chromeほどではありませんが、仕様が変わり、メインメモリを喰うようになっています。
http://www.mozilla-japan.org/products/firefox/
USBポータブル版もあります。
・ダウンロードサイト : http://www.mozilla-japan.org/products/firefox/
——————————————–
(3)Chrome (クローム) Google社のWEBブラウザー
お薦めですが、タブを複数開くと、IEと同じように、メモリを大量に消費しますので。。。メモリ容量の少ないパソコンには向かないでしょう
2008年9月新規リリース。

・ダウンロードサイト : http://www.google.com/chrome/intl/ja/landing.html
——————————————–
(4)OPERA(オペラ) オペラのWEBブラウザーです。
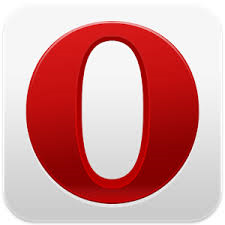
軽くて、けっこう使いやすいブラウザですので、メモリの足りないPCでお奨めです。
USBポータブル版もあり、これはメモリ消費量も半分です。スピードダイアルが便利です。
・ダウンロードサイト : http://jp.opera.com/
——————————————–
(5)Vivaldi 「Chromium(クロミウム)」ベースのノルウェーのWebブラウザーです。
Windows、Mac OS X、Linuxでも使えます。
<対応OS>
・Windows(32bit版と64bit版)
・Mac OS X
・Linux(32bit版と64bit版)
・Vivaldi Technologies サイト :https://vivaldi.com/
・ダウンロードページ :https://vivaldi.com/download/
——————————————–
(6)Kinza(きんざ) 「Chromium(クロミウム)」ベースの国産Webブラウザーです。
<対応OS>
・Windows 10 / 8.1 / 8 / 7
・Mac OS X 10.11 / 10.12
・Kinza
https://www.kinza.jp/
——————————————–
—関連記事—
・ノルウェーの「Vivaldi Technologies 」が、Webブラウザー「Vivaldi 2.0」をリリースしました。
・Dayz(株)が、国産のWebブラウザー「Kinza(きんざ)」の最新版v 4.1.0を公開
2)メールソフト
昔、Windowsをインストールすると、「Windows XP」までは「Outlook Express」と云うメーラーが標準で付いていましたが、もう付いてきません。 「Windows 10」になって復活したのが「メール」と云うアプリで、これが標準のメーラーになっています。
尚、「Outlook Express」と「Outlook」は、同じメーラーソフトですが違います。
「Outlook」は、Microsoftの「Officeスイート(セット商品)」を購入しないと付いてきません。今でもです。勘違いしないように。
「ヤフーメール」やGoogleの「Gmail」を使用していれば、ブラウザーメールですので、わざわざメーラーをダウンロード、インストールしなくても、ブラウザー上で送受信できますので大丈夫ですが、私の場合、Firefoxを作っているモジラからリリースされている「Thunderbird」というメーラーを使用しています。

■「Thunderbird」 なぜ、これをインストールしておくかといえば、
フラウザー「Firefox」を使っていて、開いているページ(サイト)をリンク付きで、クリックするだけでメールを送信できる機能が付いていますので、「Thunderbird」をデフォルトのメーラーにしておけば、「Thunderbird」の送信用の画面だけがが、表示されて、すぐに送信できるのです。
「Firefox」の画面
メールのアイコンを表示するように設定すると、これをクリックすると既定のメーラーの送信画面が自動起動して、ブラウザで表示しているURLとタイトルを自動でコピーして、宛先を入力すればメールを送信してくれる状態になります。
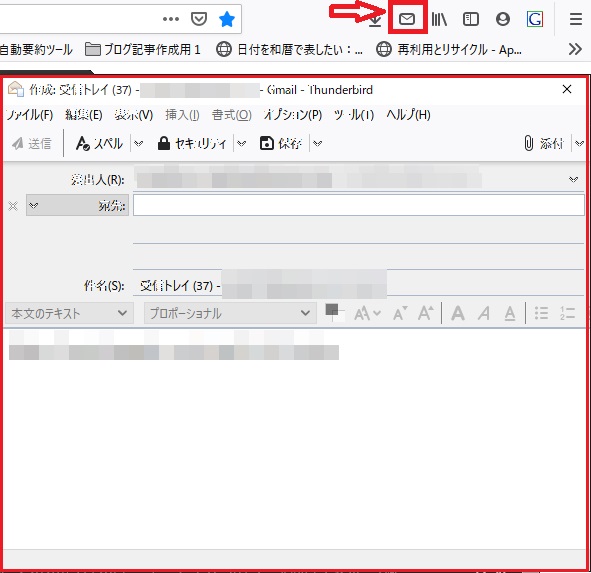
あとは、「Thunderbird」を使えば、ヤフーのメアドを複数持っている場合など、このメーラーで管理すれば、ブラウザから、アカウント毎に、サイトにログインしなくても、メールをチェックすることができちゃいますので便利です。
—関連記事—
・Mozillaが、メールクライアント「Thunderbird」v60.0を正式公開
<補足>
「ヤフーメール」やGoogleの「Gmail」を使用していれば、スマホにも同じ会社のメールアプリがありますので、スマホでも見ることができますので、非常に便利です。
私の場合、「Gmail」をスマホ版のMicrosoft製、無償の「Outlook」を使い、1日300件以上入ってくる「Googleアラート」からのメールを処理しています。 スマホ版の「Outlook」は、大量にメールを受信する方にお勧めです。
3.ドライバー類のインストール
「Windows 10」をインストール後、ネットに繋いでいれば、「Windows Update」経由で、各種ドライバーが、自動でインストールされる場合もありますが、そうではないドライバー類もあります。Windowsの更新ファイルが溜まっていれば、ドライバー類のアップデートも遅れて入ってきます。
こんな時どうするか?
私なら、自分のPCのドライバーを自動で検索し、指定するとインストールしてくれるフリーの「ドライバー インストール」ソフトを使い、ドライバー類を一気に最新に更新してしまいます。
フリーソフトですので、すべてカバーしてくれるほど完璧ではありません。ですので、下記のフリーのアプリを2本使えば、かなりのドライバー類が、早期に最新になるでしょう。
<ドライバーは、色々なデバイス部分の機能で使用しています>
ドライバーとは、パソコンと機器を接続して通信するためのソフトウエアのことです。
例えば、下記の機器をWindows上で動作させる為に必要です。
・ディスプレイ、マウス、キーボード、スピーカー。
・LANのイーサネットドライバー、Bluetoothなど。
・グラフィックボードを追加していれば、これも専用のドライバーが必要です。
・マザーボード関係のアップデート(これは結構危険です)
<ドライバー類の自動アップデートで注意する点>
「Windowsアップデート」を待たずに、ドライバー類を自動的にアップデートしてくれるアプリは、非常に便利なのですが。。。ちょっと注意が必要です。
先日、私の場合、CPUの使用率が30%前後で下がらない現象が発生していましたが、原因は新しいPCスピーカーを取り付けた時に入ってきた「音源ドライバー」が原因でした。
原因を特定するのは、大変、難儀なのですが、ドライバーを自動的にアップデートしてくれるアプリを利用して、アップデートする場合、アプリ内で実行時、復元ポイントを作成しますか?と聞いてきますので、面倒でも、必ず、復元ポイントを作成することを強くお勧めします。
何かあったときに、順番に復元ポイント毎に、復元させて、不具合が発生しないか確認する事ができます。 逆に、このWindows標準の「復元」する機能が無いと不具合の原因が不明のままになってしまいます。
尚、このWindows標準の「復元」機能は、OFFにしていない限り、デフォルトでONになっていますので大丈夫です。
1)Driver Booster
最初はこれをインストールして、自動的に拾い上げられた古いドライバーを最新にアップデート(更新)してしまいます。

2)DriverMax
次にこれをインストール、実行すると、Driver Boosterに拾い上げられ無かったドライバーが出てきますので、アップデート(更新)します。
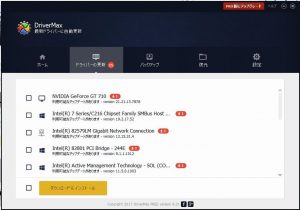
だたし、このアプリのフリー版は、1日にドライバー2本までしかアップデート(更新)できませんので、たくさんある場合は、数日かけて、実施します。
もちろん、どちらのアプリも、金さえ払えば、さらにアップデートできるドライバーも増えて、一気に全部、最新になるでしょう。
—関連記事—
・IObitが、Windowsのドライバーを一括更新してくれるフリーの「Driver Booster Free」v5.2をリリース
・(株)LODESTAR JAPANが、無償のドライバー更新ソフト「DriverMax 9 Free」をリリース
4.音楽用のメディアプレイヤーをインストール
これが無いと、ほぼ、無音状態で作業するのは、耐えられませんので、なるべく早く実施します。
2本とも、ネットラジオを使えますので、ストリーミングサイトにアクセスして、自分のパソコンに音楽ファイルがなくても、聴くことができますので、便利です。
昔、私は、好きなストリーミングサイトにアクセスして、パソコンに流れる音をアプリで録音して、それを1曲づつアプリで分離して、ファイルにしてスマホに格納して音楽を聴いていました。
1)Winamp
人気のメディアプレイヤー「Winamp」でしたが、開発が中止されていましたが、2019年に復活するようです。
現在、「Winamp」の公式ページからダウンロードしたアプリを使用していますが、問題ありません。 スキンも豊富にありますので、お好みのスキンにして使ってみてください。

2)AIMP
これは、「Winamp」が中止になってから使い始めていますが、これも多機能で使い方を覚えるのが大変ですが、お勧めのプレイヤーです。
これもスキンも豊富にありますので、お好みのスキンにして使ってみてください。
<Onkyoのスキンを使い、デスクトップで起動した画面>
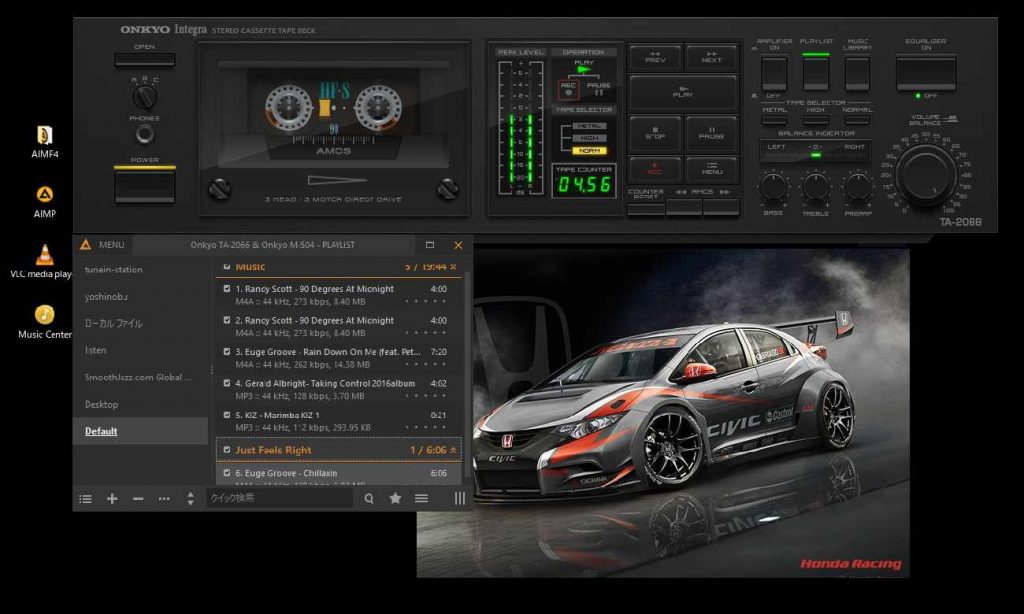
懐かしい、カセットテープ デッキのように表示され、もちろんテープ部分は回転します。
—関連記事—
・メディアプレイヤー「Winamp」のコミュニティベースで開発されている非公式後継版のWACUP (Winamp Community Update Project)プレビュービルドを公開しました。
・音楽プレイヤー「AIMP」 v4.50が公開 ~4Kモニターに対応
5.動画用のメディアプレイヤーをインストール
「Windows Media Player 12」は、Windows 10 のクリーン インストールの他、Windows 8.1 または Windows 7 から Windows 10 へのアップグレード時にインストールされます。Windows 10 の一部のエディションでは、有効にできるオプション機能としてこの機能が含まれています。但し、DVD の再生機能は含まれていません。DVD 再生機能を追加する方法については下記の方法で再生できますが、金がかかります。
DVD の再生機能がないエディションの Windows を使用している場合に Windows で DVD を再生するには、Microsoft Store で、Windows DVD プレーヤーなどの DVD を再生できるアプリを購入ください。
ですので、タダで入手したいなら、下記の「VLC」が一番でしょう。
1)定番メディアプレイヤー「VLC media player」
VLCは、Windows(ストアアプリもあります)、Linux, Mac OS X, Unix, iOS, Android版もありますので、動画を色々な端末で観ることができます。

※ほとんどのコーデックの再生にはコーデックパックは不要です。
MPEG-2, MPEG-4, H.264, MKV, WebM, WMV, MP3
<対応OS>
Windows XP、Vista、8、8.1、10
・ダウンロード サイト
http://www.videolan.org/vlc/
・スキンも変更できます。
http://www.videolan.org/vlc/skins.html
6.DVD書き込みソフトをインストール
CD、DVDなどの書き込み可能な装置がついているPCででは、Windows10を再インストールなどすると、アプリが入っていませんので、インストールしておきましょう。
どちらも、ほぼ同じ機能ですので、どちらか1本インストールしておけばいいでしょう
1)BurnAware Free
「BurnAware」は、デジタル写真、写真、アーカイブ、文書、音楽、ビデオなどのあらゆる種類のファイルをCD、DVD、Blu-rayディスクに書き込むことができる、使いやすい書き込みソフトウェアです。
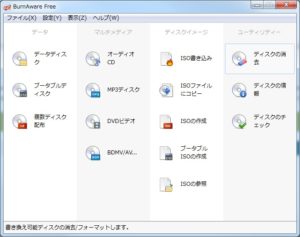
<対応OS>
Windows XP、Vista、7、8、8.1、10
・Burnaware ダウンロードサイト
http://www.burnaware.com/
2)ディスクメディエーター呉葉
イメージの読み込み、書き戻し、及びマスタリングに重点を置いた、軽量、軽快なCD/DVDライティングソフトです。
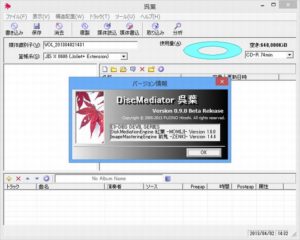
・ダウンロード サイト
http://blue.zero.jp/hir/cgi/wiki/index.cgi?page=WindowsApplication
7.ツールソフトを予めインストールしておきましょう。
メンテナンスツールとWindows10の画面をちょっと変更するためのアプリです。
1)CCleaner
このアプリは、Microsoft社は嫌がっていますが、Windowsに溜まったゴミや各種ブラウザのキャッシュなどを、ユーザーが、定期的に、簡単に掃除するのには、一番、良いソフトです。
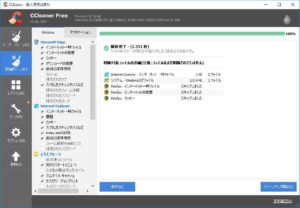
私も、「Windows XP」のころから、7、8、10と、無償版を使用していますが、問題になった事は有りません。
Windowsパソコンに、ゴミが溜まって来ると重くなるような、ちょっと性能の低いパソコンでは、定期的(月に1回程度)に使用すれば効果を発揮します。
・Piriform Limitedが、無償版のシステムクリーナーソフト「CCleaner」のVer5.60.7307を公開
2)SSD最適化設定
Windowsの起動ディスクに「SSD」を使用しているユーザー向けに、OSの設定をSSDに最適化したものへ設定変更してくれるツール「SSD最適化設定」です。
・机本舗が、ストレージをSSDに引越しする時に便利な2つの機能を追加した「SSD最適化設定」の最新版v3.2をリリース。
3)TTClock
このアプリを使うと、タスクトレイ右側に日付、曜日などを時刻と一緒に表示できますので、表示してみたい方はお試しあれ。
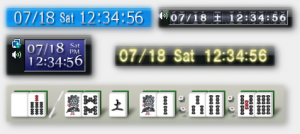
・タスクトレイの時計をカスタマイズできるソフト「TTClock」の最新版v3.0が、リリースしました
4)ClassicShell
「Windows 10」のスタートメニューを「Windows 7」風にする改良する方法

・Windows 10のスタートメニューをWindows 7風にする改良する方法とタスクバーの「検索欄」を非表示にする方法です。
—関連記事—
・Microsoftが、「Windows 10」標準搭載の付箋アプリ「Microsoft Sticky Notes」v2.0をリリース
8.Windows10の設定変更ツール
Windows 10になって、大きく変わったのが、Windows アップデートが自動になったことです。勝手にアップデートしてくれます。
1)性能の低いパソコンで、たまにしかパソコンを使わない人は、このたまに電源を入れたときに、バックグラウンドでアップデートの処理が動きますので、自分のやっている処理が、当然、重くなります。 それを避けたい方は、設定変更できますので参考に。
・Windows10のWindowsUpdate、自動メンテナンス、Cortanaの設定を変更できる「Windows10 設定変更ツール」について
2)マルチブート環境で、Windowsをお使いになる方のためのツールソフトです。
・Windows ブートマネージャーの設定をカスタマイズできるフリーソフト「EasyBCD」で、Windows、Linux、Mac OS Xのマルチブート環境を構築・設定する。
3)Windows 10でも、IEを使う方法です。
・Windows 10で、新ブラウザー「Microsoft Edge」を起動させないで、「Internet Explorer 11」を使う方法
4)Windows 10の汚いフォントを何とかする。
・とうとう、「Windows10」にしてしまったが、「フォントが汚い!」に気が付いた。。。
5)Windows10を最適化してくれるツールアプリです。
低スペックのWindows10を最適化するアプリ「Windows10軽量化設定」を1月4日に無料配布開始
—関連記事—
・10年前のSONY製「Windows 7 Home Premium」64bit版のノートパソコンに、最新版の「Windows 10」を入れて、ちゃんと動くか? 試してみました。
Sponsored Links
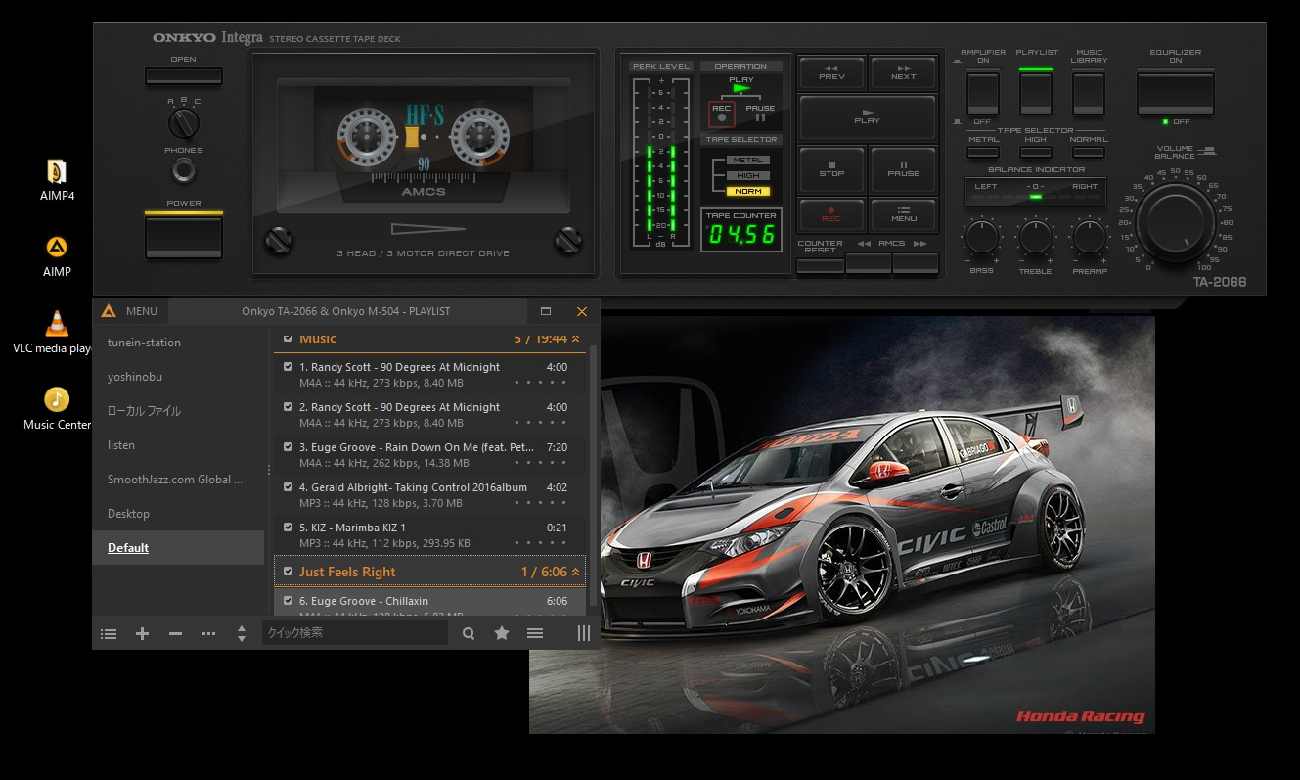
コメント