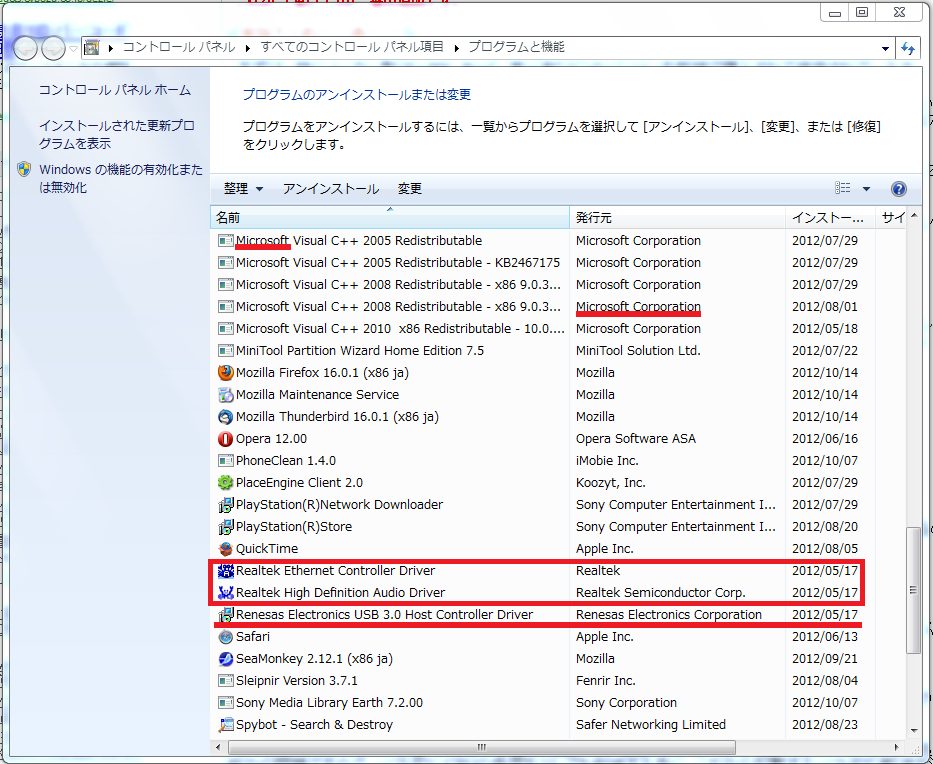本日は、各OS別、Windowsパソコンが、重くならないようにする為の初期設定とメンテナンス方法について記載します。
2020年3月現在、サポート切れのOSは、「Windows XP」、「Windows Vista」、2020年1月で「Windows7」も、サポートが切れてしまいました。
Windows8.1、10とまだ使われているOSはあるのですが、メンテナンス・高速化などは、共通する部分と、そうでない部分がありますので、OS別に記載する必要がある項目があります。
パソコンを購入した時から、ちゃんと対策しておけば、だんだん重くなるのを完全ではないけれど防ぐことができるはずですが、初めて購入された方は、無理も有りません。 まず、パソコンを購入して、使い始める時ですが、これが結構大事ですので、是非、覚えておいてください。
余計なことを言っちゃいますが、AppleのMacの場合、こんな苦労はほとんど無いのです。
理由は、簡単です。
マシンに見合った「性能」が、ちゃんと確保されているからです。なぜなら、OSもパソコンも両方作ってセットで販売していますので。
◆◆◆◆<Windowsマシンの場合>◆◆◆◆
重くなる原因:
パソコンは「Windows」も「Mac」も同じですが、Windowsの場合は、OSとPCの製造メーカーが違う場合が殆どです。
分かりやすく云えば、Windowsマシンは、値段がピンからキリまであるという事です。その中で、当然、安いのを買ってしまう。ですのでおのずと、古くなると重くなり性能差が出てしまうのです。 古くなると重くなるのは当たり前だが、売る時にそんなことは教えてくれません。
<重要>
「Windows7」などから、「Windows 10」に「無償アップグレード」した方は、OSが7と同じ、32BIT版のままでしょう。 32BIT版は、メモリ空間が最大3.4GBしか使えません。 ですので、パソコンを起動して使っているうちに、メインメモリを使いますので、メモリ容量が足りなくなって重くなるという欠点は解消できません。 特にブラウザなどで、タブを複数開くと、途端にメモリの使用率は80%を超えてしまうでしょう。
これだけは、下記の方法でないと解決出来ません。
それで、「Windows 10」の64BIT版を無償でダウンロード、インストール出来ますので、クリーンインストールですが、入れ替えをお勧めします。
下記の記事を参照すればできるでしょう。
—関連記事—
・「Windows 10」の「高速化」設定と「メモリ管理」についての第2弾 「Windows 10」を32bit版から64bit版に無償で変更てみようです。
◆◆◆◆<Macの場合>◆◆◆◆
重くならない要因:
Macは「PC(ハード)」も「OS(基本ソフト)」も両方「Apple」で作っていますので、ギリギリ動くような性能の低いマシンは決して販売していません。ですので、値段は少し高いですが、ほぼ通常使うのであれば、対策などほとんどしなくても5年は楽勝使えます!!
<結果>
ブランド、デザインなど、好みは、人それぞれですが、下記のような状況を考慮するのも一考でしょう。
■Macは、ハードの性能が値段がピンからキリまであるWindowsマシンと比較して、バランスをちゃんと取ってあるのです。 ハード、ソフト(OS)両方作っているのですから、当たり前ですが。。。
■でもちょと高価ですが、高性能ですので。。。それで、あまりメンドクサイ、初期設定、メンテナンスをあまりしなくても、大丈夫なようになっています。
■高性能ですので、長く使用しても、あまり重くなりません。
私も両方使用していますが、「MacBook Air」などは、メンテナンスなど、ほぼ何もしていません(しかし、Windowsは必須ですね)。
■ですので、Macユーザーなどは、案外、アプリは使いこなしていても、パソコンに詳しくない方が結構、多いですよ。
◆◆◆◆<Androidのスマートフォン>◆◆◆◆
これは、Androidのスマートフォンにも当てはまる事柄ですので、覚えておくといいでしょう。
スマートフォンの場合は、ほぼ、OSで云えば、この2種類です。
■Appleの「iOS」というOSを入れた「iPhone」です。——–>OSと端末は1社で作成。
■GoogleのAndroidというOSを入れたAndroid端末です。—–>OSと端末は別会社です。
Windowsと同じように、スマホ端末は値段によって性能が違いますので、同じAndroidを入れた端末でも、2万円弱までの端末では、メモリが足りなくて、AppleのiPhoneの様に、画面がきれいにスクロールする事さえできない場合も有ります。
ですので、Android端末を購入する時は、最低でもメモリを3GB以上できれば4GB積んだ端末にした方が無難です。 値段的には3万円前半から5万円代の端末になります。
性能的には、iPhoneの最新版は、8万円代以上の端末ですので、Android端末で同等の性能を求めるなら、5、6万円代以上の端末になります。
—関連記事—
・Android版スマートフォンの重いを解消(高速化)する。10の方法
——— 全 体 目 次 ————
1.使用していないアプリケーションを全部「削除」する。 各OS共通
□1)使用していないアプリケーションを削除する。
□2)アプリケーションの名称をしっかり覚える。
□3)削除してはいけないアプリケーション
□4)アップデートのお知らせが表示されたら、アップデートを実施しましょう。
2.初期設定手順
□1)セキュリティ対策ソフトをインストールして起動します。
□2)インターネットに接続して、Windowsの認証を取る(初回のみ)。
□3)ブラウザを開いて、インターネットに接続しているかチェックする。
□4)Windowsアップデートサイトに繋いで、Windowsのアップデートをすべてダウンロードインストールする。
□5)以前に使用していた、バックアップが有れば、それを再設定する。
□6)プリンターなど、各種ドライバーをインストールして、パソコンに繋いだ機器を認識させる。
3.初期設定の段階で重くなる要因
□1)セキュリティ対策ソフト
□2)Windowsアップデート
□3)視覚効果について
□4)SSDと電源管理とPrefetch、SuperFetch機能について
□5)SSDと休止(ハイバネーション)設定
4.必要なアプリをインストールする時に重くなる要因
□1)アドビ(Adobe)
□2)Google
□3)Office ソフト
□4)AppleのiTunes
□5)DVD関係の書き込み用アプリケーション類のランチ
□6)日本語入力システム(MS-IMEなど)
□7)ヤフー :Yahoo! Widget Engine
□8)最近、使われるようになってきた、クラウド系のアプリケーション
5.インストールしてあるアプリのメンテナンスを怠ると重くなる要因
□1)ブラウザ
□2)HDDのメンテナンス
□3)Trimコマンドの有効化
6.ダウンロードしたアプリケーションの管理方法
□1)通常、インストーラーが起動して、プログラムがインストールされる場所
□2)ダウンロードしたアプリケーションによるインストール方法の違い
————————————————————————
Sponsored Links
1.使用していないアプリケーションを全部「削除」する。 各OS共通
パソコン「万年初心者」の方に、「必要の無い、おまけソフトを選択して、全部アンインストールしなさい」と言っても。。。。。多分、どれを削除して良いのか。。。路頭に迷うと思います。
Windowsパソコンを初めて購入された方は、仕方ありませんが、日本のメーカー製のパソコンを2度目に購入された方は、まずは、不要なアプリケーションを全部削除する処から始めましょう。 まだなら、今から最初に始めてください。 これだけでもパソコンがかるくなり起動が早くなると思います。
まず、日本のメーカー製のパソコンを購入した場合と、BTOパソコンを購入した場合で最初大きく作業内容が違います。
★BTOパソコンとは
基本、BTO(日本HP、DELL、マウスコンピューター、TUKUMO(ツクモ)、ドスパラ、マウスコンピューター、フロンティアなどの)パソコンは、おまけのソフトなど殆ど付いてきません。 DVDを管理するアプリくらいは付いてきますが、何もおまけのアプリは、最初から入っていませんので大丈夫です。
★日本のメーカー製のパソコンとは
問題は、日本のメーカー製(SONY、NEC、富士通、東芝など)のパソコンを新規で購入されて使用されている方。メーカー製のパソコンは、おまけのアプリケーションが、いっぱい入っているのです。
1年以上、日本のメーカーのパソコンをお使いなら、自分で使用していないアプリケーションは選択できると思いますので、是非、一度、整理(アンインストール)してみて下さい。 多分、これだけでパソコンが軽くなり、起動時間も短くなると思います。
一年以上パソコンを使用していても、どんなソフトか? 名前も分からない、理解できていない、認識できない方は、実施しない方が良いと思います。
1)使用していないアプリケーションを削除する
どれを削除していいかの判断する必要があります。
最初は、使用しているアプリケーションも使用していないアプリも、たくさん有り過ぎて、区別できないでしょうが、最低でも、何をするアプリなのか、覚えておく必要があります。 一生使用しないアプリもあると思いますが、徐々に理解して下さい。
<補足説明>———————————————-
文中、アプリケーション=アプリ(略して)= ソフトウエア=ソフト(略して)
と色々な言い方をしていますが、広義の「ソフトウエア」に含まれているのが、「アプリケーション」になります。
ですので、ドライバーソフトウエアなどが含まれる場合は、広い意味「ソフトウエア」、皆さんがここに使用しているソフトウエアを「アプリケーション」又は「アプリ」と呼んでいます。
———————————————————–
—関連記事—
・Obit社が、Windows用の不要なアプリを一括でアンインストールできるアプリ「IObit Uninstaller」の最新版v6.4を公開
2)自分で使用している「アプリケーション」の名称くらい、しっかり覚える事。
最低でも、使用しているアプリケーションの「名称」を覚えましょう。
すぐ、答えられます?
■名称をちゃんと覚えると云うのは、重要な事なのです。 なぜなら。
今時、パソコンの使い方が分からない場合など、「Google」で検索すれば、すぐ調べられるのですが、これらソフトの名称すら知らないと、検索しようにもできないでしょう。
Googleの検索エンジンに、「あれが」、「これが」などと入力しても、100年経っても、欲しい情報は出てきませんので。。。
■どのブラウザを使用している、名称は?
ブラウザとは、インターネットサイトを観るためのアプリです。ブラウジングで閲覧するという意味で、このアプリの総称をブラウザと言います。
各社、Microsoft社(IE、エッジ)、モジラのFirefox、OPERA、Google社のChromeなど、色々なブラウザがあります。
■メールアプリは?
これも、Webメールが主流になっていますので、メールクライアントソフトは使用せずに、ブラウザ経由でメールを管理している人も多いでしょう。
■「音楽」を聴くためのプレイヤーは?
これも、Windowsに予め入っているアプリと無償のダウンロードして使用するアプリが有りますので、ちゃんと区別して認識しておくべきでしょう。
■「ファイル操作」をするためのアプリは、何と云う名称か?
この名前さえ、認識できていない人が、多い。 インターネットを観るためのソフト(ブラウザ)は、標準でWindowsに入っている「IE(インターネット・エクスプローラー)」です。
パソコンのファイルを操作するためのアプリは、ただの「エクスプローラー」と言います。
これを間違わないように。
■ファイルを圧縮解凍する為のアプリは?
これは、Windows7からは、ZIPファイルは、「右クリック」メニューから圧縮解凍が可能ですので、良いのですが、たまにZIP以外の圧縮ファイルをメールなどで送り付けてくる輩が居ますので、無償の圧縮解凍ソフトを入手しておくと、色々な圧縮ファイルを解凍できますので重宝します。
■「画像」を処理するアプリは?
これも、Windowsに予め入っているアプリ(ペイントなど)と無償のダウンロードして使用するアプリが有りますので、ちゃんと区別して認識しておくべきでしょう。
■「画像」を表示するアプリは?
これも、Windowsに予め入っているアプリ(ビューワーなど)と無償のダウンロードして使用するアプリが有りますので、ちゃんと区別して認識しておくべきでしょう。
■「動画」を表示するアプリは?
これも、Windowsに予め入っているアプリと無償のダウンロードして使用するアプリが有ります。よく。DVDを入れても動画が観れないなどと慌てるのですが、ちゃんと区別して認識しておくべきでしょう。
■「DVD」に焼くためのアプリは?
通常、DVD装置が付いているPCには、予めバンドルされていますが、そうでない場合もありますので、ちゃんと区別して認識しておくべきでしょう。
■「PDFファイル」を閲覧するアプリは?
Adobeの無償のPDFリーダーが無難ですが、アップデートが、結構ありますので、これもちゃんと、認識して更新作業をする必要が有ります。
■文章を作成する為のアプリは? MicrosoftのOfficeなら、そのバージョンは?
バージョンを覚えておくことは、結構大事なことです。
Office 2000、2003、2007、2010、2013、2016、2019の順です。
■Microsoftの「Office」の場合
あまり古いと、「サポート切れ」になっている場合が有りますので。。。
・Office 2007 は、2017年10月10日でサポートが終了しています。
・Office 2010 は、2020年10月13日に Office 2010 の全てのサポートが終了。
・Office 2013 は、2023年4月11日に Office 2013 の全てのサポートが終了。
2020年3月現在、あと、使えるのは、Office 2013、2016、2019のバージョンです。
無償のOfficeアプリもありますが、定期的にアップデート(バージョンアップ)がありますので、しっかり更新作業を怠らに様にしましょう。
最低でも、自分で使用している、上記の「アプリケーション」の名称とバージョンくらいは、ちゃんと把握しておくべきでしょう。。。
もう一つ、認識する必要のあることは、上記のアプリでも、Windows標準(Windowsに付いてくるMicrosoft社の純正ソフト)は、どんなアプリがあるのか? と言う事も大切です。
例えば、ブラウザなら、IEかEdgeでしょう。画像処理アプリなら「ペイント」、画像ビューワーなら「フォト」など、標準で付いてきているソフトが気に入らなければ、別の社外品のソフトもインストールして使うこともできますので、区別できるようになった居れば、役に立つでしょう。
3)削除してはいけないアプリケーション
さて、使っていないアプリケーションを削除しなさいと言いましたが、ダメなのもあります。
未だに、アプリケーションの名称さえも認識できていない人にとって、例え、削除するやり方が、分かった所で、「じゃ、どれを削除すれば良いの?」になってしまうでしょうから、逆に、絶対に「削除してはいけないアプリの見分け方」から説明しましょう。
尚、「Windows 8.1、10」でも「コントロールパネル」を表示できますのでこちらからのほうがいいでしょう。
「コントロールパネル」から、「プログラムと機能」画面を開くと、一覧で「名称」と「発行元」という項目名が表示されます。
・「発行元」欄に「Microsoft」となっているソフトは削除してはダメです。
・「名称」欄も「Microsoft」とうい文字が入っているソフトも、削除してはダメです。
・「名称」欄に「driver」とうい文字が入っているソフトも、削除しては絶対ダメです。
これは、音源ドライバーなどがそうですので、削除するとスピーカーから音が出なくなります。削除してはダメです。削除してはダメです。削除してはダメです。
そのパソコンによって使用しているドライバーが違いますので、全部記載するのは無理ですが、例えば、「Realtek」などは音源ドライバーですので削除はダメです。プリンターなどのドライバーはメーカー名と製品の型番が表記されていると思いますので判断は可能ですよね。
<ソフトをそのままにしておくと、どんな状態のなるかと云うと>
しかし、これらのソフトの中には、起動しないと動かないタイプと、自分で起動しなくてもこんな機能が入っています。
・使わなくても、スタートアップで、メインメモリに常駐しています。
・自動アップデート機能が付いていると、使わなくても自動でアプリケーションのアップデートをかけに行きます。
知らずに、キャンセルでもしようものなら、電源を入れてパソコンが起動するごとに、ネットに勝手にアクセスして、「アップデートが有ります。 アップデートしてください」となります。 キャンセルすると、いたちごっこになります。
しかも、性能の良いパソコンだと、バックグラウンドで処理してしまいますが、性能が低いと自分の今やっている、これからやろうとしている処理が、そちらに取られて重くなってしまいます。
4)アップデートのお知らせが表示されたら、アップデートを実施しましょう。
パソコンをめったに使用しない人は、使用しなくても、週に一度はパソコンを起動して、ネットに接続して1時間くらい、ほっておいてください。 アップデートの画面が表示されたらOKをクリックして、アップデートが全部終了するまで、手をかけてください。
良くあるのですが、アップデートの画面が表示された時に、「何のアップデートか分からない?」と云う方が、なんでか? 多いのです。
よくよく、話を聞くと、実にクダラナイ理由です。
「英語で書いてあるから、分からない?」。。。「はあ?」です。
そのぐらい、スペルをググ(Googleで検索)れば、すぐ分かると思うのですが、頭が悪いのか、怠け者なのか、何様?なのか知りませんが、絶対に調べないのです。
「何とかに付ける薬は無い」ので、これ以上言いたくもありませんが、これが現状です。
上記の1)~4)までの詳細は、下記の関連記事を参照して、実施してみて下さい。
––関連記事––
・【Windows 10トラブル編】Windowsは最新状態だが、最近、ブラウジング中、突然フリーズ(固まる)する?
・【Windows 10トラブル編】「Windows 10」が、落ちる、固まる。。。。私のパソコンでは、ほぼ発生しないのですが、どうも、調子悪い方が大勢いらっしゃるのですが。。。。はて?
・【Windows 10トラブル編】Windowsは最新状態だが、最近、ブラウジング中、突然フリーズ(固まる)する?
・【Windows 10トラブル編】「Windows 7、8.0、8.1」が入っていたパソコンで、Windows 10にアップグレードした場合、トラブルが多発している。
・第3回 Windowsパソコンの基礎知識 アプリケーションの名称について
・IObitが、Windowsのドライバーを一括更新してくれるフリーの「Driver Booster」の最新版v3.0を公開しました。
次のページは、初期設定手順です。
Sponsored Links