Sponsored Links
2.初期設定手順
新規でパソコンを購入した場合は、電源を入れて、最初に出てくるWindowsの初期設定を実施して、デスクトップ画面を表示させましょう。 その後の処理をこれから記載します。
Windows 8、10でしたら、LANケーブルを接続してから、電源を入れても大丈夫でしょう。
尚、無線LANの場合は、SSIDを選択して、パスワードの入力を求められますので、Windowsの初期設定後、実施しないとネットには繋がりません。
—関連記事—
・第1回 無線LANって何?
・第2回 無線LAN どうやって?WiFi接続するの?
・第3回 無線LANのセキュリティ設定
・第4回 無線LANのトラブルについて
1)セキュリティ対策ソフトをインストールして起動します。
「Windows 8、10」の場合は、セキュリティソフトは不要です。 全部付いていますので。
インターネットに接続する前に、有料のソフトで期限付きのお試し版が、インストールされている場合は、アンインストールしておきましょう。
インターネットに接続後、Windowsのアップデートを実施して、アップデートがあれば、インストールする。
<Windows 8からの変更点>
Windows 8からですが、標準機能として統合ウィルス対策ソフトである「Windows Defender」がインストールされています。 無償のウィルス対策ソフトの「Microsoft Security Essentials」の機能を取り込み、統合セキュリティーソフトとして機能アップして、市販のセキュリティーソフトと同じように、ウィルス検知や駆除が可能になりました。
ですので、Windows 8、10からは、最初、マイクロソフトのセキュリティ対策ソフトが入っていますので、特にWindows10は、有償・無償のセキュリティ対策ソフトを入れる必要は有りません。
もはや、日本マイクロソフト社内のWindowsパソコンには、社外品のセキュリティ対策ソフトは、入れていないようです。
2)インターネットに接続して、Windowsの認証を取る(初回のみ)。
有線でLANを構築している場合はケーブルを繋げばインターネットにすぐつながりますが、無線LANの場合は、無線LANルーターのSSIDを選択して、暗号化キーを入力設定しないとインターネットに接続できません。
つなげ方が分からい方が、やってしまうのが、バッファローなどから「AOSS」接続する為のアプリがあり、これを使用して接続設定してしまうと、自動で設定され、何にもわからなくても無線LAN接続できてしまうので、結局、いつまでたっても、このアプリの無い環境で無線LAN接続の方法が分からないままになってしまう事です。 ですので、手動でつなぐ方法を覚えておいたほうが、後々、便利です。
3)ブラウザを開いて、インターネットに接続しているかチェックする。
・フィッシング詐欺防止機能
この防止機能も、ネットでカード決済等で買い物をしないのであれば、機能をOFFにしても問題ないかと思います(ブラウザの動きが少し軽くなります)。
<IEでの設定方法>
IE7の場合は、メニューバーから「ツール」→「フィッシング詐欺検出機能」→「自動的なWebサイトの確認を有効にする」より。
IE8以降は、メニューバーから「ツール」→「Windows Defender SmartScreen フィルター機能」→「SmartScreen フィルター機能を有効にする」中にフィッシング詐欺対策機能が含まれています。
4)Windowsアップデートサイトに繋いで、Windowsのアップデートをすべてダウンロードインストールする。
結構時間が、一番時間がかかりますが、辛抱です。 Officeソフトが入っていれば、Officeソフトのアップデートもあります。
<アップデート方法>
IE(ブラウザ)のメニューバーの「ツール」->「Windows Update」より、サイトを表示して実行。
「Windows 10」の場合は、「Windows Update」は自動で強制的に実行されますので、いじる必要はありませんが、手動でかける場合は、「Windowsの設定」—>「更新とセキュリティ」画面からアップデートができます。
5)以前に使用していた、バックアップが有れば、それを再設定する。
・ブラウザメールでなければ、メールアドレスの設定、連絡先をインポートする。
・ブラウザ(IEの場合)は、お気に入り及び、フィード(RSS)をインポートする。
<ブラウザ(IEの場合)>
IEのメニューバーの「ファイル」に「インポート・エクスポート」がりますので、クリックすると、下記の画面が表示されます。
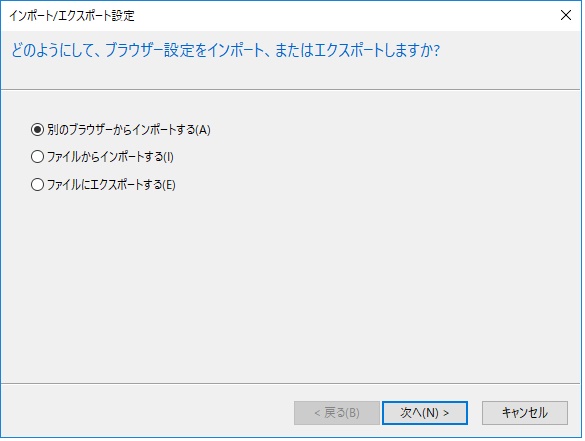
この画面を使えば、「お気に入り」及び、「フィード(RSS)」をファイルに吐き出すことも、入力することもできますので、ぜひ活用してみてください。
6)プリンターなど、各種ドライバーをインストールして、パソコンに繋いだ機器を認識させる。
とりあえず、パソコンを購入後、プリンター等の周辺記事がある場合は、ドライバーをインストールする必要が有ります。 プリンターなどの場合は、購入時に付いてきたCD、DVDでドライバーをインストールのですが、何年もプリンターを使用している場合、新しいドライバーがメーカーから提供されている場合が有りますので、最新版のドライバーを入手するためにも、メーカーのホームページから、最新版をダウンロードした方が確実です。
この様な処理方法は、プリンターメーカーのホームページサイトを探して、該当のドライバーを探して、自分で実施すると、良いでしょう。 「万年初心者」から脱出できるチャンスですので。
■下記の2本のアプリは、パソコンの中の古いドライバーを探しだし、アップデートしてくれるドライバー専用のアプリですのフリー版では、機能制限が付いていますが、これを利用して新しいドライバーに更新するといいでしょう。
—関連記事—
・IObitが、Windowsのドライバーを一括更新してくれるフリーの「Driver Booster Free」v5.2をリリース
・(株)LODESTAR JAPANが、無償のドライバー更新ソフト「DriverMax 9 Free」をリリース
ダウンロード、インストールについての詳細は、下記の関連記事を参照してみてください。
・第5回 Windowsパソコンの基礎知識 ダウンロードとインストールについて
次のページは、初期設定の段階で重くなる要因
Sponsored Links
