第5回目は、フリーソフトのダウンロードとインストール方法についてです。
プログラム(アプリケーションソフトのインストーラー)をダウンロードしたが、どうもインストール方法が分からない方。下記の知識をしっかりと身につければ、絶対 大丈夫です。
Windowsもバージョンiよって色々と変更されますが、このダウンロードとインストール、ファイル操作は何も変わりません。windows8、10、11も、ほぼ同じ操作処理です。
たかが、アプリをダウンロードして、インストールするために、本記事に記載した最低の知識を身につければ大丈夫です。
ホント 「Windows」は、面倒くさいですよね。でもこれから記載する「Windows」の基礎知識をちょっと身につければ、簡単にできるようになりますよ。
読んで理解できなければ、何度も読み返して必ず、この「知識」を身につけてください。かくゆう私も、ここまで来るのに何年かかったことか。。。
Sponsored Links
1.まず、ここの区別がついていない方
補足説明(重要):
「エクスプローラー」と「インターネット エクスプローラー」の違い。。。。分かります?
(1)「エクスプローラ(:Explorer)」
Windows標準のファイルを操作する為のアプリケーションです 。
(2)「インターネット エクスプローラ(:Internet Explorer)」
Windows標準のWEBブラウザ(ホームページ閲覧用)ソフトです。
(略して、IE(アイ・イー)などとも云います)
■「エクスプローラ(Explorer)」の説明から、
まず、始める前に、デスクトップ画面の「スタート」ボタンを右クリックして、「エクスプローラー(ファイル操作用)」を開いて、メニューバーのタブ「表示」の「オプション」画面を開いて、「表示」タブの「登録されている拡張子は表示しない」のチェックボックスを外す。
上記の操作できますか? この設定になっていないと「拡張子」が表示されません。
「拡張子」が理解できないと、どんなファイルなのかも「認識」できませんので、必ず覚えてください。
2.ダウンロードとインストール方法を説明する前に必要な知識
1)Windowsで扱うファイルについて
「拡張子」を認識できていない方が、いますので、ここから説明します。
拡張子:XXX.LZH(アンダーラインの部分)
拡張子とは、そのファイルの種類を示す3~4文字の文字列
例えば、
・WORDで作成した文書は.doc、docx、EXCELは、.xlsなど。
・画像ファイルであれば、.JPEG、.GIF、.PNG。
・圧縮ファイルで言えば、.lzh、.zipなど
Windowsの初期設定状態(デフォルト)では表示されませんので、エクスプローラを開いてツール->フォルダ オプション->表示タブの「登録されている拡張子は表示しない」のチェックボックスをOFFにすると拡張子が表示されますので、必ず設定変更して下さい。
2)圧縮・解凍
ネットからダウンロードした時に、ファイルサイズを小さくするために、圧縮されている場合があります。
圧縮ファイルの種類:lzh、zip等、拡張子で判断します。
画像ファイルの「JPEG」などは、元々圧縮されていますので、圧縮ソフトで圧縮しても、あまりファイルサイズが小さくなりませんよ。
解凍処理が必要ですのでフリーのソフトを準備する。
お奨め: Lhaca(ショートカットをデスクトップに置くと便利です)
Windows7以上のOSでは、自動で圧縮ファイルの中身を見(ファイルを開く)ることができます。
「圧縮解凍フリーソフト」は、記事の最下部にある「関連記事」を参照して下さい。
「Windows10」以降などは、解凍用のアプリを使用しなくても、クリックすれば、Zipファイルは開くことは可能になっています。
3)ファイルのHDD(ハードDisk)格納場所の概念
概念で覚えると分かりやすいのです。
・ドライブ :家でたとえると一軒の意味。
・パーテーション :家でたとえると、何部屋に仕切ってあるかと言う意味。
・フォルダ :家でたとえると、タンス、押し入れ等収納する物、場所のこと。
4)「エクスプローラー」の操作方法<-----重要!!
ファイルを操作するためのWindows標準のアプリケーションソフトです。
インターネット エクスプローラー(ブラウザです)とは違います。
マウスカーソルを「スタートボタン」にのせて、右クリックすると、ファイルのアイコンか、文字で表示できます。
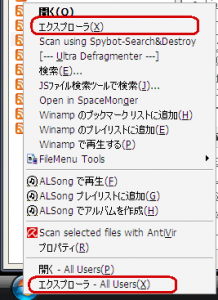
【最低でも、おぼえる必要のある操作】 <---------- 一番重要!!
<ファイルやアイコンにマウスカーソルを当てて、右クリックで表示されるメニューにあります>
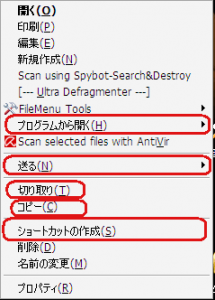
<機能>
・プログラムから開く(起動するためのプログラムを指定)
・送る(起動するためのプログラムにデータを渡して、起動する)
・コピー、貼り付け、切り取り、削除(基本中の基本です!!)
ワードやエクセルをお使いの方なら理解できると思います。
・フォルダの作成(内容や種類で分類して作成できれば尚可)
・ショートカットの作成(起動するためのアイコンを作成)
■何年経っても。。「ファイル操作」が”できない”方が大勢います!。 是非、この機会に、しっかりと機能を「学習」して、自分のものにして下さい。
■あと、エクスプローラーでファイルやフォルダを見たとき英語やローマ字で表示されていて、 「読めな-い?」と云う「英語の基礎学力の無い方」がけっこう大勢います。
私も、たいしたこと無いですが。。。。いつまで経っても理解できない理由の1つは、学習意欲とは別の次元で、「日本語の文章を読んで、 考えて、理解し、認識すると云う習慣と根本的な基礎学力」が欠如(失礼!)しているのが原因だと思います。
■自分では決して、認めたくないでしょうが。。まちがいありません。
「不都合な真実」ですので。。。。「自分で!」、「何とか!」して下さい。 私の文章も、たいしたこと無いですが。。。。パソコンなんて簡単です。 操作を覚える為にパソコンを使うのではなく、ある「目的を果たす」ためにパソコンの使い方を覚えるのです。そうです。。ただの道具ですので、自分で「格闘」して、使い方を覚えるしかないのです。
でも、目的があっても、格闘したくない方は、無理しなくてもいいんですよ。ずーと目的が果たせないだけですから。。。。あなた以外、誰も困りません。 ちょっと、冷たすぎましたか(^_^)。。。。。さて、次へ進みましょう。
3.ダウンロードする際のファイルの置き場所(格納場所)について
■「ファイルダイアログ」画面
この画面はデータやファイルを保存しようとしたときに、自動的に表示されます。
アプリのインストーラーなどをダウンロードする際の格納場所の指定時は、まずは、「ファイルダイアログ」画面で「デスクトップ」を指定します。
なぜ、ここかと云うと、わかりやすいので、ここをお薦めします。
但し、デスクトップにショートカットアイコンをやたらに貼り付けている方がいますが、わけわかんなんくなってしまいますので、そんな方は「マイドキュメント」、「ダウンロード」等の別の格納場所が良いでしょう。
<ファイルダイアログ 画面>
保存場所の指定方法は、「ファイルダイアログ」画面(途中で小さな画面が表示)で指定する。
■上記の画面の左側の「保存先」に、マイドキュメントやデスクトップなどがあります。
他の場所でも良いのですが、ダウンロード後、どこに保存したか「わけわかんなくなる」のでここが良いと思います。この「保存場所」をしっかり認識しないと、次の3に進めませんよ。
4.アプリケーションのインストール形式の違いについて
通常、アプリケーションを「インストーラー」を起動してインストールすると、C:ドライブ直下の「プログラム ファイル」と云う場所に、フォルダを自動、又は手動で指定して作成されます。
<注意事項>
又、拡張子 DLL(ダイナミック ランタイム ライブラリー)などのファイルをWindowsの「システム」フォルダに自動的に登録します。(この処理あるのでUSBで使えません)
もう一つ、解凍などしたフォルダの中の「.EXE」が入っていて、それを「ダブルクリック」でアプリを起動できるタイプです。
これはUSBなどに格納して使用することができます。
違いは、「インストーラー」が起動して、自動でファイルをインストール(格納)するタイプか、インストールしなくても使えるかです。
<補足>
「インストーラー」とは、アプリケーション(プログラム)を所定の場所に、プログラム類を格納するためのプログラムです。 インストールが終了したら、もう使いませんので「削除」してもかまいません。
5.ダウンロードした「ファイルの種類」について
プログラム(アプリケーションソフト)をダウンロードした後についてダウンロードしたファイルの種類でインストール方法が違います。
圧縮型式のファイルかどうか、判断します(よーく! 拡張子を見て確認する)。ダウンロード後、下記に記載した内容で、判断できれば、あなたは「エキスパート」です。
1)圧縮型式のファイルの場合
LZH、ZIPなどのファイルタイプは解凍する必要があります。お奨めの「Lhaca」のショートカットをデスクトップに置いて解凍したいファイルをドラック&ドロップで実行します。
大きく分類すると3タイプありますので、自分で判断できるようになってください。
(1)exeタイプ(自己解凍、自己展開型式)
そのまま解凍してインストール作業が開始されるタイプ(自己展開型) インストール作業はこれで終了です。
ショートカットもデスクトップに自動で作成されているはずです。
(2)フォルダタイプ1
解凍した後、フォルダの中にsetup.exeを起動してインストールするタイプ
(自己展開型:起動させると自動でインストールする)
このタイプ(自己展開型)はインストール終了後、自分で作成したフォルダ(保存場所)にダウンロードファイルを格納したい場合、移動してもかまいません。
(3)フォルダタイプ2
解凍した後、フォルダの中にソフトの「実行ファイル(exe)」が存在する場合予め、自分の格納したい場所に移動後、アプリ本体の実行ファイル(exe)を右クリックしてデスクトップにショートカットを作成する。
2)非圧縮型式のファイルの場合
(1)exeタイプ(自己展開型:起動させると自動でインストールする)
そのまま、自己解凍してインストール作業が開始されるタイプ(自己展開型)
インストール作業は、これで終了です。
ショートカットもデスクトップに自動で作成されているはずです。
(2)フォルダタイプ1
フォルダの中にsetup.exeがあり、これを起動してインストールするタイプ
(自己展開型:起動させると自動でインストールする)
このタイプ(自己展開型)はインストール終了後、自分で作成したフォルダ(保存場所)に ダウンロードファイルを格納したい場合、移動してもかまいません。
(3)フォルダタイプ2
フォルダの中にソフトの実行ファイルが存在する場合予め、自分の格納したい場所に移動後、 ソフトの実行ファイル(exe)を右クリックしてデスクトップに「ショートカットアイコン」を作成する。
注意事項:
(1)の自己解凍・自己展開型はインストール終了後、自分で作成したフォルダ(保存場所)に ダウンロードファイルを格納したい場合、移動してもかまいません(フォルダごと削除も可)。
(3)の場合、デスクトップにショートカットを作成後、実行ファイルを移動するとプログラムの リンク切れで起動しなくなりますので注意!
自己展開型アプリケーションのインストールは通常、Cドライブのプログラムファイル (program file)の中に自動的にフォルダが作成されて保存されます。
エクスプローラーを使って、ご自分で確認 して下さい。
<補足1>
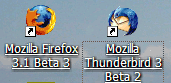
「ショートカット」アイコンについて :アイコンの中に「矢印」が入ったアイコンです。
ショートカットアイコンは何か?
例えて云えば、有線リモコン(今時、無いですが)みたいな物です。
ですので、ショートカット作成後に、元のソフトの「実行ファイル(.exe)」を勝手に別の場所 に移動すると、リンクが切れて起動しなくなります(ちょうど、有線リモコンの線を切断するのと同じことです)。
「ショートカットアイコン」は、自分のパソコン内で移動しても大丈夫です。 なぜなら、「ショートカットアイコン」上にマウスカーソルをのせて、右クリックして、プロパティを表示すると理解できます(この中に、実行ファイル(.exe)の格納場所がセットされています)。
<補足2>
自分で購入した、パッケージソフトなどは、4.2)の(1)のタイプがほとんどです。さあ、どうでしょう? インストールぐらい、もう自分でできますよね。
他人に聞くと3日で忘れてしまいます。 インストール後の設定は、マニュアル(ソフトのヘルプ)を少し自分で読んで苦労したほうが覚えます。
設定に失敗して、わけわかんなくなったら、「プログラムの追加と削除」から、プログラムを削除して、再インストールすればOKです。
—関連記事—
・【面白記事】あなたは「ITリテラシーが低いから」嫌われているわけではない〜できないことへの対応に人間性が現れる
・【新入学、就職に向けて】パソコンを新たに購入する前に覚えておきたいこと、最新情報です。
・クリーンインストールした時や新しいパソコンを購入した時の「Windows10」の初期設定方法について
・新しいWindows10などのパソコンで、便利に使うために必ずしている事と設定方法についてです。
「初心者向けWindowsパソコンの基礎知識」は、第5回で、一旦、終了とします。
・第1回目は「OSとは、仕組みは」です。
・第2回目は「セキュリティについて」です。
・第3回目は「アプリケーションの名称」です。
・第4回目は「ファイル操作」です。
Sponsored Links
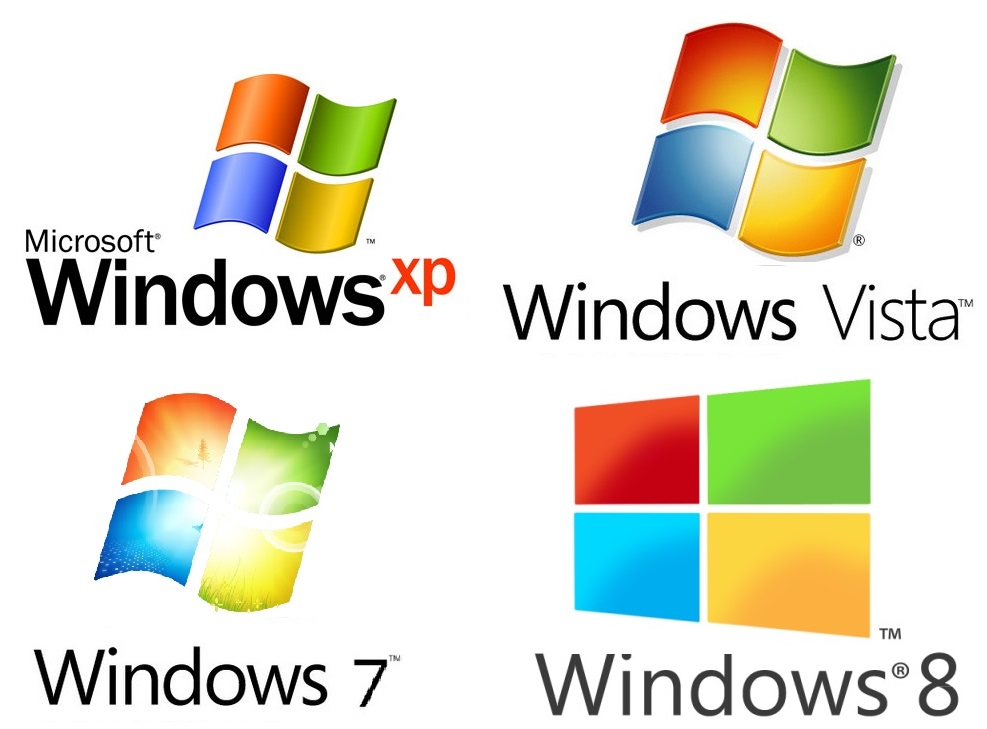
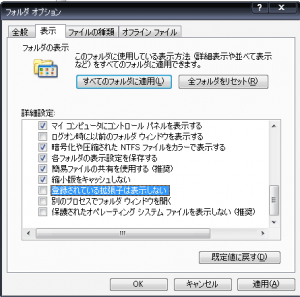

コメント