Sponsored Links
6.ダウンロードしたアプリケーションの管理方法
皆さん、パソコンに慣れてくると、フリーソフトなどをダウンロードしてお使いだと思いますが、インストーラーが起動してインストールされる場合は、デスクトップに起動用のショートカットアイコンまで自動で貼り付けてくれますので、実際にどこに保存されているか、分からないまま使用している方が大勢いらっしゃると思います。
1)通常、インストーラーが起動して、プログラムがインストールされる場所
インストーラーが起動してインストールされる場合は、C:program file と云う場所の中にフォルダが作成されて格納されています。 そして、C:Windowsのsystemと云うフォルダの中にもプログラムの部品が格納されます。これはほとんどファイル単位で格納されますので、何が格納されたか、見分けがつきませんが。
スタートボタンにカーソルを置いて、右クリックすると「エクスプローラーを開く」のメニューが出てきますので、このファイルを操作するためのアプリ:エクスプローラーを使って確認しておくとよいと思います。
2)ダウンロードしたアプリケーションによるインストール方法の違い
ダウンロードしたアプリケーションによって、ダウンロード後、インストールする時に、そのアプリによって格納される場所が違いますので、何パターンしか有りませんので覚えておくと便利ですので。。。
(1)インストーラー(.EXE)をダウンロードして、クリックしてインストールを実行したとき 通常、インストールする途中で、C:program fileというフォルダにインストーラが、自動的にアプリケーション単位にフォルダを作成してプログラムデータを格納するタイプ。
これは、自動で格納されるので、インストールが終了したら、ダウンロードしたインストーラー(.EXE)は削除しても構いません。
(2)ダウンロードすると、圧縮ファイルになっている。
(イ)解凍すると、フォルダの中にSETアップファイルがあり、インストーラーが有る場合、1)と同じです。
(ロ)解凍すると、そのフォルダの中に、アプリの実行ファイル(.EXE)があり、そこから、アプリを起動するタイプ。
このタイプは別途、「各種ダウンロードソフト」などと云うファイル名を付けたフォルダを作成して、この中に格納して、デスクトップに実行ファイル(.EXE)のショートカットを貼り付けて使用するのが管理しやすいと思います。
このタイプは、「プログラムファイル」に格納されませんので、USBに格納しても使用できるアプリです。
上記の1)~2)までの詳細は、下記の関連記事を参照して、実施してみて下さい。
––関連記事––
・第5回 Windowsパソコンの基礎知識 ダウンロードとインストールについて
3)増えてきた各種アプリケーションの管理方法
複数のアプリをダウンロードして、利用するようになると、デスクトップにアプリの起動用のショートカットが増えてきて、鬱陶しくなります。
そんな時に便利なのが「ランチャー」アプリです。
要は、複数ある起動用のショートカットを分類して登録することが可能で、コンパクトで非常に便利です。
<CLaunchの画面>
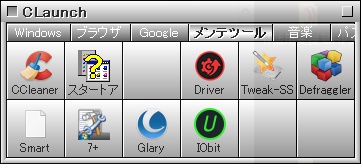
アプリのショートカットアイコンをドラック&ドロップすると、上記画面に登録することができます。 たくさんある場合は、タブを使い分類して登録すれば、なお便利に使えます。
––関連記事––
・定番のアプリランチャー「CLaunch」の最新版v3.28がリリース、新たにUWPアプリに対応
さあ、これで大丈夫ですよね。
よく、重くなったら「Windowsを再インストール」する人もいますが、めんどくさいですよね。。。。。
月1回でいいんです。 このように小まめにメンテすれば、どうしようも無い程、重くならないと思いますので、手順を覚えて実施してみて下さい。
—関連記事—
・新しいWindows10などのパソコンで、便利に使うために必ずしている事と設定方法についてです。
・Windowsパソコン ハードディスク空き容量不足の「原因と対策」について
・WindowsパソコンやIEなどのブラウザが、ちょっと「重くなったなー」と思った時に、簡単にある程度改善することができる方法。
・Glarysoft Ltdが、無償の統合PCメンテナンスソフト「Glary Utilities」v5.89をリリース
・IObit社が、不要なアプリを一括でアンインストールできるアプリ「IObit Uninstaller」の最新版v6.1を公開
・PCの動作が遅いなどの問題を診断・解決できる「Microsoft」の公式診断ツール 「Fix it」とセキュリティ対策ソフト。
・Windows 7の「ディスク クリーンアップ」ウィザード アドオン処理で不要になったWindows Update (更新プログラム)のファイルを削除することが可能
・「I E」、「Google Chrome」、「Firefox」の各ブラウザにインストールされているアドオン/プラグインの詳細を表示するアプリ「BrowserAddonsView」
・今年もWindows 7 , 8.1、10が重くならないように活躍してくれた、お勧めフリーソフト3本
Sponsored Links
