「Windows 10」の「高速化」設定と「メモリ管理」についての第2弾
「Windows 10」を32bit版から64bit版に無償で変更てみようです。
「Windows 10」の32bit版—–>64bit版に無償で入れ替えが可能なんです!!
実は、「Windows 10」の32bit版では、例えメインメモリを8GB積んでいても、メモリ空間が、最大3.4GBくらいしか認識できないのです。
「Windows 10」の32bit版では、他アプリを起動していない状態でも、最近のブラウザ(ChromeやFirefoxなど)は、5、6タブ開くだけで、システムメモリの使用量が80%くらい使ってしまいます。 多分、64bit版、前提で動いていますので、平然とメモリを食い尽くしてきます。
1.なぜ第2弾を書こうと思ったのか?
「Windows 10」の「高速化」設定と「メモリ管理」について この記事のアクセス数がだんだん上昇しているんです。
「Windows10って、そんなに重くないはずだがなー」と思っていましたので、不思議でした。
最近、販売している「Windows 10」を積んだパソコンは、ほぼ、「Windows 10」の64bit版ですので、メインメモリを8GBくらい積んでいれば、ほぼ問題なく動くでしょう。
「Windows 7」から、無償アップグレードしたパソコンは、まだ64bit版が主流ではありませんでしたので、「Windows 7」の32bit版—>「Windows 10」の32bit版のままでしょう。
1)「Windows 7,8」から「Windows 10」の無償アップグレードインストールしたユーザーが沢山いる
「Windows 7」などから、無償アップグレードしたパソコンは、まだ64bit版が主流ではありませんでした。まだ32bit版でした。
ユーザーの割合は知りませんが、「Windows 10」のアップグレードインストールを選択すると、「Windows 7」、「Windows 8」の32bit版のユーザーは、「Windows 10」32bit版の無償アップグレードが殆どでしょう。
「Windows 10」の32bit版では、メモリ空間を3.4GBしか使えないのです。ですので、使っている内に、メインメモリが足りなくなり、重いのが解消できません。
「Windows 10」の64Bit版であれば、3.4GB以上認識できますので、タブレット以外のパソコンならメモリを増設できますので、足りなければ後から何とか対処できます。
しかし、「Windows 10」32bit版では、メモリ増設しても、どうにもならないのです。
これ、何とかならないのかなーと調べてみると、
なんと、「Windows 10」32bit版から、無償で「Windows 10」の64Bit版を入手できるではないですか。
但し、条件があります。
確認方法
「Windowsの設定」画面の「システム」の「バージョン情報」に記載されています。
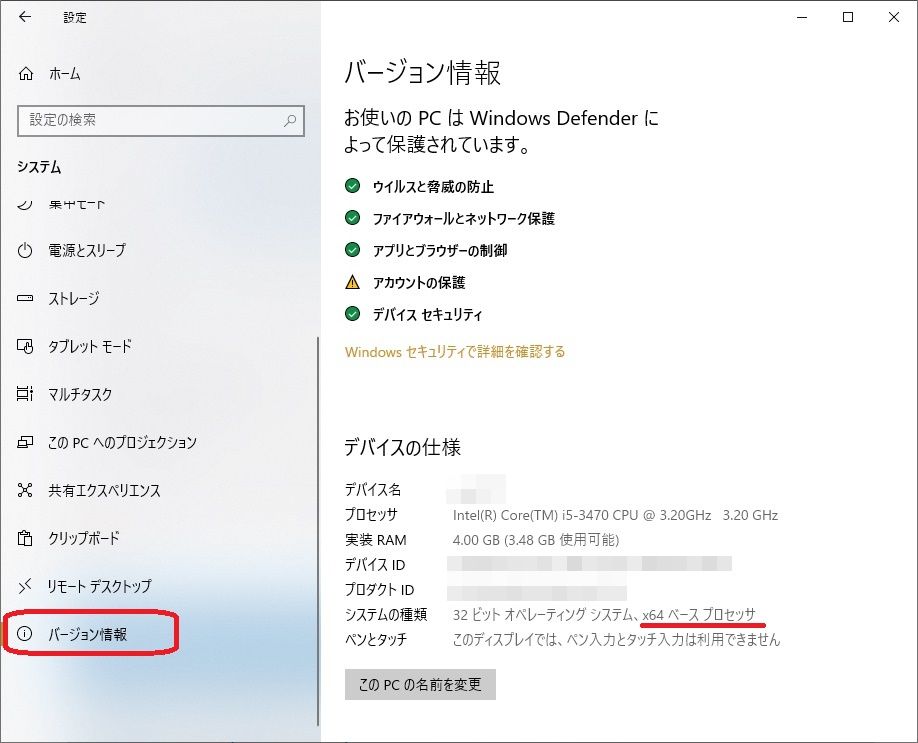
尚、「コントロールパネル」の「システム」からも確認できます。
<条件1>
■自分の使用しているパソコンのシステムの種類の項目が「x64 ベース プロセッサ」になっていれば可能です。
このように記載されていない場合は諦めてください。 多分、「マザーボード」ごと買い替えないと無理です。
■現状、メモリを4GBしか積んでいない方で、8GBくらいに増設できるようになっている方。
<条件2>
ちょっと、メンドクサイ作業で、「Windows 10」を高速化するために、64bit化すれば効果があると思いまが、これでも遅い場合は「CPU」の能力が低すぎるためです。
■インテルのCPUで云えば「セレロン」レベルだと、かなり重いです。 せめて、数年前の「Core i3」か「Core i5」レベルでないと、あまり実感できないと思います。
2.「Windows 10」を32bit版から64bit版に変更する方法について
<Windows 10 ダウンロード サイト>
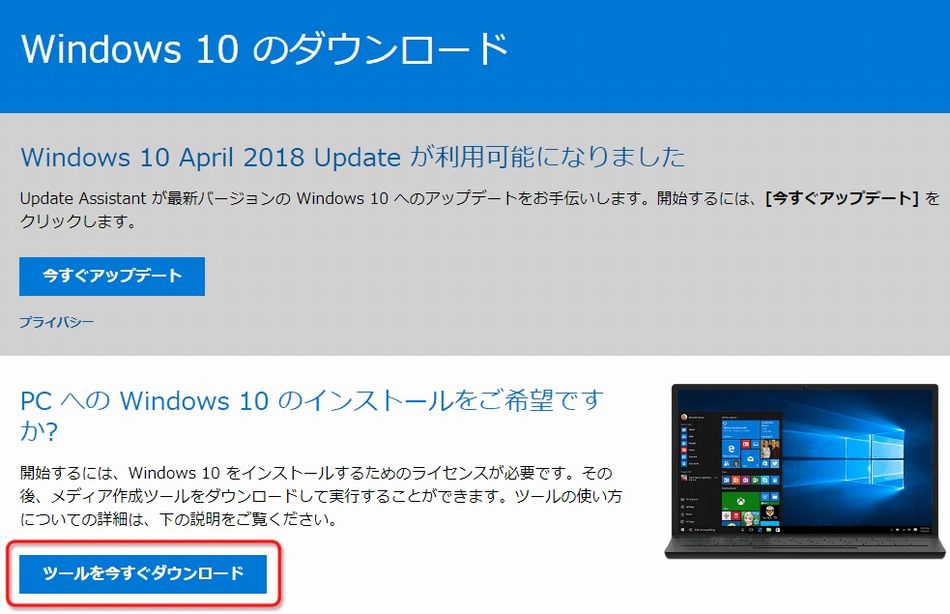
■Microsoft Windows10のダウンロード サイト
https://www.microsoft.com/ja-jp/software-download/windows10
1)Windows10をダウンロードするためのツールソフトをダウンロードしてインストールメディアを作成する。
■アプリを起動すると、ライセンス画面が表示されるので「同意する」をクリック。
■次の画面で「別のPCのインストールメディアを作成する」にチェックを入れて「次へ」をクリック。
■言語、アーキテクチャ、エディションの選択画面
アーキテクチャ: 64ビット(x64)を選択する。
■使用するメディアを選んでください画面
選択は2種類です。
・USB フラッシュドライブ(少なくても容量8GB必要です。)
・ISOファイル (これは、DVDへ書き出すためのISOファイルです)
わたしなら、ISOファイルを選択して、ダウンロード後、DVDに書き込んで使います。
Windows10のダウンロードが完了するとISOファイルをDVDに書き出すように促されます。
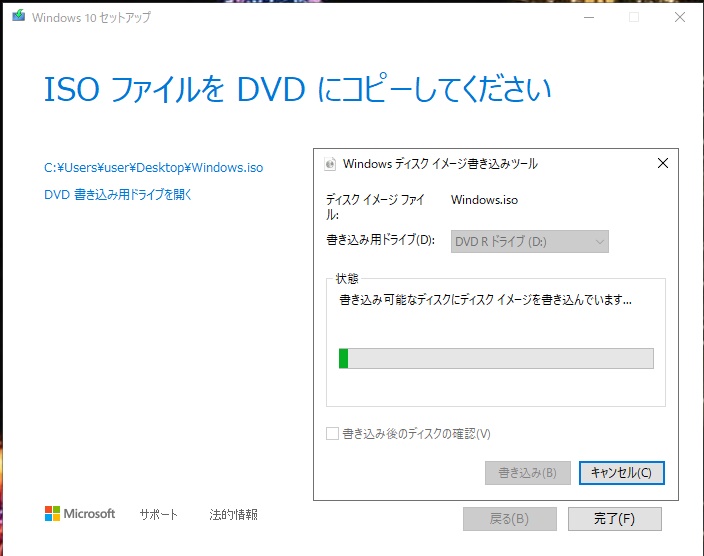
ファイル名をクリックすると、「Windows ディスク イメージ書き込みツール」が起動するので、DVDをドライブに挿入して「書き込み」ボタンをクリックして書き込みます。
2)Windows10をインストールする
作成したDVDをパソコンにセットして、一旦、電源を切り、電源を入れて起動するとDVDブートでWindowsのインストールが始まります。
インストール途中でライセンスを求められますが、32bitから64bitへ移行する場合は「プロダクトキーがありません」を選べば、省略が可能です。
OSのエディションで「Pro」や「Home」を選択できますが、元のOSと同じものを選んでください。(例として、元がHomeの32bit版ならHomeの64bitを選択する)
インストールの種類を選択する時にアップグレードとカスタムが選べますが、アップグレードを選択するとエラーになりますので、「カスタム」を必ず選びます。
インストールする前に、「カスタム」を選択すると、一部のデータは引き継がれますが、クリーンインストールするつもりで、データなどは、自分で全部バックアップを取ってから実施したほうが良いでしょう。
各種アプリケーションデータの保存元の場所が、わからない方はフリーソフトの「BunBackup」が便利です。
—関連記事—
・Windowsパソコンのデータバックアップ方法について
実際にやってみましたが、うまくゆきました。
■プロダクトキーを入力しなくても、ネットにつないでしばらくすると、ライセンス認証されていました。
■クリーンインストールとほぼ同じですので、くれぐれも「バックアップ」だけは取る必要があります。 各種アプリも再インストールです。 ドライバーも更新する必要があります。
再セットアップに、時間はかかりますが、これで通常の「Windows 10」として使えます。
これで64bit版になりましたので、メインメモリを4GB–>8GBに増設(別途、購入する必要あり)してみましたので、ブラウザで複数タブを開いても、以前の様にメモリ使用量が80%にまで上昇することもなく、快適に使えます。
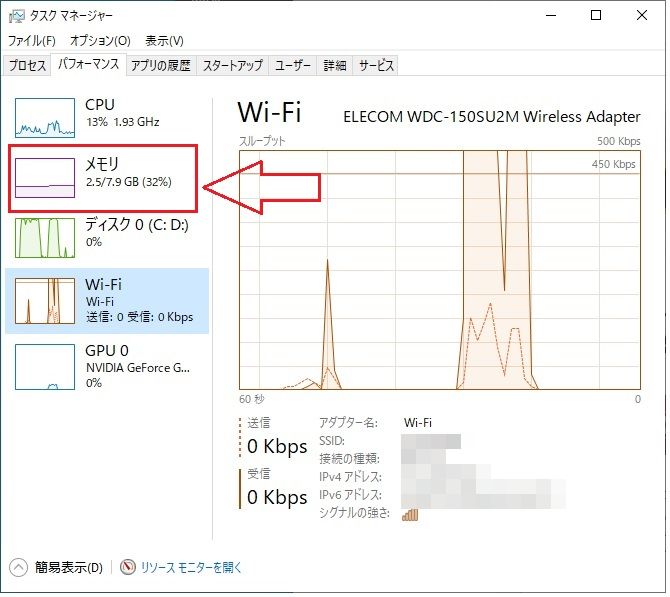
Windows 7,8(32Bit版)から「Windows 10」に無償アップグレードした方なら、ちょっとメンドクサイですが、是非、実施てみてください。 快適になります。
—関連記事—
・クリーンインストールした時や新しいパソコンを購入した時の「Windows10」の初期設定方法について
・「Windows 10」の高速化設定と軽量化対策とメモリ管理について
・【Windows10の高速化】 特に「低スペックのパソコン」の場合の設定方法
・電机本舗が、低スペックのWindows10を最適化するアプリ「Windows10軽量化設定」を1月4日に無料配布開始
Sponsored Links
コメント