2021年1月3日、
本日のお題は、第2弾として、”「Windows 10」の高速化設定と軽量化対策と重くなるのを防ぐには” の最新情報です。
このお題、非常に難しいのは、低スペック、ハイスペックのパソコンと、色々、使用している方が分かれるのですが、どこまで、どう実施するかの違いもあります。
「万年初心者」と云う言葉が有りますが、パソコンは、もう「文房具」の時代です。
誰も「文房具」の使い方など、一々、人に聞かないでしょう?
自分の使っている道具が、どのような仕組みで動いているのか、「知能が低い」のであれば仕方が無いが、いつまでも怠けていないで、ちゃんと自分の「脳」で覚えて使えるようになったほうが良いと思いますよ。
今回記載する情報は、自分のパソコンがどうなっているかを自分で確認するには、「どうしたらいいのか」と言うことを中心に記載してみようと考えました。
自分で使用しているWindowsのバージョン、プログラム、アプリケーションの名称とバージョン位は、ちゃんと覚える事です。
例え横文字でも。 何か、わからないことがあり、Googleの検索エンジンで、キーワードを入れて調べる時も、検索するための重要な「キーワード」が分からないと話になりません。
人間界ではありえますが、コンピューターの世界では一切「忖度」などしてくれません。「あれ」が、分からない? と言っても、通用しません、意味不明です。わかりますよね。
もう一つ、
Windowsをいつもメンテンナンスする為にも、自分のパソコンが今どのような状態になっているのかを認識する為にも、必ず、覚えて使いこなす必要のある項目がありますので、是非、これだけは覚えておいて下さい。
それは、この3つの画面「タスクマネージャー」、「設定」、「コントロールパネル」の見方、使い方です。
Sponsored Links
1.タスクマネージャー画面 各種情報の見方
これは、どの「Windowsパソコン」にも、標準搭載されているツールアプリケーションですので、本当に覚えておいて下さい。
パソコンを起動後、キーボードで、CTL + Alt + Delete キーを3つ同時に押すと、「タスクマネージャー」を選択して表示できます。
ここには、あなたのパソコンの種々の重要な情報が表示されいます。 私などは、いつもこの画面を開いています。 そうすれば、現在進行形でパソコン内で何が起こっているのか、すぐに分かるようになっています。
まずは、覚えて、この画面を見慣れる様になって下さい。
<タスクマネージャーの主なタブ>
プロセス、パフォーマンス、アプリの履歴、スタートアップ、ユーザー、詳細、サービス
特に覚える必要があるのは、「プロセス」、「パフォーマンス」、「スタートアップ」です。
<各タブの說明>
▮「プロセス」 タブ
起動いているプログラムが表示されて、その各プログラム単位で、どのくらい各リソース(CPU、メモリ、ディスク、ネットワーク、電力消費)を使っているかが表示されます。
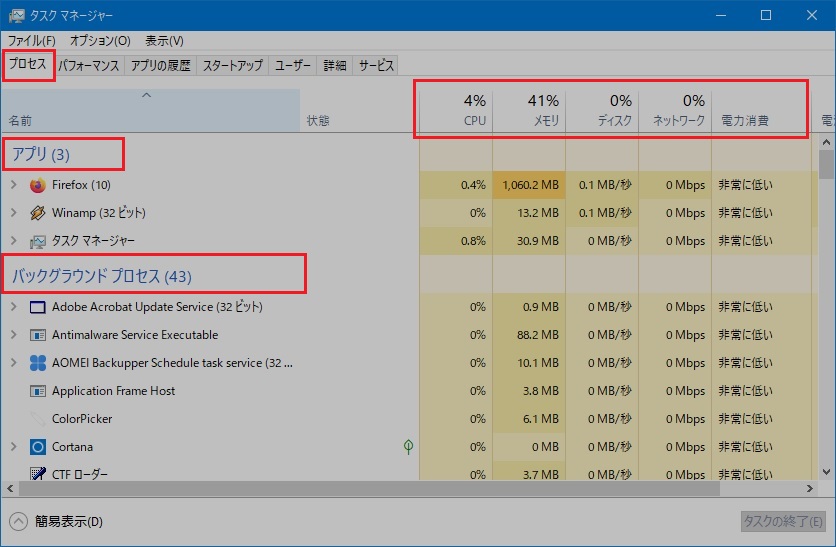
この画面から、該当のプログラムを強制終了(画面下の「タスクの終了」ボタン)させることも可能です。
アプリ(自分で起動したアプリ)、バックグラウンドプロセス(バックグラウンドで動作している主にOSが管理している処理)と分割されて表示できます。
どのアプリが、各リソースをどのくらい使用しているのかが、分かるでしょう。それが分かれば、重いアプリが、どれなのかが、判明するでしょう。
▮「パフォーマンス」 タブ
CPU・メモリー・ディスク・イーサネット・グラフィックなどのハードウェアの使用状況をリアルタイムでチェックできます。
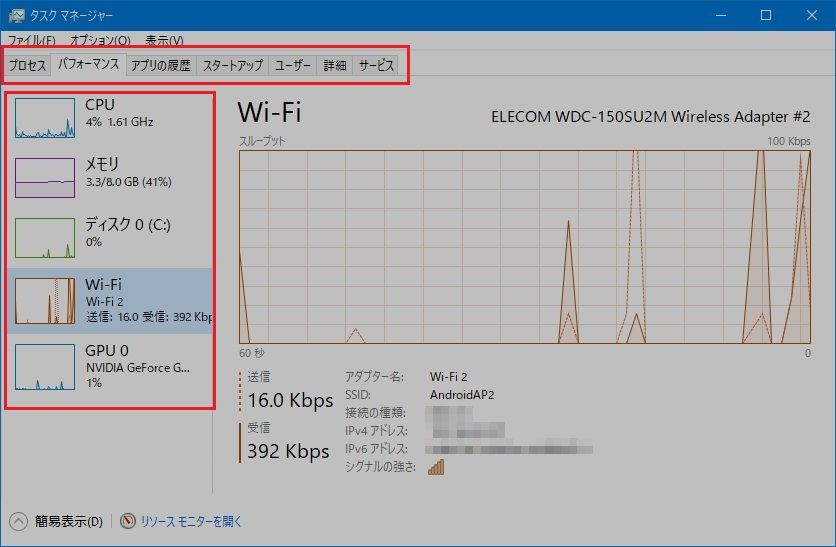
・CPU :CPUの使用状況を%で表示。
・メモリ :メインメモリの使用状況を%で表示。
・ディスク :ストレージの単位に、アクセス状況を表示。
・WiFi :無線LAN接続時に表示(送信、受信時の速度などを表示しています)。
・イーサネット :LANケーブルで接続されている場合に表示。
・GPU :グラフィックボードを積んでいる場合に、利用状況を表示してくれます。
最近のブラウザは、生意気にも、抽画処理に、CPUではなく、GPUを使用して、ページを表示していますので、結構、重要なのです。 CPUの負担を軽減しているのです。
▮「スタートアップ」 タブ
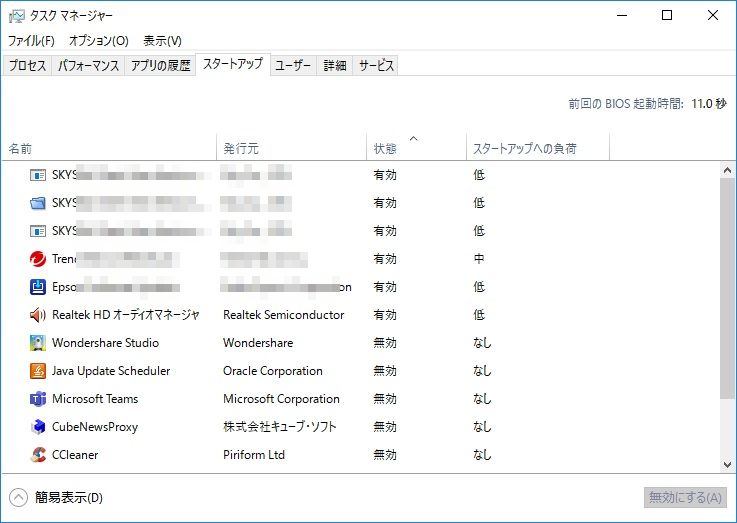
電源を入れて、パソコンが起動する時に、自動的に起動するプログラムが表示されています。自動起動が不要の場合、ここで「無効化」することも可能です。
日本のメーカー製のパソコンを購入すると、ここに、たくさんのプログラムが登録されていますので、本当はここで、一気に「無効化」するのがベストです。
電源投入後、デスクトップが表示されるまでの時間を短縮する効果をもたらす事が、すぐにできる処理でもあります。しかし、何を無効化して良いのか、分からない方は、いじらない方がベストです。 ただ、無効化して、まずければ、またこの画面で有効化できます。
<補足説明:自動起動させるプログラムとは?>
起動時に、自動させておくと便利なのは、セキュリティソフトなどで、通常、クリックして使用するようなアプリは、自動起動させておく必要など無いでしょうが、新規でアプリをインストールするタイミングで、これまた、自動的に起動するように、このスタートアップに登録されてしまう事がありますので、インストール後、必ず、この画面で確認すると良いでしょう。
<まとめ>
主に、パフォーマンス タブを観ていれば、CPU・メモリー・ディスク・イーサネット・グラフィックなどのハードウェアの使用状況が、一目瞭然です。
例えば、
■メモリ容量が最大いくつ有り、どのくらい使用しているのか分かりますので、足りているか、いないか、自分の目で見れば分かるでしょう。
常に80%以上消費していれば、メモリが足りないと云う事ですので、ちゃんと、自分でチェックできるようになってください。
(メモリが4GBしか積んでいなければ、起動した時点で半分くらいメモリを消費しているでしょう)
何が、問題なのか?
自分で確認できる様にならないと、自分で対策をすることも出来ません。
あなたの購入した「パソコン」ですので、あなたが、診てチェックしないと、誰も分かりませんよ。
このように、いつでも、タスクマネージャーを見る癖を付けておくのが良いでしょう。そうすれば、何が重いのか、遅いのか、大体の原因が分かります。
2.「設定」と「コントロールパネル」の区別と機能
「Windows10」の各種の設定画面は、2種類あります。 新しくできたのが「設定」画面です。 「設定」画面の方は、どちらかというと、タブレットなど、タッチパネルで使用するのに便利にできています。
これが、めんどくさいのですが、全部とは言いませんが、両方とも覚えておく必要があるでしょう。
この画面2つとも、パソコンをいつまでたっても使いこなせないユーザーは、ここをちゃんと覚えていません。
この画面2つとも、穴のあくほど、見て、どこで何が設定変更できるのか、自分で、ある程度、認識すべき事です。
一々、説明しませんが、自分で開いて、確認して下さい。
どの画面を開けば、何ができるのか? 何が確認できるのか、ちゃんと、覚えてください。
1)新しい「設定」画面です。
どこをクリックすれば、この画面が表示されるかくらい、わかりますよね?
WindowsキーとIキーを押すと表示されます。
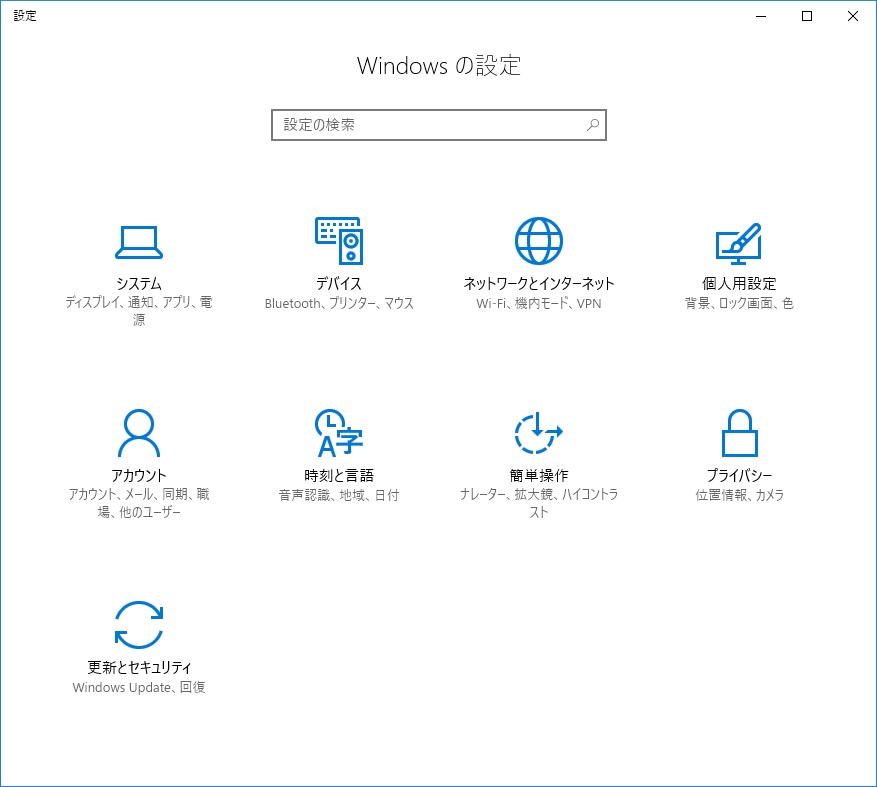
■システムを開けば、自分の使用しているOSの、ハードのスペックなどを表示することが出来ますので、自分で確認してみて下さい。
■画面下の「更新とセキュリティ」をクリックすると、例のWindowsアップデートの情報が表示できます。
2)従来からある「コントロールパネル」
どちらかと言えば、細かな設定ができる「コントロールパネル」の機能を覚えた方が、良いでしょう。
スタートメニューの「Windowsシステムツール」フォルダの中に「コントロールパネル」がありますので、デスクトップかタスクバーにショートカットを作成しておくと、直ぐにアクセスできるでしょう。
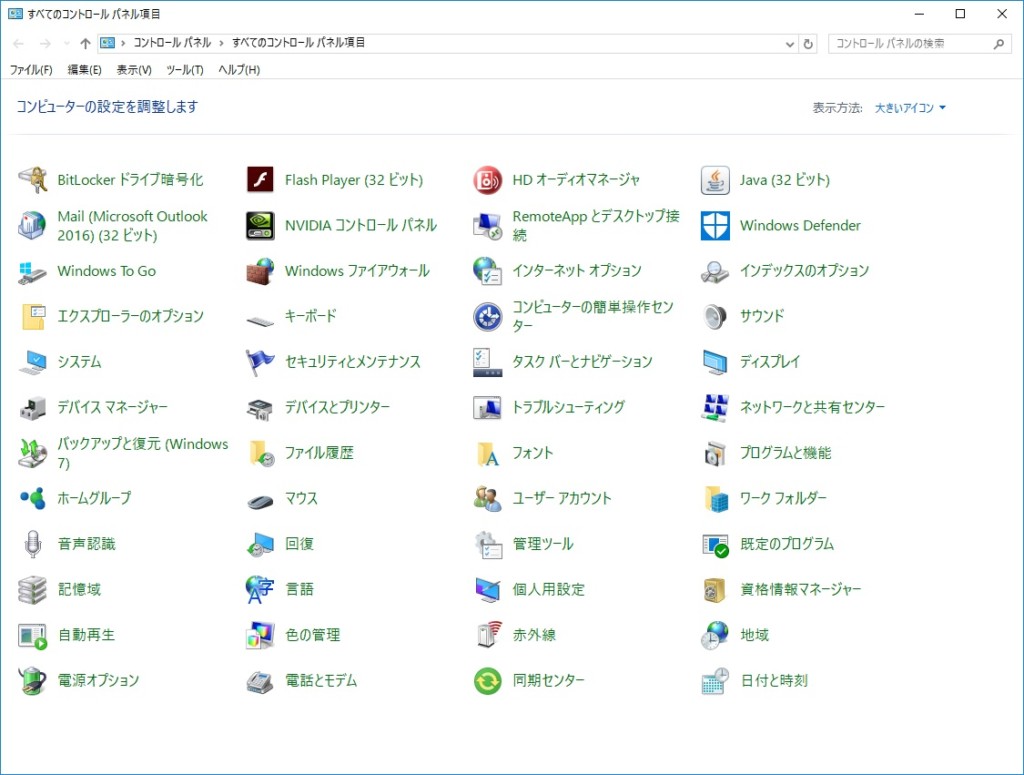
画面右上の「表示方法」を「大きいアイコン」切り替えると、上図の様に、項目別、機能別に表示できます。
例えば、
■「デバイスとプリンター」を開けば、プリンターなどの自分の使用しているハードウエア、ドライバーなどの情報を確認する事ができるでしょう。
■「システム」を開けば、自分の使用しているOSの、ハードのスペックなどを表示することが出来ますので、自分で確認してみて下さい。
■「デバイスマネージャー」を開けば、自分の使用しているハードウエアが、デバイス上で上手く機能しているかが、確認出来ます。
どうでしょうか?
最初は、訳が分からなくても良いんです。 どこの画面を表示すれば、大体、何が表示できるのか? を覚えてください。
3.Windowsパソコンが重くなる原因
1)購入した時点で、PCの性能が低すぎる
これは、もう、どうしようもありませんが、Windowsタブレットは、ハードを入れ替える事が出来ませんので無理ですが、ノートPCなら、「ストレージ」をHDDをSSDに変更するか、「メインメモリ」を増設できるなら増設するなどの方法がありますのでか、ハード的な性能アップを部分的ですが可能です。
次に、ソフト的には、どのような対策ができるか? です。
・最小限度のアプリで運用する。
・Windowsのバックグラウンドで動作する、システムなどのサービスなどを停止させておくと良いでしょう。
2)設定が、そのパソコンのスペックに合っていない
低スペックのパソコンの場合、通常、Windowsを便利に使うための設定が、多く使われていますので、それを止めると、リソースが減り、重さを少しだけ解消できる場合がありますので、実施しておくと良いでしょう。
(1)視覚効果を「パフォーマンス優先」に変更する
「コントロールパネル」から、「システムとセキュリティ」をクリックします。
「システムの詳細設定」をクリックすると「システムのプロパティ」が表示されます。
「詳細設定」タブが選択されていることを確認し、「パフォーマンス」欄の「設定」をクリックすると、「パフォーマンスオプション」が表示されます。
「視覚効果」タブをクリックして、「パフォーマンスを優先する」をクリックします。
(2)アニメーション効果、スタートメニュー、タスクバーの透明効果をオフにする
グラフィックボードの性能が低い場合や、メモリの足りない場合に効果があると思います。
「設定」を開くには、
・スタートメニューから「設定」をクリックする。または、キーボードで、Win キーと I キーを同時に押す。
(3)バックグラウンドプログラムの無効化
Windowsの「設定」画面から、「プライバシー」をクリックして表示後、左ペインの「バックグラウンドアプリ」を選択すると、下記画面が表示されます。
バックグラウンド(裏)で実行させるているアプリケーション、つまりは、起動して、ウインドウを開いていなくても勝手に動作させておきたいアプリを指定します。
私の場合、全部、停止しても、大丈夫でしたので、そのままです。
(4)「自動復元ポイントの作成」を無効にする。
自動復元ポイントとは?
Windows側で、自動的に、なにか、自分でアプリケーションをインストールしたときや、大きな設定変更したタイミングで、復元ポイント(自動バックアップ)を作成しておく仕組みです。
何か、問題が起きたときに、バックアップを取った時の状態に書き戻してくれます。
便利といえば、便利ですが。。。。。要らないと云えば、要らない。。。
これも、重い原因の1つです。
自動復元ポイントを作成しなくなり、何か不具合があった時に戻れなくなりますが、あまりPCをいじくらない人ならOKでしょう。
<システムのプロパティ画面とシステム保護対象ローカルディスク画面>
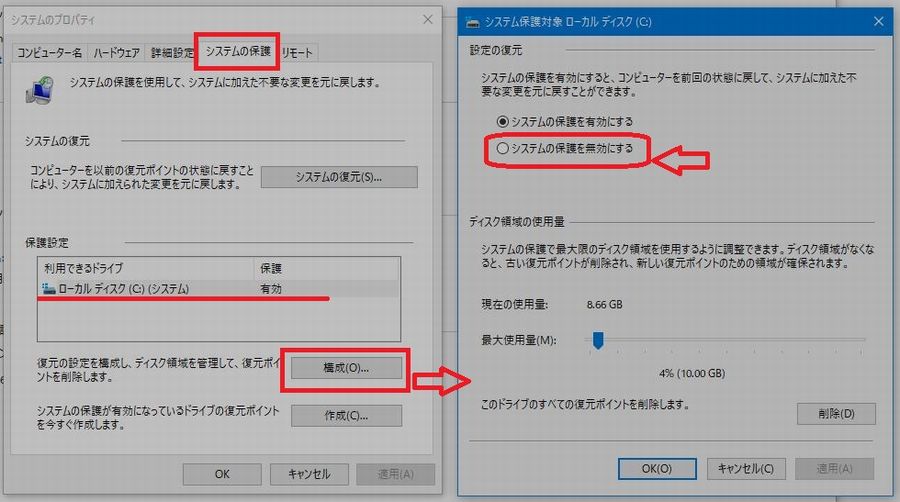
「コントロールパネル」→「システム」画面→「システムの保護」タブから、「構成」ボタンをクリックすると「システム保護対象ローカルディスク画面」が表示できます。
そして、「システムの保護を無効にする」に設定する。
(5)メモリ管理機能:SysMainを無効化する
「コントロールパネル」の「管理ツール」から、「コンピューターの管理」をクリックすると、コンピューターの管理画面が表示されます。
画面左ペインの「サービスとアプリケーション」の中の「サービス」をクリックすると、画面中央ペインにサービスが一覧表示されます。
一覧から、「SysMain」を探し出しクリックすると「SysMainのプロパティ」画面が表示されます。
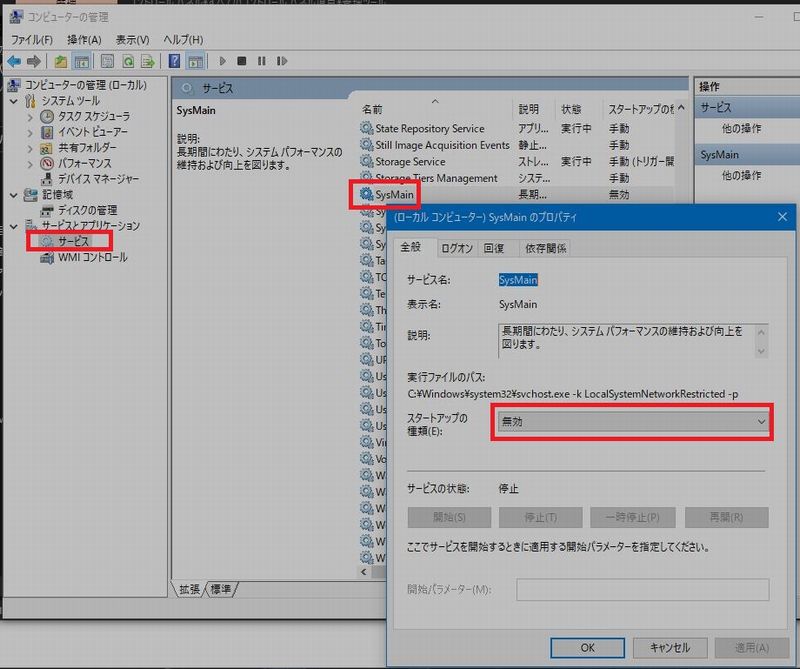
「スタートアップの種別」を無効にするだけ。 PCを再起動しないと有効になりません。
SysMainは、旧名「Superfetch」と云って、「Windows Vista」時代から取り入れられた機能の1つなのです。
<補足説明>
Windows SuperFetchとは、Windows Vista、7、8/8.1、10に搭載されている、アプリケーションの起動を早くするのが目的で、パフォーマンスを向上させるためのディスクキャッシュ・メインメモリ管理機能です。
「Windows Vista」の重い原因の一つに、パソコンの起動直後に「SuperFetch」 のメモリキャッシュが始まります。 パソコン起動後、5分から10分くらい続くのではと思います。これで、性能の低いパソコンの場合、「重い」と感じま す。バックグラウンドで動いていますので、フォアグラウンドの処理がもたつきます。 性能が低いパソコンだと、処理が追いつきませんので仕方ありません。
同じように、「Windows10」でも、「Vista」時代より強烈でないにしろ、機能しますので、性能が低いパソコンだと、処理が追いつかず重くなってしまうのです。
ですので、この機能を停止(無効化)すればいいだけです。
<補足説明>
この機能は、いちいち電源を切らなければ、動作しませんので、コントロールパネルの電源オプションでコンピューターを「スリーブ状態」する時間を設定して、電源を切らなければ、この機能は、「スリーブ状態」を解除した時に動きません。
ノートPCの場合など、電源を切らすに、上蓋(画面)を閉じた時に、「スリーブ状態」になるように設定すれば良いだけです。
3)使っていないプログラム(アプリケーション)を一気に削除(アンインストール)する。
「コントロールパネル」—>「プログラムと機能」をクリックすると表示されます。
一番、肝心な処理なのですが、これが「初心者」にはできない。。。無理もありません。
特に日本のメーカー製のパソコンを初めて購入すると、必ず、初めにする必要のある作業です。
なぜなら、バンドルで色々なアプリを予め入れてくるのです。
タスクマネージャー説明した「スタートアップ」にも大きく関連しています。使わないソフトをアンインストールしておけば、そのソフトはスタートアップにも登録されることもありませんので、「スタートアップ」に登録されているプログラムを無効する必要もないという事です。
4)削除してはいけないアプリケーションとは
「プログラムと機能」を開くと、一覧で「名称」と「発行元」が表示されます。
<プログラムと機能 画面>
・基本的に「発行元」が、「Microsoft」となっているソフトは削除してはダメです。
・「名称」も「Microsoft」とうい文字が入っているソフトも、削除してはダメです。
・「名称」に「driver」とうい文字が入っているソフトも、削除してはダメです。
これは、音源ドライバーなどがそうですので、削除するとスピーカーから音が出なくなります。削除してはダメです。
あとは、大抵ソフトの名前が付いたアプリケーションですので、自分で認識していないアプリがあれば、どんどん削除します。
あとは、大抵ソフトの名前が付いたアプリケーションですので、自分で認識していないアプリがあれば、どんどん削除します。
5)C:ドライブの空き容量が少なすぎる。
「Windowsタブレット」などは、最小で64GBくらいしか容量のないのも、平気で販売されていますので、注意が必要です。
データはなるべく、外付けの外部記憶装置(SSD、USBメモリ)に、保存しておくことをお勧めします。 後は、クラウド上に保存しておくことです。
クラウドに保存できるサービスならいくらでも有ります。 Microsoftならワンドライブ、GoogleならGooleドライブなどが、ありますので、自分で、どれが良いか調べて、利用すると良いでしょう。
■何を、どうバックアップする必要があるのか?
先ず、バックアップする必要のあるデータについて、下記の事柄を「認識」する必要が有ります。
(1)どのデータをバックアップする必要があるのか?
(2)どこに、それぞれ格納されているか?
(3)それぞれ格納されているデータをどうバックアップ処理するのか?
上記の3点を認識していないと、必要なデータをちゃんと「バックアップ」できません。
そんなに難しいことでは有りませんので、初心者の方でも、ちゃんと認識できれば、十分できると思います。
—関連記事—
・Windowsパソコンのデータバックアップ方法について
・ハードディスク(HDD)を丸ごとバックアップできるフリーソフトとHDD、SSDについて
4.セキュリティで注意すべき点
1)もう、市販、無料のセキュリティソフトは、要らない。
私など、Windows10になってから、有償、無償のセキュリティソフトは一切、使用していません。
Windows10に、標準搭載されたセキュリティソフト「Windows Defender」で十分です。
Windowsのセキュリティソフトは、性能的にも、市販のソフトと比較しても、そん色はありませんので、本当に大丈夫です。
さっさと、サードパーティ製のセキュリティソフトは、アンインストールしておきましょう。
有償のセキュリティソフトの場合ですが、アンインストールすると、パソコンの起動が速くなる場合が多々あります。
<補足説明>
「Windows Defender」が、最初にリリースされたのは2006年10月で、前社長ビル・ゲイツのパソコンにスパイウェアがいっぱい入っていたことがきっかけで、スパイウェアの対策フトウェアを開発するGIANT Company Softwareを2004年に買収したのがスタートで、「Windows Defender」はこの技術を基にしたスパイウェア対策機能としてリリースされましたが、現在は、その他のセキュリティ対策も含めた機能を有しています。
Windows 8、8.1、10の場合、スパイウエア対策用アプリ「Windows Defender(ディフェンダー)」と無料セキュリティ対策アプリ「Microsoft Security Essentials(MSE)」を統合したセキュリティ機能が、標準機能として初めから付いてきます。
—関連記事—
・Windows 10には、専用のセキュリティ対策用のソフトウェアを購入する必要は無いでしょう
2)Windowsアップデートをちゃんと確認すること
Windows10などの場合ですが、定期的に「Windowsアップデート」、その他アプリのアップデートなど、電源を入れると、自動アップデート機能が働いてネットにつながると、実施しに行こうとします。
パソコンを何年も使用していても、何の指示画面か、英語で書いてあるために、読めず、理解できていない方は、キャンセルをかけてしまいます。
ですので、毎回、電源を入れる毎に、また自動アップデート機能が働いて。。。。。これを続きますので、アップデートがされず溜まる最悪な状態になってしまいます。
<補足説明:Windows Update とは>
PCをより安全にスムーズに実行させるのに役立つ簡単で無料な方法があります。それは「Windows Update」 と呼ばれます。このツールを開始するだけで、Microsoft から自動的に最新のセキュリティおよび重要な更新プログラムを入手できます。 (マイクロソフト社より参照)
Windows 10の場合は、春と秋に大型のアップデートが実施されます。
<Windows10での確認方法>
スタートの「設定」から「更新とセキュリティ」をクリックすると、「Windows Update」画面が表示できます。
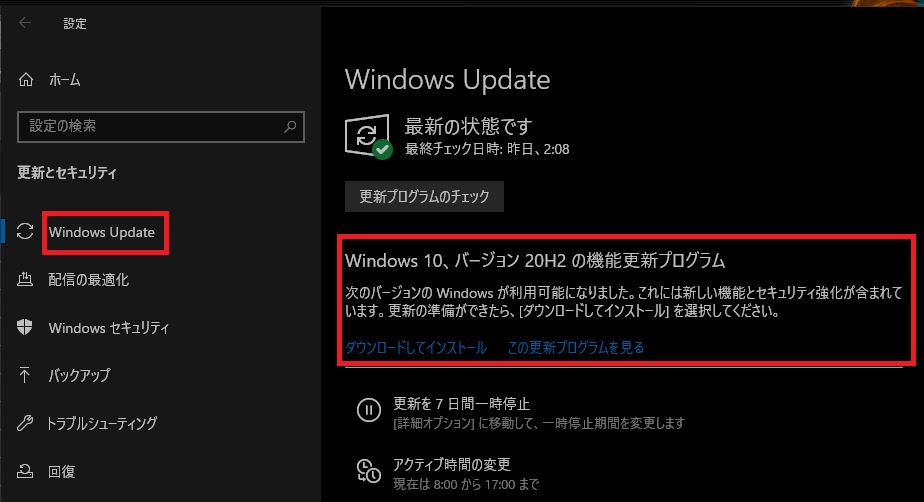
2021年1月現在、バージョン「20H2」の機能更新プログラムをインストール手前まで、アップデートが無ければ、大丈夫です。
バージョン「20H2」は、去年から表示されいましたが、不具合が出ても、今年、1月以降でないとパッチが供給されないでしょうから、ダウンロード・インストールを未だに実施していません。
なぜなら、
最近のWindowsアップデートは、不具合を起こす確率が高いので、この年に2回の大型アップデートは、3か月くらい、寝かせてからでないと、危なくて実施できません。
月1回の定期的なアップデートは、ほぼネット回線がつながっていれば、自動的にアップデートがかかりますが、月に1度は、この画面を表示させて、チェックすることをお勧めします。
Windowsのセキュリティのアップデートも、ここから入ってきますので、大事なのです。
<Windowsアップデートで注意する点>
この大型アップデートを実施後に、システム的に変更した項目が、時々、リセットされている場合がありますので、自分で設定した項目は、ちゃんとメモをして置き、後で、チエックするように心がけましょう。 Windows標準の「メモ」アプリがありますので、これを使い、メモを保存しておけば、あとで、探す必要も無いでしょう。
・Windows 10 を更新する Microsoftサイト
—関連記事—
▮安いからと言って、低スペックのPCを購入しない様にするには、何に注意すれば良いか。
・【新入学、就職に向けて】パソコンを新たに購入する前に覚えておきたいこと、最新情報です。
▮Windowsの乗り換え方法
・「古いWindowsに固執する人々の不思議 – 阿久津良和のWindows Weekly Report」が面白い。
・PCの入れ替えではなく、Windows OSを入れ替えで失敗しない方法
・Windows XP、Vistaから、Windows 7、8 、10にOSを入れ替える時に、どちらにするか? 検討してみましょう。
<ストレージをHDDからSSDに変更する方法です>
・Windows10のデスクトップパソコンのSSDの入れ替えと、余ったSSDをノートパソコンに入れて復活させる作業をしてみました。
・古いSSD搭載のデスクトップPCから、新しいHDD搭載のデスクトップPCに入れ替えて、ストレージもHDDからSSDに入れ替える手間について。
▮誰も教えてくれない、今さら? のパソコンの基礎知識です。
これを覚えていないために、みんな苦労するし、いつまでたっても使いこなせない。
・第1回 Windowsパソコンの基礎知識 OS(オペレーティングシステム)とは何か?
・第2回 Windowsパソコンの基礎知識 セキュリティについて
・第3回 Windowsパソコンの基礎知識 アプリケーションの名称について
・第4回 Windowsパソコンの基礎知識 ファイル操作にいて
・第5回 Windowsパソコンの基礎知識 ダウンロードとインストールについて
・Windowsパソコンの初期設定(Vista、7、8、8.1、10編)について
Sponsored Links

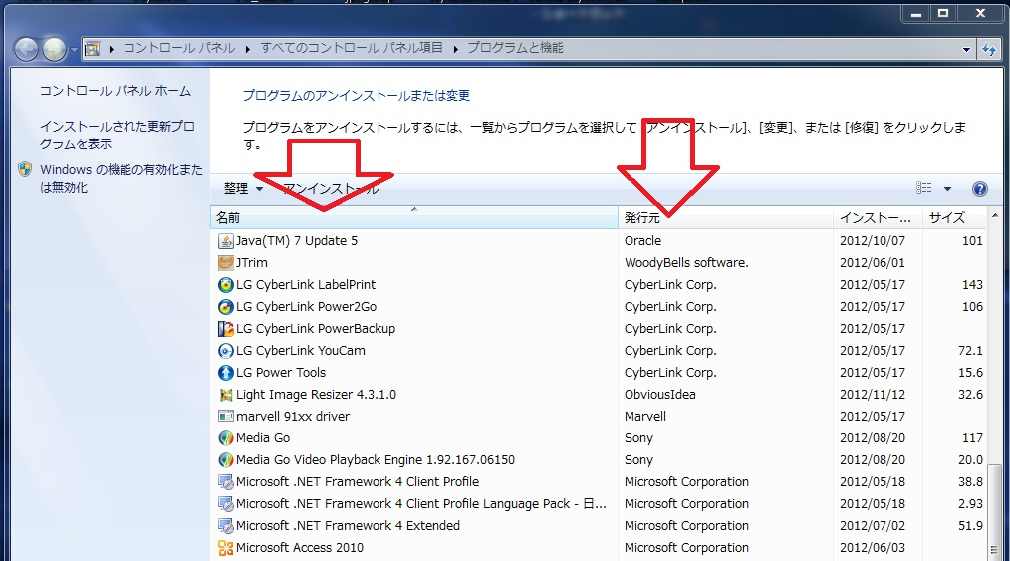
コメント