これから、暑い夏が近づいています。ハードディスクが壊れやすい季節でもあります。
本日は、ハードディスク(HDD)を丸ごとバックアップできるフリーソフトとHDD、SSDについてです。
「Windows 10」は、2015年7月29日にリリースされる予定ですが、Windows7、8の方は無償で、Windows 10にアップグレードが可能です。 このタイミングでストレージ(HDD、SSD)を入れ替えてしまおうと考えている方がいるではと。。。正解だと思います。
先日、ツクモ電気でSSDを見てきましたが、もう安くなっています。 やはりHDDより少し高価ですが、128GBで1万円を切っています。256GBでも1万円を切っています。
<SSDの奨め>
ノートPCもディスクトップPCも、マザーボードやCPUを変えないで、お金をあまりかけずに、古くなったHDD(5年くらい使用した)をSSDに交換すると、パソコンがサクサク動く様になります。 例えば、HDDで「CPU」をCoue i5からCoue i7に変更するより速さが実感できるようになります。
「Windows 10」にアップグレードするタイミングで、ストレージを交換したい方、また、休みを利用して容量の少なくなったパソコンのHDDを交換するのを考えている方にピッタリのストレージ関係のアプリケーションを紹介します。
<Windowsシステムごと、アプリを利用してバックアップを取る理由は?>
この意味をそもそも、理解していない方が、結構います。
通常、Windowsが起動するC:ドライブを別のストレージに丸ごと、COPY、貼り付けしても、張り付けた方のドライブでWindowsを起動しようとしても、起動しません。
なぜなら、COPYできない情報が含まれているからです。例えば、ブートファイルなどWindowsが起動する前に、BIOSが読み込むためのファイルです。
ですので、このようなアプリケーションを使うのです。 そうでなければ、COPY、貼り付けで、バックアップすればいいだけなのですが。。。
<Windowsシステムごとバックアップを取る>
Windowsが稼働している状態でも、Windowsのシステムごとバックアップを取ることが可能で、それを新しいHDD、SSDにリストアすることが、無償のアプリで実行できますので便利です。
この作業は、長年、パソコンを使っている方なら、一度は経験しておいた方が良いと思います。 HDDが壊れた経験のある方なら、理解できると思うのですが、本当に助かりますよ。 あのめんどくさい、再インストールをする必要が無いんですから。。。。HDDが余っていたら、一度バックアップをお勧めします。 更に便利な、ストレージデバイスのパーテーションを管理することのできるアプリも有りますので、使い方を覚えておくと、鬼に金棒です。
<追記> 2015年12月
最近、宅配業者を装う、「スパムメール」が入ってきて、添付ファイルを開けてしまい、パソコンがウイルスの侵され、どうしようもなくなったお客様がいるのですが、こんな場合も、フルバックアップを取っておくと、HDDを初期化せずに、HDDを入れ替えれば、5分で、すぐに復旧できますので、便利だと思います。
ウイルスが入り込んだHDDは、駆除することが不可能な場合が多々あります。
初期化する以外方法が無い場合、Windowsを再インストールすれば大丈夫ですが、たいへん手間がかかります。下手すると1日かかりますよ。
—全体 目次—
1.システムごとバックアップを取り、ストレージを引っ越しするには、どうすればいいの?
2.HDD、SSDの知識について
3.バックアップツール(無料のソフト)
4.HDDの診断・管理ツールを含む
Sponsored Links
1.システムごとバックアップを取り、ストレージを引っ越しするには、どうすればいいの?
1)まずは、使用中のパソコンのC:ドライブの総容量と使用している容量をチェックする。
エクスプローラーを起動して、C:ドライブの所にカーソルを乗せて、右クリックしてメニューより、「プロパティ」をクリックすると、ローカルディスクのプロパティ画面が表示されます。
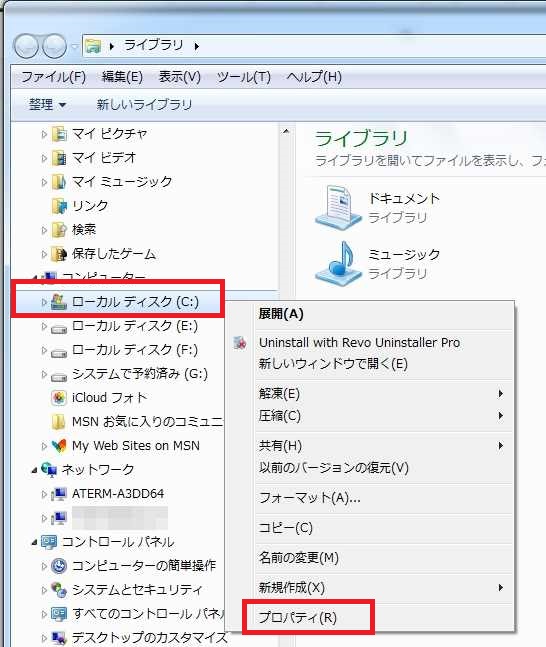

2)この画面で、C:ドライブの総容量と使用している容量が分かります。
システムごと、バックアップを取ると云う事は、「使用領域」の容量分、COPY先にも必要と云う事です。
特に、このバックアップを新しいストレージ(HDD又は、SSD)に書き戻す時も、今、自分の使用しているHDDの容量以上の容量が必要ということですので、注意してください。
3)どこに、バックアップデータを保存するのか。。。です。
通常、システムごと、バックアップを取ると云う事は、これを書き戻す場合、書き戻した(リストア)場所が、C:ドライブとして認識されますが、バックアップを保存する場所は、容量さえちゃんと確保できれば、内蔵の「別ドライブ」でもOKですし、「外付けのドライブ」でもOkです。 なお、「同一ドライブ」はダメです。
多分、30GB以上必要ですので、USBメモリでは、足りませんので。。。
4)書き戻し(リストア)する
バックアップを取ったアプリが動いているパソコンで書き戻し作業を実施しますので、例えば、新しいストレージ(HDD又はSSD)を購入して、書き戻す場合、パソコンにその装置を予め接続しておく必要があります(当たり前ですが)。
・通常、BTOのデスクトップパソコンの場合、
パソコンのケース内に、予備に配線が1セットついていますので、そこに接続します。
・その他、ノートパソコンやメーカー製のパソコン場合、
そんなの付いていませんので、USBなどで接続できる下図の様な接続用の装置が別途、必要です。
SSDの場合は、ほぼ、SATAのケーブルで接続しますので注意です。
この装置も、IDE、SATAの両方使えるやつと、そうでない装置も有りますので注意して下さい。

5)書き戻し作業が終了したら、パソコンの電源を切り、起動ドライブ側の配線を新しいドライブ側のコネクタに接続する。
パソコンの蓋を開けて、実際に、ハードを交換します。
今まで使用していたHDDの配線を抜いて、新しいHDDに配線(データ線と電源線)に挿すだけです。
あとは、電源を入れれば、Windowsが起動すると思いますので、これで引っ越し終了です。
この方法だと、システムごと、引っ越しをするので、ソフトの入れなおし、自分のデータの書き戻し作業、パソコンの初期設定など、ほぼ、しなくていいので、本当に楽ちんです!!!!
<余ったストレージ(HDD)をどうするのか?>
余ったHDDは、USB接続の外付けHDDにする為のHDDケースが販売されていますので、そのケースに入れて使えば、無駄にすることは無いでしょう。(2000円ほどで購入できます)

通常、デスクトップパソコンは、3.5インチのHDD 、ノートパソコンの場合は2.5インチのHDDです。のでケースを購入時、間違わないように、それと、HDDがSATAかIDEかによっても、HDDケースが違いますので注意して下さい。
Windowsのシステムが入っていますので、まず、HDDを「初期化」してから使用すればOKです
・初期化の方法?。。。。。。。動いているパソコンにUSB接続して、フォーマットすればいいだけです。
・フォーマットの方法? 。。。エクスプローラーから、該当のドライブに、マウスカーソルを当てて、右クリックすれば、メニューにフォーマットの項目が表示されますので、クイックフォーマットで実施すれば、すぐに終了します。
次のページは、HDD、SSDの知識についてです。
Sponsored Links
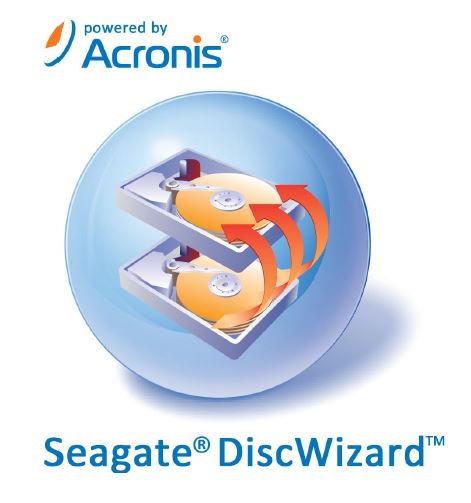
コメント
Windows10のバックアップ機能では、システムが入っているドライブのみのバックアップしか取れない機能のようですが、他のドライブに保存したデータをシステムのバックアップを行ったドライブ以外にバックアップする方法がありますか。
鳴海様
コメントありがとうございます。
「他のドライブに保存したデータをシステムのバックアップを行ったドライブ以外にバックアップする方法がありますか。」とありますが。。。。
「他のドライブに保存したデータ」を 、「システムのバックアップを行ったドライブ以外」に「バックアップする方法」。。。ただ単に、移動すればいいだけですが?
ちょっと言っている意味が分かりません。 システム? データ? 何の目的で? どう? バックアップしたいのでしょうか?
こんな意味ですか?
システムが格納されていない別ドライブのデータをバックアップするなら、そのドライブのデータ(ファイル)を丸ごと、別のドライブ又は、別のHDDを接続して、ファイル操作(「切り取り」、「貼り付け」)するだけで、バックアップ終了ですが。。。
それとも、こんな意味ですか?
Cドライブを丸ごとバックアップを取り、Dドライブに保存したいが、Dドライブにはデータが入っていて、Cドライブのバックアップを格納すると、Dドライブの容量が足りないと云う事ですか?
どの位の容量のデータか? 分かりませんが、容量が足りないなら、CドライブのバックアップをDドライブに取る前に、Dドライブのデータを物理的に、別のストレージ(HDD、SSD、USBメモリ)に移動するしか方法は有りません。
<補足説明>
Windowsのバックアップ機能は、システムを含めた形の丸ごとのバックアップは、取れないはずです。
ですので、Cドライブを丸ごとバックアップを取るために、「アプリ」を利用して、丸ごと、別のドライブにバックアップを取るのです。
システムも含めて、丸ごとバックアップを取るメリット、目的は、
バックアップを別のストレージ(HDDなど)に書き戻すと、そっくり同じになりますので、再インストールする手間が省けるからです。
単に、「バックアップ」と言っても3つほど、在ると思います。
1)アプリを利用して、Cドライブ丸ごと、バックアップ。
目的は、別のHDDなどに、システムごと入れ替える為に実施する。
2)Windowsのバックアップ機能を利用して、ある程度のデータを自動的にバックアップを取る。
目的は、どこからデータをCOPYしたらいいか? 格納場所が、さっぱり分からない人が使用する。。。。
3)自分で、ファイル操作(COPY、貼り付け)をして、欲しいデータのみを自由にバックアップを取る。
目的は、格納されているデータの保存場所をちゃんと分かっている方が、データを個別にバックアップを取る。
以上です。