Sponsored Links
5.インストールしてあるアプリのメンテナンスを怠ると重くなる要因
1)ブラウザ
ブラウザ(IE)の場合、一時ファイル、履歴、キャッシュなどを定期的にクリアする必要が有ります。
IEの場合、ブラウザを終了する時に閲覧の履歴を自動でクリアしてくれますので、この機能を使うのも良いでしょう。
<設定方法>
IE(ブラウザ)のメニューバーの「ツール」->「インターネットオプション」画面の「全般」タブを表示する。
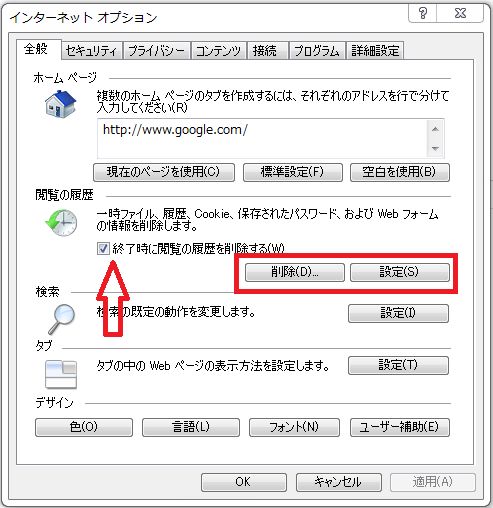
「削除」ボタンをクリックしたときの削除する項目を選択する画面もあります。
また、アプリを使用して、各種ブラウザの一時ファイル、履歴、キャッシュなどを一気にクリアしてくれるアプリもありますので、これを定期的に使用すると簡単に、メンテナンスが完了します。
<メンテナンス用のお勧めアプリ>
溜まったゴミを一発で削除してくれるのが、「CCleaner」 です。
もちろん、ブラウザ以外の不要ファイルも削除してくれる機能も数多く付いています。
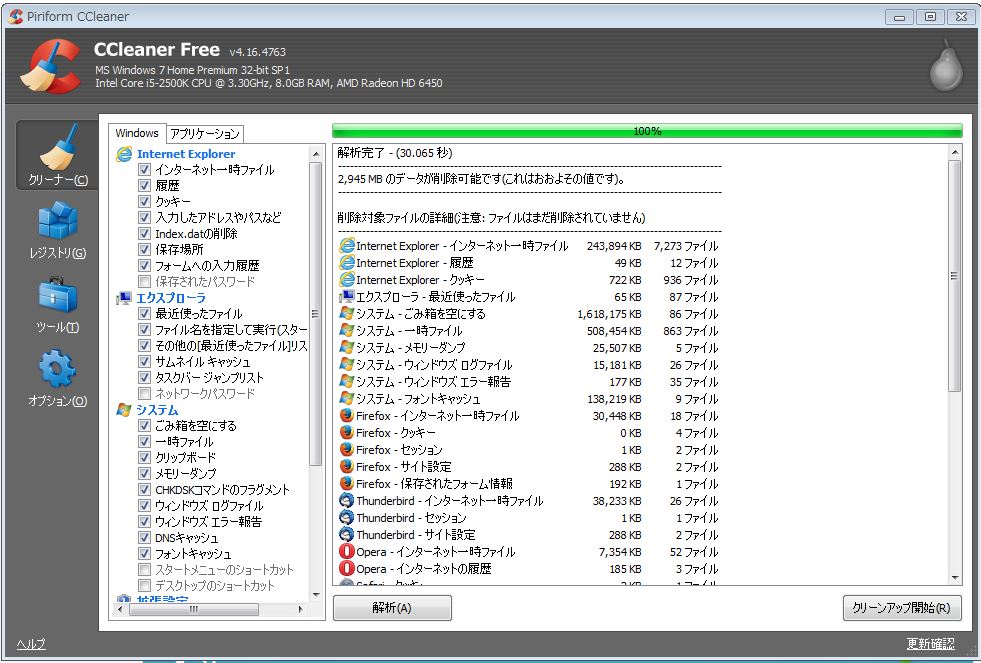
こんな方にお勧め
(1)パソコンが重い。購入してから一度も掃除をしたことが無い方。
(2)たくさんアプリを使用している方(例えば、各種ブラウザの履歴なども一括で削除してくれます)
設定をすると、一発で不要ファイル等を削除してくれますので、パソコンのゴミを掃除するには必要なアプリです。
尚、レジストリの掃除もしてくれる機能が付いています。
WEBサービスなどで使用しているパスワードもリセットしてくれますので、私の場合、月1回程度実行しています。
<対応OS>
Windows 2000、XP、Vista、7、8.1、10
・CCleaner ダウンロードサイト :http://www.piriform.com/CCLEANER
—関連記事—
・Piriform Limitedが、「Windows 10 April 2018 Update」との非互換性問題を修正したシステムクリーナーソフト「CCleaner」のVer5.43を公開
2)HDDのメンテナンス
これも、年に2回くらいは、実施した方が良いでしょう。 HDDのフラグメンテーションを解消します。定期的に、最適化処理(デフラグ)を実施する。
XPの場合、コントロールパネル->管理ツール->コンピュータの管理-> ディスクデフラグツールで最適化を実施する。
・Windows Vista、7からは、HDDの場合、自動でデフラグを実行する仕組みになっています。Windows 7の場合、SSDが比較的新しい製品であれば、自動的にSSDと認識してデフラグをオフに設定する機能がある。
<Windows 8のデフラグ機能についての注意事項>
・Windows 8の場合、
Windows8は、SSD専用デフラグを備えていますので、「SSD」であることを認識すると、SSD用の「トリム・コマンドの発行」という特別な操作を行うようになっているので、無効にしてはいけない。
それ以前のOSでは、SSD使用時はデフラグの自動実行はOFF推奨ですが、Windows 7の場合、SSDが比較的新しい製品ならば、自動的にSSDと認識してデフラグを自動でオフに設定する。
—関連記事—
・Windows Vista 7 8.xの起動ディスクにSSDを使用している場合の「最適化設定」方法
・電机本舗が、ストレージをSSDに引越しする時に便利な2つの機能を追加した「SSD最適化設定」の最新版v3.2をリリース。
・Windowsパソコン ハードディスク空き容量不足の「原因と対策」について
3)Trimコマンドの有効化
「Windows 7」 RC1から、SSDのフラグメンテーション問題に対処すべく「Trim」が実装されています。
このTrim機能とは、ガベージコレクション(システムがデバイス(SSD)に対し不要となったブロックをコントローラに通知し、書き込み時のムダを排除しようというもの)をサポートする機能です。
Windows XP、Vistaは、SSDに対応したTrim機能などは実装されていません。
対応し始めたのは、「Windows 7」からです。 Windows 8から、ほぼ完全に対応しています。
次のページは、ダウンロードしたアプリケーションの管理方法
Sponsored Links
