Sponsored Links
4.必要なアプリをインストールする時に重くなる要因
ここからは、個別にアプリをインストールしてゆきますが、インストール時に、スタートアップに登録されて、パソコン起動時にメインメモリを消費してしまうアプリケーションを具体的に見てゆきましょう。
1)アドビ(Adobe)
・アドビ リーダー : PDFファイルを閲覧するためのアプリです。 アドビのサイトから無料でDLします。
・アドビ フラッシュプレイヤー : ブラウザで動画を見るためのプラグインです。
・Adobe Reader Speed Launch
・Adobe Reader Synchronizer(何をしているのか?不明です)
・Adobe ARM
アドビの製品も自動アップデートの設定が可能になっていて、パソコン起動後、アップデートしますか?の画面が表示される時があります。 アクロバットやフラッシュプレイヤーは、かなり頻繁にアップデートが入ります。
設定画面で機能をOFFにできます。 その代り自分でアップデートをチェックする必要があります。
2)Google
Googleのアプリケーション ピカサ、Googleアース、ブラウザ用ツールバーなどのアプリをインストールすると自動で入ります。
・Google Desktop Search
・Google Update
・Google Tool Bar Notifer(サービス) :ブラウザ用のツールバーをインストールすると入る。
これは、無効にするのですが、再起動すると勝手に有効になっている。
3)Office ソフト
Microsoft Office をインストールするとスタートアップに入ってきます。
「OneDrive」と連携する「OneNote」などもスタートアップに登録されます。
4)AppleのiTunes
Appleの製品を管理するための「iTunes」をインストールすると入ってきます。
Windows版の「iTunes」をインストールすると、
・「 iTunesHelper」がインストールされています。
・クイックタイム : QuickTime Task アップルの動画を見るためのプレイヤーですね。
Windows版の「iTunes」はちょっと曲者で、性能の低いWindowsパソコンで動かすと、ものすごく重いです。
なぜなら、通常、Windowsのコンポーネントを利用して、アプリを動かしますが、Appleはこれを嫌い、「iTunes」の中に自分のコンポーネントを抱えて動いていますので、結果、重くなっていますが、Macの「iTunes」なんて、さくさく動きます。 なんだこれ状態です。。
—関連記事—
・Windowsの重たい「iTunes」を使わずにiPod、iPhone、iPod touch上のデータを管理できるフリーソフト「CopyTrans Manager」
5)最近、使われるようになってきた、クラウド系のアプリケーション
Googleの「Google Drive」、マイクロソフトの「OneDrive」、キングソフトの「KDrive」など、Windows用のクライアント管理用ソフトは、ほぼ、「スタートアップ」で起動がかかるようにできています。
—補足説明—
「スタートアップ」とは、電源投入時に、自動で、予め起動するアプリケーション群です。毎回立ち上げる、起動する必要が無いので便利ですが、使う時に起動すれば「いいや」と思われるものは、「スタートアップ」から外した方が、良いでしょう。
<スタートアップチェッカー>
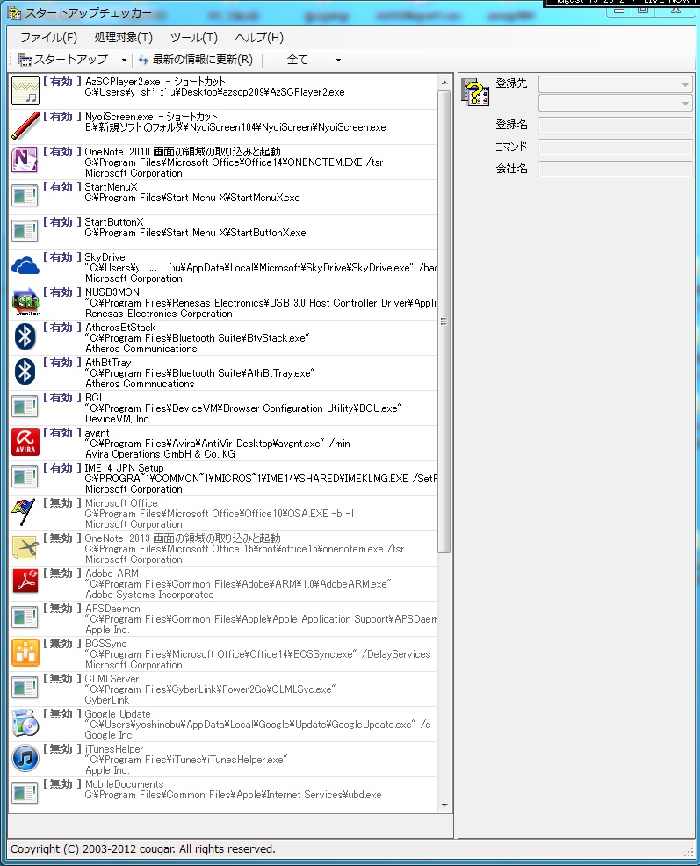
ざっと、見ただけでも、これくらい有りまして、そのほか、アプリケーションをインストールする毎に、「スタートアップチェッカー」と云うアプリを使用して、インストール後チェックする必要があります。 そして、スタートアップに登録されたら、このソフトで無効にすることができます。
上記ソフトは、「常駐していないと使いづらい」と思わなければ、常駐を解除しても、OKです。
「スタートアップチェッカー」と云うアプリをお勧めする訳は?
通常、「スタート」のすべてのプログラムの「スタートアップ」にスタートアップするプログラムが、インストール時に自動で登録されますが、アプリによっては、ここに登録されないものも多々あります。
もう一つ、「ファイル名を指定して実行」で、”msfonfig”とコマンドを叩くと表示される「システム構成」画面のタブに、「スタートアップ」タブ画面があり、ここでは、すべて有効・無効を管理できるようになっています。
このWindowsの「システム構成」画面で、有効・無効を設定するのは、情報が足りなく、ちょっと危険です。 ですので、「スタートアップチェッカー」と云うアプリを使用して、簡単に設定するのをお勧めしています。簡単にワンクリックで有効・無効に設定変更できます。
<追記> 2017年1月
「Windows 10」の場合、タスクマネージャーに「スタートアップ」を管理できるタブが有りますので、下記の画面から、有効・無効の設定をすることが可能です。
CTRL+ALT+DELLキーを押せば、「タスクマネージャー」を起動、表示できます。
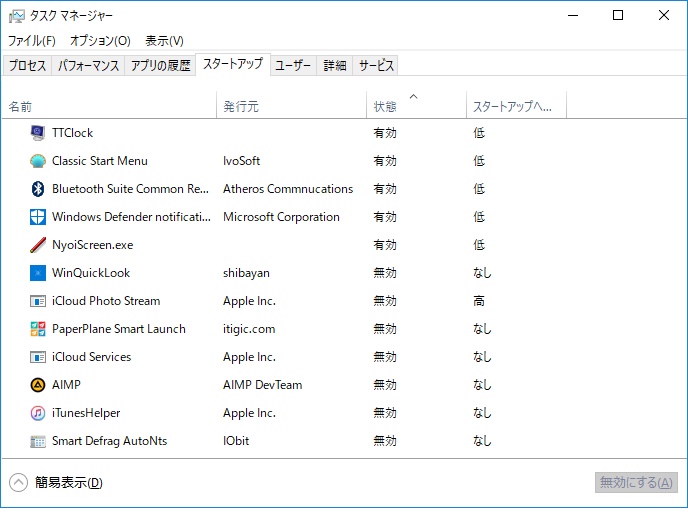
上図のアプリを選択して、画面右下の「無効にする」をクリックするだけです。
次のページは、インストールしてあるアプリのメンテナンスを怠ると重くなる要因
Sponsored Links
