Sponsored Links
3.初期設定の項目と手順
さあ、これから、
初期設定作業に入りますので、時間はかなり掛かりますが、頑張って行きましょう。
1)セキュリティ設定
通常は、ウイルス対策機能、ファイアーウオール機能、スパイウエア対策機能です。
まず、自分で使用しているソフトは「どの機能が入っているのか認識すること」
「Windows 8、8.1」 搭載のパソコンでは、 「Microsoft Security Essentials」 と統合され、アンチウイルスソフトウェアとしての機能を有したものに変わっていますので、とりあえず、初期設定の段階で何も入れなくてもOKです。
(1)セキュリティソフトを購入してインストール設定
お試し版のセキュリティソフトがPCにインストールされている場合は、とりあえずそれを使用するかどうか、選択する。
お試しを使わないならアンインストールする。 有償のソフトが無い場合、フリーのセキュリティ対策ソフトをダウンロード、インストールする。
<注意事項>
セキュリティ対策ソフトと云っても、有償、無償でも、ウイルスセキュリティ機能とファイアーウオール機能がセットになったソフトとウイルスセキュリティ機能のみのソフトも有ります。
有償又は、無償のセキュリティソフト(ウイルスセキュリティ機能とファイアーウオール機能を有したタイプ)をインストールした場合は、Windowsのファイアーウオール機能を無効にセットする。
但し、セキュリティソフトに「ファイアーウオール機能」が無ければ、Windowsのファイアーウオール機能を有効にセットすること。(デフォルトで、有効になっている)
ここまで来たら、LANケーブルをパソコンに接続して、インターネットに接続します。
(2)Windows update を実施
ブラウザ(IE)で、ツール->「Windows update」を実施して、パッチ(重要な更新)を全てダウンロード゙、インストールする。 すべてインストールするまで、かなりの時間がかかります。
<注意事項>
Windowsのサービスパックについて
どこからか(中古品譲渡や購入)?仕入れたパソコン(OS:XP)を使用する場合、”Windows XP Service Pack 2”が入っているか確認する必要が有ります。
サポート期間が2014年4月で終了しましたが、最終は、”Windows XP Service Pack 3”です。
Vista、7、8(8.1—->8.1Update)もサービスパックが有りますので、最新の「Service Pack」をインストールしましょう。 重要です。
サービスパックは、リリース以前のパッチをインストールしないと表示されない場合が有りますので、まずはそれをインストールします。 サービスパックは、非常にファイル容量が大きいので、適用するのに時間がかかります。
セキュリティ設定もしないでネットに接続すると一発でウイルスにやられてしまいますので、必ずインストール設定しましょう(約1時間位かかる)。
サービスパックの確認方法:
コントロールパネル->システムの「全般」タブに表示されます。
(3)Windows updateの自動更新をONにする。
デフォルトでONになっていますが、接続する時間帯も、自分のPC使用状況から判断して設定する事が可能です。
確認方法:
コントロールパネル->システムの「自動更新」タブに表示されます。
(4)ネットワーク共有機能をOFF
PCを複数台、ルータに接続して共有していなければ、ローカルエリア接続のプロパティより、ネットワーク共有機能をOFFにする。 特にノートPCで外出先で公衆無線LANに接続する事が有る場合、必ず、切っておいた方が良いと思います。
(5)セキュリティ設定状態をチェックする。
MBSA ( Microsoft Baseline Security Analyzer)
「ベースライン セキュリティ アナライザ」をMS社からダウンロード、インストール、起動してスキャン、チェック処理を実行する。
管理者向けですが、自分のパソコンの環境、Officeソフトの脆弱性などが分かり、対処方法まで記載されていますので、お勧めします。
2)インターネット接続設定
(1)セキュリティ設定の(1)を実施後に接続設定を実施する。
重要!! このセキュリティ設定が終了するまで、パソコンにLANケーブルを接続してはいけません。接続設定方法(お使いの環境によって違います)
この違いをしっかりと認識できれば、半分できたのも同然です。皆さん ここが解っていない。
①ヤフーをお使いの場合
モデムとPCをLANケーブルで接続して、ローカルエリア接続を有効にすれば、すぐつながります。
ルータを使用している場合でも、ほぼデフォルトでつながります。これは、Vistaも7、8、10もほぼ同じ。
②フレッツADSL、フレッツ光をお使いの場合(PPPOE)
契約したプロバイダーに接続するための(ID、パスワード)をルーターに設定するだけですよ。
(ルータを使用している場合は、パソコン側に設定する必要はありません)
<機器の構成>
WAN—-(光ケーブル)—>光終端装置—–>モデム、ルーター—->アクセスポイント(ルーター機能OFF)
無線LANを使用したい場合
ここが重要です!! 接続設定の場所です、機器の機能によって場所が違いますよ!。
自分の使用している機器にルーター機能が付いているかどうか? チェックです。
—————————————————————-
<機器のタイプ>
(1)モデム単体の機能の機器(複数台のパソコンをネットワーク接続する場合、別途ルーターが必要)
(2)モデム機能+ルータ機能の機器
—————————————————————-
<モデム(ルーター機能なしの機器)とパソコンを直結する場合は、パソコン側にプロバイダー情報を設定する>
<設定方法は>
・ネットワーク接続の画面から、新しい接続を作成を実施する。
(自分の契約しているプロバイダのサイトに詳しい説明が、必ず掲載されているので、自分で探す)
・フレッツ接続ツールでもOK。
—————————————————————-
<モデムにルータ機能が付いている機器を使用している場合、プロバイダーの設定情報はルータに接続設定する>
<設定方法は>
付属のソフトやブラウザからルータに入り、接続設定する。
①PCとルータを接続したら、説明書にルータのIPアドレスが記入されています。
②PCのブラウザを開いて、IPアドレスをURLを入力するところにセットして更新するとルータの設定画面が表示されます。 ちなみに、操作方法、設定箇所はルータのマニュアルに書いてあります。
例えば、ルータのIPアドレスが「192.168.0.1」の場合、ブラウザのURLの表示欄のところに、このIPアドレスを入力して開くとルーターに接続されて「ルーターの管理画面」が表示されます(この管理画面もIDとパスワードがなければ、設定できません)。
(PC2台目をつなげる場合は、①と同様ルータとPCをケーブルで接続する)
—————————————————————-
<重要 補足>
ヤフーは、回線接続業とプロバイダー業のセット業者?です。
家庭内LANと一緒で、ローカルエリア接続を有効にするだけでWebに接続できます。
フレッツADSLや光は、NTTがやっている回線接続業ですので、別途プロバイダー契約を自分でするのです。
(OCN、plala、ニフティ、ビックローブとか)ですので、プロバイダーへの接続設定(ルータかPCに)が、必ず必要になります。 PPPOE接続といいますが。。。
インターネットの接続設定が終了したら、「Windows Update」サイトで、「重要な更新」項目をすべてダウンロード、インストールを実施する。 Officeソフトをインストールしている場合は、Officeのアップデートも忘れずに実施してください。
3)ブラウザ(HP閲覧ソフトの総称)、メーラー設定
お使いのプロバイダーのHPより、接続設定方法を参照して行う。これくらいは、HPを参照して、自分で、できますよね。。。。。
予めバックアップ゚を取ってあれば、これを戻します。
・IE(ブラウザ):お気に入り、フィードなど
・メーラー(メールソフト):アカウント、連絡先など
接続設定よりも、セキュリティ上、注意が必要な点が多々あります。
(1)ブラウザ:
・ポップアップブロック機能
色々なツールバーをインストールされてお使いのかたが増えていますが、ポップアップブロック機能が付いています(Google等)。でもWindowsにもこの機能が付いていますので、どちらか1つの機能をONにする。
本来、怪しいサイトさえ見なければこの機能はあまり必要ないと思います。
わかりやすく、はっきり言えば、インターネットをこんな目的でしか活用できない、ちょっと危なっかしい人用のブロック専用機能ですか。
・検索エンジンでヒットした、怪しいサイトを開かないこと。
外国のサイト(特に中国)、「H」なサイト、タダで手に入る系のサイトなど。
なに、見るところがなくなる?ニュースサイトがあるでしょう!
<設定方法>
IE7の場合、ツール->インターネットオプションの「プライバシー」タブより。
・フィッシング詐欺防止機能
この防止機能も、ネットでカード決済等で買い物をしないのであれば、機能をOFFにしても問題ないかと思います(ブラウザの動きが少し軽くなります)。
<設定方法>
IEの場合、ツール->インターネットオプションの「詳細設定」タブより。
(2)メール:
詳細は、本講座に「メールについて」を参照してください。
詳細と云っても、実際の設定方法の詳細は、自分のプロバイダーのサイトを参照して実施すること。
メーラーに契約しているプロバイダーのサーバーへのアクセスするためのアカウント情報を設定すれば、お終いです。 詳細な設定方法は契約しているプロバイダーサイトでほとんど閲覧できます。
・スパムメール対策
①やたら、自分のメールアドレスを教えないこと。
②プロバイダー゙契約で取得したアドレスは信頼できるサイトや友人にしか使用しない、教えない。
③懸賞サイト等に登録する場合は、フリーメールアドレスを取得して使用する。
(なぜなら、アドレスを変更したり、抹消しやすいので)
・ウイルス付きメール対策
あなたのアドレスを知っている他人が、自分のPCがウイルスに犯されているのを認識できないでいて、メールが届いて被害に遭う場合が多々あり。 (踏み台にされていることさえ気が付かない)
<補足>
信頼できる友人と言う意味は、セキュリティ設定を知っていると云う意味。
(3)その他、必要なアプリケーション
Adobe Reader(PDF閲覧用)、ブラウザ用のAdobeフラッシュPlyerなどをダウンロード、インストールする。
4)プリンタードライバーのインストール
これは、もうできると思います。 プリンターを購入した時に付いてきた説明書をみれば。。但し、年数が経っている場合、新しいドライバーがあるかもしれません。
プリンターメーカーのサイトへ行って、新しいドライバーが出ていないか確認してください。あれば、それをダウンロード゙して使用した方が無難です。
・キャノン
・ブラザー
・エプソン
2013年2月 現在、最近は無線LAN対応のプリンターが、増えてきました。
1万円代のプリンターにも、この機能が付いています。
無線LANルーターを使い、ネットワークにプリンターを接続(参加)する方法は。。。?
簡単です。。。。。とても。
①パソコンを無線LANに接続する方法と同じで、ルーターのSSIDを選択して、暗号化キーをプリンターに入力すれば、30秒で接続完了です。
②この後、各パソコンのプリンターの追加から、ネットワーク上のプリンターを追加すれば良いだけです。
①、②合わせて、2分で作業終了です。
尚、新しいプリンターで、XP、Vistaの場合、ドライバーを別途、付属のCDからインストールする必要が有る場合があります。
次のページは、4.「Windows の重い」を解消する為の作業を実施する
Sponsored Links
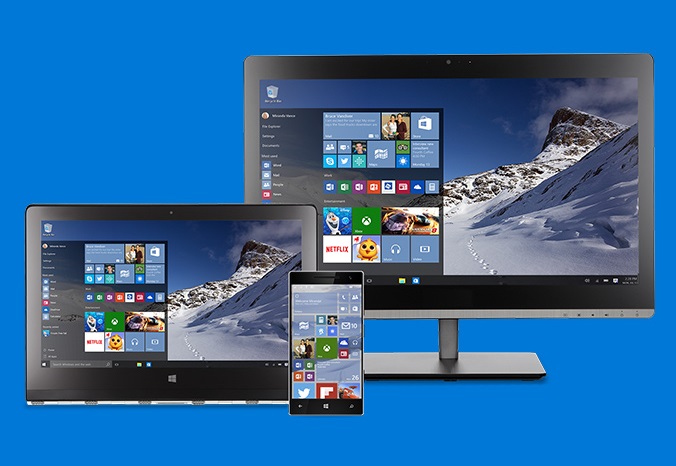
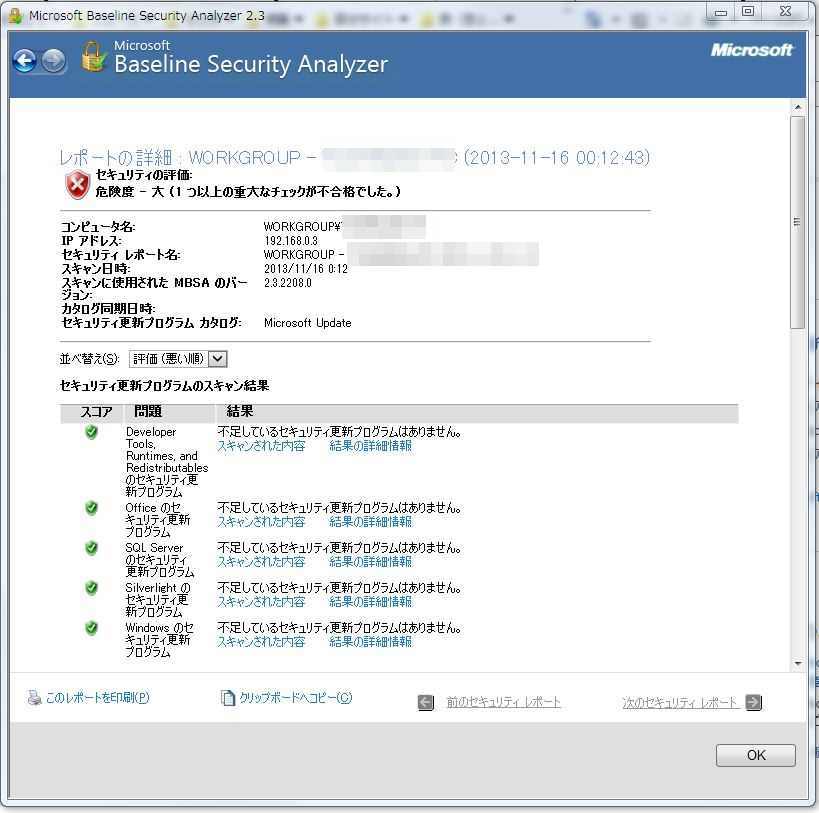
コメント