Sponsored Links
2.Windows XPから、Vista以降の機能的な変化について
いまだに、XPをお使いの方も、たくさんいますが、。。。。。。対象外です。
XPからVista以降の機能的な変化について、知っておくと、次のOSになった時など、勘所がつかみやすいと思いますので、ぜひ覚えておいてください。
現在、最新のOSは「Windows 10」ですが、Vista、7をまだ使用している方が大勢いますし、Windowsの環境も変化していますので、各OS共通の初期設定項目とは別に、XPからVista以降の機能変化について記載します。
1)まず、セキュリティ関係の変化では
(1)ウイルスセキュリティ機能
マイクロソフト純正の無料セキュリティ対策アプリ「Microsoft Security Essentials」などを入れていると、軽いと云われていますが、使ってみると、バックグラウンドで動きだすと、結構CPUを使用していて、低性能のパソコンでは重く感じると思います。
| XP、Vista、7の場合 | Windows 8、10の場合 |
| 自分でインストールして使用する。 | スパイウエア対策用アプリWindows Defender(ディフェンダー)と無料セキュリティ対策アプリ「Microsoft Security Essentials」を統合したセキュリティ機能が、初めから付いてきます。 |
※マイクロソフト社、フリーのセキュリティソフト「Microsoft Security Essentials」の偽物に注意!!!
(2)ファイヤーウオール機能
ファイヤーウオール(不正侵入を防ぐためのセキュリティ対策)ですが、これはデフォルトでONになっていますので大丈夫でしょう。
| Windows XPまでは | Vista、7、8、10 |
| インバウンド(外から中への侵入)しか監視できませんでした | インバウンド、アウトバウンド(一旦、入り込んで、中から不正な動き(通信)をする)も監視できるようになっています。 |
但し、有償のセキュリティ対策ソフトを入れた場合は、有償のセキュリティ対策ソフト側のファイヤーウオールを使うでしょうから、Windows標準のファイヤーウオールはOFFにします。
(3)スパイウエア対策
Windows Defender:ディフェンダー
(マイクロソフト社 純正のスパイウエア対策用アプリ)
| Windows XP | Vista、7、8、10 |
| 自分でインストールして使用する。 | 標準でついてきて、デフォルトで、ONになっています。 (機能を止めるには、アンインストールではなく、コントロールパネルより機能を無効にするだけです) |
Windows 8 搭載のバージョンでは、 「Microsoft Security Essentials」 と統合され、アンチウイルスソフトウェアとしての機能を有したものに変化、機能アップしています。
このように、Vista、7から、OS自体の「セキュリティ対策」がかなり施されていますので、全部入りのセキュリティ対策ソフトを購入する必要が無いように思います。
「Windows 8」以降は、最初から何もインストールしなくても大丈夫です。 但し、オンラインで、カードを使って買い物をする方や「怪しい」サイトが大好きな方は、別途「セキュリティ対策ソフト」を購入した方が良いのではと思います。
私など、フリー(無料)のAviraのウイルスセキュリティ機能(常駐監視)のみのアプリ1本のみで、あとはWindows7標準のセキュリティ機能のみで、運用していますが、「やられた」事はありません。
もちろん、Windowsのアップデートも、ちゃんと更新しての、お話ですが。。。。。
2)メールソフトについて
これも、Vista、7、8、10と環境が変わっています。
どちらも、別途、Officeを購入するとXP、Vista、7でも「Outlook」と言うメールソフトが付属していますが、それ以外は、自分で、好きなメールアプリをダウンロード、インストールして使う方法です。(Windows 10では、メールアプリが復活していて付いてきます)
尚、WEBメール(Gmail、Yahooメールなど)を使用していれば、アプリをインストールする必要はありません、ブラウザーからログインすればいいだけです。
| XPまで | Vista、7、8 | 10 |
| 「Outlook Express」と言うメールソフト(メーラー)が付いています。 | 「Outlook Express」と言うメールソフト(メーラー)が付いていません。 | メール(メーラー)が付いています。 |
| 上記が嫌いであれば、他のメールソフトなり、WEBメールを使用すればよし。 | マイクロソフト社のが良いのであれば、Windows Live サイトから、Windows Live Mailを無料でダウンロードして使用できます。 | 上記が嫌いであれば、他のメールソフトなり、WEBメールを使用すればよし。 |
<メールクライアントソフト>
ですので、メールクライアントソフトで「POPアクセス」して使用したいのであれば、モジラのサンダーバードというソフトが無料で使用できます。 これ。。。お薦めです。

<WEBメール>
もう一つはYahooメールやGoogleのGmailの様にブラウザからアクセスして使用する方法もあります。この方式のWEBメールのメリットは、スマートフォンなど、いつでもどこでも、アクセスできますので便利です。
3)無線LAN接続設定について
これも、Vista、7から環境が変わっています。
XPより簡単に接続設定できる様になっていますので、ノートパソコンなどを接続するのに便利になっています。
| XPの場合 | Vista、7、8、10の場合 |
| Windowsのワイヤレスネットワーク接続設定を実施するか、AOSSなどのサードパーティの設定ツールを使用して接続します。 | ルーターの「SSID」を選択して、暗号化キーを入力するだけでワイヤレスネットワーク接続が完了します。 |
—関連記事—
・第1回 無線LANって何?
・第2回 無線LAN どうやって?WiFi接続するの?
・第3回 不正侵入(ただ乗り)されないための無線LANのセキュリティ設定
・第4回 無線LANのトラブルについて
・家庭内への無線LAN機器の導入と「無線LANのトラブル」について
4)Windows8、8.1 特有のセットアップ手順を記載します。
なぜなら、かなり、「めんどくさい」からです。これが終わらないと、本来の初期設定(メール設定やセキュリティ設定など)にも進めないのですから。。。。
(1)パソコンを使い始めるためのWindows8の初期設定では無く、セットアップ手順について
初期設定と云っても、「Windows 8」からは、購入後、電源を入れて、Windowsを起動して、最初、メトロのスタート画面を出すまでが、一苦労です。 ログインしてからの初期設定では無く、使い始めのセットアップがWindows8から厄介になり、初めての方は戸惑うでしょうね。 20年以上Windowsを使用している私でさえ、「なんだこれ!?」です。
なぜ、こんな風なセットアップ手順になってしまったか?。。。。。。。
「Windows7」までは、個人のパソコンでしたら、ローカルのアカウントとパスワードを設定すればOKでしたが。。。。
「Windows 8」からは、「Microsoft アカウント」が有ると便利になるので、『簡単設定』の流れで、入力する羽目になるのですが、当然、「Microsoft アカウント」なんて持っていませんので、新規登録に飛ばされます。
(2)Microsoft アカウントのサインイン
(イ)Microsoft アカウント作成 [新規作成画面]から、登録作業を実施する。 これも、登録作業をしたことの無い人だと、苦労すると思います。
(ロ)セキュリティ情報の追加設定をする。
コミュニケーション設定する。
(ハ)最後に、本人が、利用されていることを確認する画面です。
「情報の保護にご協力ください」と表示される
[セキュリティ情報の追加]の際に登録した「電話かメールで確認用のコード (番号)」を受け取ることができますので、どちらで受け取るか選択します。
コードのお知らせが届くので確認する。
電話、もしくはメールでコード (番号) を受け取ったら、入力欄へ入力します。
はあ???? 何をどこへ、入力せって?????
要は、先ほど、[セキュリティ情報の追加]の際に登録した自分の「電話番号」宛に、SMSでメールがマイクロソフトから配信されて、そこにコード番号が記載されていて、その番号をパソコンの画面に入力するんです。
こんな作業。。。。流れも分からず。。。延々とさせられるのです。 訳が分らんでしょう。。。
・初めてセットアップされる方は、実施する前に、必ず参照した方が良いと思います。
http://www.microsoft.com/ja-jp/atlife/article/1401/msaccount/step.aspx
(3)なぜ、マイクロソフトが、「Microsoft アカウント」を登録する処理を一番最初のセットアップ時に実施させようとするのか?
今まで、Windows7までは良かったんですが、「Microsoft アカウント」を使用してログインすると、マイクロソフトのストアアプリのダウンロードやWEBストレージサービス「OneDrive」などが、一度、PCの電源投入時に、ログインしてしまえば、あとは意識せずに使用できる便利さがあります。 他にも Twitter や Facebook、Gmail など他のサービスのアカウントと関連付けることもできます。 まあ利用できる、活用できる方にとっては、ある意味、とても便利な仕組みなんですが。。。。
しかし、こんな、「Microsoft アカウント」なんか必要ない、使わない方にとって、非常に迷惑な作業なんですが。。。。。 事前の説明なしに、セットアップが進んでゆきますので。。。。
一番最初、電源投入後の「ライセンス条項」に同意するをクリック後、最初の設定画面が出てきますが、ここで、
「簡単設定を使う(E)」をクリックしてしまうと、Microsoft アカウントのサインイン画面に入り込みますので、登録、確認作業で泥沼にはまり込みます。
「簡単設定を使う(E)」が曲者で、みんなこっちの方をクリックしてしまいますよね。
誘導尋問にひっかかった状態になります。 本当に、巧妙な仕掛けになっています。。。。
まあ。。。。この作業が終了しないと。。。。。。一生、起動後の、スタート画面、デスクトップ画面も出てきません。
「簡単設定を使う(E)」をクリックせずに、Microsoft アカウントのサインイン画面をスルーできた方は、ある意味、成功です。
ここさえクリアすれば、あと、ちょっと厄介なのは、無線LANの設定くらいで、素人でもなんとかなります。
但し、自分でパソコンにについて、ちょっとずつでいいから、勉強と云うか、学習する必要があると思います。 そうしないと、いつまでたっても、USBメモリのデータファイルをパソコンにコピーすることさえもできない。。。いつまでたっても、「パソコンを使いこなせない人」のままです。 「万年、初心者」と言います。
当サイトの関連記事などを含めて、全部、精読していただければ、ほぼ、大丈夫です。 分からない言葉が有れば、全部ググって、意味を調べて下さい。 1日15分間 × 365日(合計:91 時間) 頑張ってみて下さい。 私より詳しくないます。
勉強と云うか、学習する事を拒否するなら、「タブレット」が良いと思います。
そんな人は、当ブログサイトを見ていないでしょうから。。。はっきり言いますが、タブレットは、3歳児でも使えますので。。。。
次のページは、3.初期設定の項目と手順
Sponsored Links
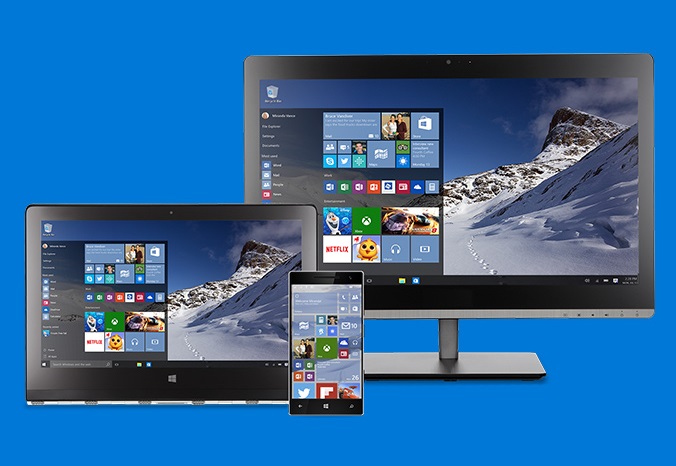

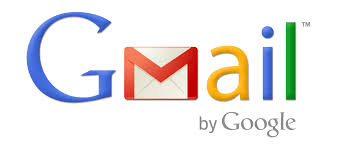
コメント