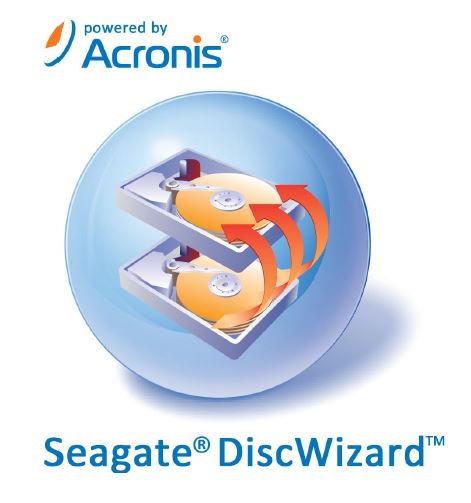これから、暑い夏が近づいています。ハードディスクが壊れやすい季節でもあります。
本日は、ハードディスク(HDD)を丸ごとバックアップできるフリーソフトとHDD、SSDについてです。
「Windows 10」は、2015年7月29日にリリースされる予定ですが、Windows7、8の方は無償で、Windows 10にアップグレードが可能です。 このタイミングでストレージ(HDD、SSD)を入れ替えてしまおうと考えている方がいるではと。。。正解だと思います。
先日、ツクモ電気でSSDを見てきましたが、もう安くなっています。 やはりHDDより少し高価ですが、128GBで1万円を切っています。256GBでも1万円を切っています。
<SSDの奨め>
ノートPCもディスクトップPCも、マザーボードやCPUを変えないで、お金をあまりかけずに、古くなったHDD(5年くらい使用した)をSSDに交換すると、パソコンがサクサク動く様になります。 例えば、HDDで「CPU」をCoue i5からCoue i7に変更するより速さが実感できるようになります。
「Windows 10」にアップグレードするタイミングで、ストレージを交換したい方、また、休みを利用して容量の少なくなったパソコンのHDDを交換するのを考えている方にピッタリのストレージ関係のアプリケーションを紹介します。
<Windowsシステムごと、アプリを利用してバックアップを取る理由は?>
この意味をそもそも、理解していない方が、結構います。
通常、Windowsが起動するC:ドライブを別のストレージに丸ごと、COPY、貼り付けしても、張り付けた方のドライブでWindowsを起動しようとしても、起動しません。
なぜなら、COPYできない情報が含まれているからです。例えば、ブートファイルなどWindowsが起動する前に、BIOSが読み込むためのファイルです。
ですので、このようなアプリケーションを使うのです。 そうでなければ、COPY、貼り付けで、バックアップすればいいだけなのですが。。。
<Windowsシステムごとバックアップを取る>
Windowsが稼働している状態でも、Windowsのシステムごとバックアップを取ることが可能で、それを新しいHDD、SSDにリストアすることが、無償のアプリで実行できますので便利です。
この作業は、長年、パソコンを使っている方なら、一度は経験しておいた方が良いと思います。 HDDが壊れた経験のある方なら、理解できると思うのですが、本当に助かりますよ。 あのめんどくさい、再インストールをする必要が無いんですから。。。。HDDが余っていたら、一度バックアップをお勧めします。 更に便利な、ストレージデバイスのパーテーションを管理することのできるアプリも有りますので、使い方を覚えておくと、鬼に金棒です。
<追記> 2015年12月
最近、宅配業者を装う、「スパムメール」が入ってきて、添付ファイルを開けてしまい、パソコンがウイルスの侵され、どうしようもなくなったお客様がいるのですが、こんな場合も、フルバックアップを取っておくと、HDDを初期化せずに、HDDを入れ替えれば、5分で、すぐに復旧できますので、便利だと思います。
ウイルスが入り込んだHDDは、駆除することが不可能な場合が多々あります。
初期化する以外方法が無い場合、Windowsを再インストールすれば大丈夫ですが、たいへん手間がかかります。下手すると1日かかりますよ。
—全体 目次—
1.システムごとバックアップを取り、ストレージを引っ越しするには、どうすればいいの?
2.HDD、SSDの知識について
3.バックアップツール(無料のソフト)
4.HDDの診断・管理ツールを含む
Sponsored Links
1.システムごとバックアップを取り、ストレージを引っ越しするには、どうすればいいの?
1)まずは、使用中のパソコンのC:ドライブの総容量と使用している容量をチェックする。
エクスプローラーを起動して、C:ドライブの所にカーソルを乗せて、右クリックしてメニューより、「プロパティ」をクリックすると、ローカルディスクのプロパティ画面が表示されます。
2)この画面で、C:ドライブの総容量と使用している容量が分かります。
システムごと、バックアップを取ると云う事は、「使用領域」の容量分、COPY先にも必要と云う事です。
特に、このバックアップを新しいストレージ(HDD又は、SSD)に書き戻す時も、今、自分の使用しているHDDの容量以上の容量が必要ということですので、注意してください。
3)どこに、バックアップデータを保存するのか。。。です。
通常、システムごと、バックアップを取ると云う事は、これを書き戻す場合、書き戻した(リストア)場所が、C:ドライブとして認識されますが、バックアップを保存する場所は、容量さえちゃんと確保できれば、内蔵の「別ドライブ」でもOKですし、「外付けのドライブ」でもOkです。 なお、「同一ドライブ」はダメです。
多分、30GB以上必要ですので、USBメモリでは、足りませんので。。。
4)書き戻し(リストア)する
バックアップを取ったアプリが動いているパソコンで書き戻し作業を実施しますので、例えば、新しいストレージ(HDD又はSSD)を購入して、書き戻す場合、パソコンにその装置を予め接続しておく必要があります(当たり前ですが)。
・通常、BTOのデスクトップパソコンの場合、
パソコンのケース内に、予備に配線が1セットついていますので、そこに接続します。
・その他、ノートパソコンやメーカー製のパソコン場合、
そんなの付いていませんので、USBなどで接続できる下図の様な接続用の装置が別途、必要です。
SSDの場合は、ほぼ、SATAのケーブルで接続しますので注意です。
この装置も、IDE、SATAの両方使えるやつと、そうでない装置も有りますので注意して下さい。
5)書き戻し作業が終了したら、パソコンの電源を切り、起動ドライブ側の配線を新しいドライブ側のコネクタに接続する。
パソコンの蓋を開けて、実際に、ハードを交換します。
今まで使用していたHDDの配線を抜いて、新しいHDDに配線(データ線と電源線)に挿すだけです。
あとは、電源を入れれば、Windowsが起動すると思いますので、これで引っ越し終了です。
この方法だと、システムごと、引っ越しをするので、ソフトの入れなおし、自分のデータの書き戻し作業、パソコンの初期設定など、ほぼ、しなくていいので、本当に楽ちんです!!!!
<余ったストレージ(HDD)をどうするのか?>
余ったHDDは、USB接続の外付けHDDにする為のHDDケースが販売されていますので、そのケースに入れて使えば、無駄にすることは無いでしょう。(2000円ほどで購入できます)
通常、デスクトップパソコンは、3.5インチのHDD 、ノートパソコンの場合は2.5インチのHDDです。のでケースを購入時、間違わないように、それと、HDDがSATAかIDEかによっても、HDDケースが違いますので注意して下さい。
Windowsのシステムが入っていますので、まず、HDDを「初期化」してから使用すればOKです
・初期化の方法?。。。。。。。動いているパソコンにUSB接続して、フォーマットすればいいだけです。
・フォーマットの方法? 。。。エクスプローラーから、該当のドライブに、マウスカーソルを当てて、右クリックすれば、メニューにフォーマットの項目が表示されますので、クイックフォーマットで実施すれば、すぐに終了します。
次のページは、HDD、SSDの知識についてです。
Sponsored Links
Sponsored Links
2.HDD、SSDの知識について
皆さん、ご自分のPCの内蔵HDDのメーカーを把握していますか? まあ、これは、好みも有りますので、どこのメーカーでも良いのですが、どうせストレージを入れ替えるなら、HDDよりSSDが、絶対にお勧めです。
パソコンが速くなります。 確実に。 1ランク上のCPUに入れ替えるより、遥かに、速くなったことを実感できます。 そして、慣れると、絶対に、起動ドライブにHDDを採用しようとは思わなくなるでしょう。
新しいストレージを購入したは良いが、買った後で、あれ?って焦らないように、HDDとSSDの最低限度の「知識」を予め身に着けておきましょう。
1)HDDの種類について
一般的に「HDD」には2種類あります。 パソコンの蓋を開けて、HDDのケーブルのコネクタ部分を確認してくださいね。
SATAは、IDEの次に登場した新しい接続規格です。新しいパソコンは、ほとんどSATAです。
古いパソコン(5年以上前)の場合は、「IDE」かもしれません。 現在、新しいパソコンのストレージは、ほぼ、SATAですので、SATAのHDDを取り付ける場合、変換コネクターが必要になります。
あとで、慌てないように、必ず、パソコンの蓋を開けて、HDDをのコネクターをチェックして下さい。
例え、IDEだったとしても、「変換ケーブル」を別途購入すれば、新しいSATAのHDDを取り付ける事が可能です。
(1)IDE (Ultra ATA、U-ATAとも云いいます)
幅の広いデータケーブルです。
(2)SATA (シリアルエーティーエーと云いいます) <——最近のパソコンはこちらのデータケーブルが使われています。
SATAには、SATA、SATAⅡ、SATAⅢの3つの種類があります。
ご存知の方は、よいのですが。。。HDD、SSDを購入するときに、注意して下さい。
PCの使用頻度にもよりますが、バックアップをちゃんと取っておかないと、3年くらいでHDDが突然ダメになってしまいますので注意です。 レイドを組めば安心でしょうが、そこまで大げさにしたくありません。
外付けのHDDも安くなっていますので。。。。バルク品なら、1T(1,000G)で6千円位で購入できます。
2)HDDとSSDの違い
<違い>
| HDD | SSD | |
| 構造 | 駆動回転部分がある | 駆動回転部分が無い。 |
| 動作音 | 30dB位 | ゼロ |
| OSの起動時間 | 遅い | HDDの半分以下の時間で起動する。 |
| 読み書きの時間 | 遅い | HDDの2倍位の速さ。 |
| 消費電力 | 15W以上 | 4W(高負荷時)、2W(アイドル時)前後 |
| 価格 | 1T 6,000円~ |
容量に比べてSSDの方がまだ高価ですが、256GBで12,000円位から。 |
2015年11月現在で、128GBで1万円を切っています。256GBでも1万2千円くらいからで購入できます。
恐らく、スピードアップの体感は、CPUの性能をi3からi7に上げたよりも、あると思います。
3)SSDをWindows 8、10で使用する時の注意点について
Windows 8、10がリリースされていますが、SSDの利用方法が、他のXP、Vista、7などのOSの機能が違うため注意が必要です。
(1)デフラグ・サービスを無効にしてはいけない
Windows 8のデフラグは、「SSD」であることを認識すると、SSD用の「トリム・コマンドの発行」という特別な操作を行うようになっている。
Windows 7の場合、SSDが比較的新しい製品ならば、自動的にSSDと認識してデフラグをオフに設定する。
(2)ReadyBoostやSuperFetchも無効にしない
Windows 8の場合は、OS自身が「HDD」か「SSD」かを自動的に認識し、それぞれに最適な処理を自動的に行うようになっているためです。
ちなみに、SSDにインストールされたWindows 8で、USBメモリを「ReadyBoost」に利用しようとしても、SSDが十分高速なので有効になりませんというメッセージが表示される。
次のページは、バックアップツール ソフトです。
Sponsored Links
Sponsored Links
3.バックアップツール(無料のソフト)
お勧めは、3)から6)のアプリで、Windowsが稼働している状態でもバックアップがとれるアプリを選択して、実施するだけです。
<メーカー系>
今回紹介するソフトは、データを入れ替えたり、バックアップをとったりするのに役に立ちます。
どれも、「HDD製造メーカー」のフリーソフトですので、安心して使用できると思います。
1)Seagate DiscWizard 日本語版
「Maxtor」は、Seagate に吸収されてしまいましたが、元は「Maxtor」のATA/SATAハードドライブのバックアップ・コピー・インストールユーティリティです。
・ハードディスクを他のハードディスクにコピーしたり、HDDのイメージのバックアップ/復元、新しいディスクの追加の機能があり、古いHDDから新しいHDDへの移行などに便利なソフトウェアです。
<機能>
・MaxtorとSeagateのディスクドライブに対応しています。
・ ハードディスクのバックアップ。
・ ハードディスクのコピー。
・DiscWizard ブータブルCD/ブータブルフロッピー作成。
<対応OS>
Windows XP 、Vista (32 、64-Bit)、7(32 、64-Bit)、8
ダウンロードサイトは、英語表記ですが、日本語の取説PDFが有りますので大丈夫ですよ。
・Seagateの 「DiscWizard 」ダウンロードサイト (DLサイズ:105M)
http://www.seagate.com/support/internal-hard-drives/enterprise-hard-drives/savvio-15k/discwizard-master-dl/
・「DiscWizard 」の日本語の取説PDFを参照できます。
http://www.seagate.com/support/discwizard/dw_ug.ja.pdf
2)MaxBlast 5.0 日本語版
MaxtorのATA/SATAハードドライブのバックアップ・コピー・インストールユーティリティです。
上記1)のSeagate DiscWizardより、ちょっと古いOS上でも動作します。
・v5 からバックアップやブータブルディスクの作成の操作がGUIでできるようになりました。
・ハードディスクを他のハードディスクにコピーしたり、HDDのイメージのバックアップ/復元、新しいディスクの追加の機能があり、古いHDDから新しいHDDへの移行などに便利なソフトウェアです。
<機能>
・ ハードディスクのバックアップ。
・ ハードディスクのコピー。
・DiscWizard ブータブルCD/ブータブルフロッピー作成。
<対応OS>
Windows 98、ME、2000(2K)、XP、Vista
・ダウンロードサイト
http://www.seagate.com/support/downloads/item/maxblast-master-dl/
<その他>
3)EASEUS Todo Backup Free
<機能紹介>
・Windowsが起動した状態で、バックアップ可能。
・圧縮率やパスワード、
・指定サイズごとの分割
・MBRの復元
・ディスクコピーによるクローン化
・イメージを仮想ドライブとしてマウントして中のファイルを個別に取り出し可能
<対応OS>
Windows 10/8.1/8/7/Vista/XP
<対応フォーマット>
FAT12/FAT16/FAT32/NTFS
<対応装置>
IDE/SATA/SCSI/USB外付けHDD/Firewire外付けHDD
(理論上最大2TBまで認識)
・EaseUS Todo Backup Free
http://jp.easeus.com/backup-software/free.html
4)EASEUS Disk Copy
HDDを完全なクローン状態で新しいハードディスクへ既存の中身をOSや各種データごと全部コピーすることが可能なフリーソフトです。
パーティションのクローンやダイナミックディスクのコピーなども可能で、HDDの引越し作業をすることが可能です。
<機能>
コピー方法は、「Disk Copy」、「Partition Copy」の2種類。
コピー元とコピー先のハードディスクが異なる容量でも、コピー先の方が大きい容量であれば問題なくコピーできます(同じサイズでコピーしますので、余った部分は、未使用領域になります。そこでパーテーション操作できるソフトを使用して直せます)。
<対応装置>
IDE・SATAI・SATAII・SCSI・Firewire(IEEE1394)・USB(USB接続の外付けHDD)
最大1 TBのハードディスクをサポート。
<対応OS>
Windows 9x、ME、NT、2000、XP、2003、Vista、7、8、10
<インストール設定 メモ>
・ダウンロードしたZIPファイルの中に「DC2.iso」というファイルが入っています。
・CD/DVDライティングソフトで焼いて作成完了。
・焼いたメディアをPCにいれて、電源をいれてブートすれば、ソフトが機能します。
・EaseUS Disk Copy Home
http://jp.easeus.com/disk-copy/home-edition/
5)Paragon Backup & Recovery 14 Free Edition
ボリューム・シャドウ・コピー・サービス(VSS)に対応していますので、Windowsが起動した状態でバックアップをとることが可能です。
<対応OS>
Windows 2000、XP、Vista(64ビット版含む)、7、8、8.1は(64ビット版含む)
・Paragon Backup & Recovery 2014 Free ダウンロードサイト
http://www.paragon-software.com/home/br-free/features.html
6)Macrium Reflect FREE Edition
Windowsが起動したままの状態で、ディスク全体をイメージ化してバックアップすることができます。
<機能>
・Windowsで利用可能な「ボリューム シャドウ コピー サービス」を使うことで、利用中のファイルであってもコピーすることが可能になっています。
・作成するイメージは別のパーティション、あるいはネットワーク経由やUSB・IEEE接続の外付けHDD、直接DVDに焼く、等の保存が可能
・圧縮率の指定なども可能
・レスキューCDの作成も可能
復元時には、このレスキューCD(Linuxベース、BartPEベースのいずれかを選択可能)から元に戻します。
・スケジュールを指定してのバックアップも可能。
<対応OS>
Windows XP、Vista(64ビット版含む)、7、8は(64ビット版含む)
・ダウンロードサイト
http://www.macrium.com/ReflectFree.asp
7)AOMEI Backupper
当サイトの下記の関連記事を参照して下さい。
・CHENGDU AOMEI Technology社が、フリーの多機能イメージバックアップ・HDDクローン作成ソフト「AOMEI Backupper Standard」の最新版v2.8を公開
8)DriveImage XML
DriveImage XML は、ドライブ及びパーティションのイメージファイルを作成するWindows のためのバックアップソフトです。
<機能>
・ドライブ及び、パーティションをイメージファイルにバックアップ
・イメージファイルのブラウズ、展開
・イメージを他のドライブへレストア(復元)
・ ドライブからドライブへコピー
<対応OS>
Windows XP、2003、Vista、Windows 7、Windows 8
・ダウンロードサイト(ファイルサイズ:1.78M)
http://www.runtime.org/driveimage-xml.htm
次のページは、HDDの診断・管理ツールです。
Sponsored Links
Sponsored Links
4.HDDの診断・管理ツールを含む
1)Western Digital Data Lifeguard Tools
Western Digital Data Lifeguard ToolsはWD製のドライブ管理ユーティリティです。
ハードディスクドライブの新規インストールとセットアップ、フォーマット、パーティション単位でのハードディスクからハードディスクへのコピーを行ったりドライブのジャンパーセッティング / インフォメーションを見ることができます。
<対応OS>
Windows 98、ME、2000、XP、Vista、7、8
・Western Digital Data Lifeguard Tools 11 にはWindows版とDOS版があります。
・DOS版はフロッピーから起動。
・ダウンロードサイト
http://www.majorgeeks.com/files/details/western_digital_data_lifeguard_tools.html
http://www.softpedia.com/get/System/Hard-Disk-Utils/Western-Digital-Data-Lifeguard-Tools.shtml
2)Seagate SeaTools (診断用)
Seagate SeaTools はノートPC、デスクトップPC、外部のハードドライブのトラブルシュートのために設計された、ほとんどの Seagate HDD に対応したハードディスク診断ツールです。
<対応OS>
Windows XP、Vista、7、8
・USB, 1394, ATA (PATA/IDE), SATA, SCSI ドライブに対応しています。
・GUIで使用できるWindows版とDOS版の2種類あります。
(SeaTools for Windows、SeaTools for DOS)
・Seagate ダウンロードサイト
http://www.seagate.com/jp/ja/support/downloads/
Sponsored Links
—関連記事—
・Windowsパソコンのデータバックアップ方法について
・Windowsパソコン ハードディスク空き容量不足の「原因と対策」について
・Nagatsukiさんが、定番のバックアップソフト「BunBackup」の最新版v5.0をリリース
・7、8の顧客に1年間無償で提供されて、Windows 10で終わりと云われているが、10の更新プログラムが、この先、無償で提供されるのか?