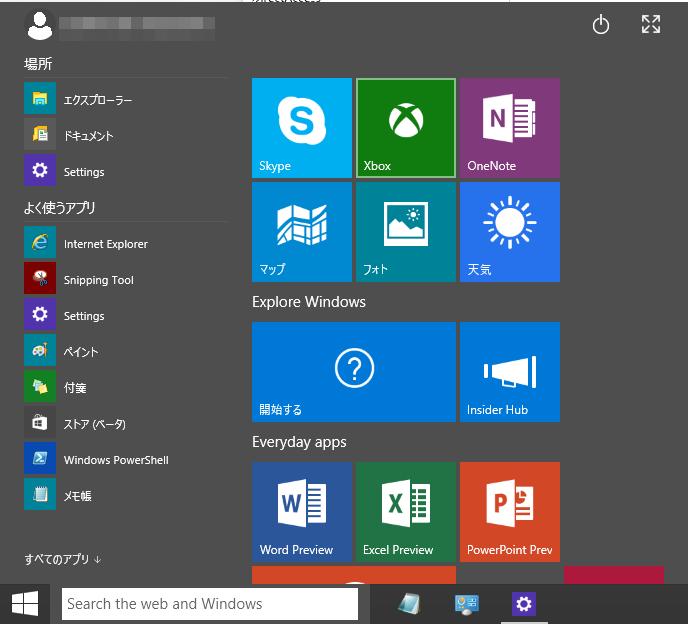本日は、「Windows 10」のスタートメニューを「Windows 7」風にする改良する方法とタスクバーの「検索欄」を非表示にする方法とその他です。
評判の悪かった「Windows 8」から「Windows 10」になって、まず気が付くのは「Windows 7」に少し戻った事ですが、しかし、まだまだ、ちゃんと戻ったわけではありません。 もう、ひといきです。
あと一歩、「スタートメニュー」を改良して、「Windows 7」風にしてみましょう。
1.スタートメニューを「Windows 7」風のスタートメニューに変更
Microsoftは、デスクトップでは、ほぼ使用しない「Windowsストア」アプリをどうしても表示したいのでしょうが、嫌です。。。使わないのですから、非表示にしてしまいましょう。
「Windows 10」のスタートメニューですが、タイルメニュー(Windowsストアアプリ)を使わない方は、ちょっと、タイルメニューの表示が、ジャマですよね。
Windows 10の[スタート]メニューには、「ライブタイル(ニュースや天気、Twitterのメッセージなど、アプリ内のコンテンツを自動で表示・更新)」と呼ばれるアプリ内のコンテンツを自動で表示する機能がある。1つづつですが、機能をオフにすることもできます。
<方法>
オフにしたいライブタイルを右クリックして、メニューから[その他]-[ライブタイルをオフにする]をクリックするでOKです。
そこで、一切、タイルメニューを表示させたくない場合です。
「Windows 10」のスタートメニューを変更できるアプリ「Classic Shell」をインストールすると、下図の通り、「Windows 7」の様に変身させることができます。
これで、スタートメニューに関しては、「Windows 7」のルックライクになりました。
いやー、実に良いですね。
意地でも「Windows 10」のUI(ユーザーインターフェース)は使用しない。。。です。
なぜなら、タブレットではなく、デスクトップで使用しますので、これで良いんです。
・「Classic Shell」は、下記のサイトからダウンロードできます。
http://www.classicshell.net/
2.Windowsストアアプリの起動方法の変更
「Classic Shell」の導入で、Windowsストアアプリが、表示されなくなりましたが、大丈夫です。
タスクバーに貼り付ける2つ方法。
1)タブレットモードの時に、タイルを右クリックして「タスクバーにピン留めする」を選択する。
2)「Classic Shell」モードで、「すべてのプログラム」–>「アプリ」を選択して、タスクバーに、Windowsストアアプリのアイコンをドラッグしておくと、Windowsストアアプリが、タスクバーから起動できます。
3.タスクバーの検索欄を非表示にする方法
「検索欄」がジャマという方、取ってしまいましょう。
マウスカーソルをタスクバーの部分で、右クリックして、ポップアップメニューから「検索」を選択して、「表示しない」をチエックする。
すっきりとして、「Windows 7」の様になりました!!
尚、ポップアップメニューから、「検索」—>「検索アイコンを表示」を選択すると、完全に「検索欄」を消さないで、虫眼鏡の小さなアイコンとしてタスクバーに配置しておくことも可能です。 お好みで。。。
4.タスクバーのボタンを中央に寄せて表示する
「FalconX」は、単にタスクバーのボタンを中央寄せにするだけのツールですが、慣れると真ん中にあるほうが使いやすいような気がします。
・Chris Andriessen
https://chrisandriessen.nl/web/FalconX.html
—関連記事—
・Windowsのタスクバーの動作をカスタマイズ可能なフリーソフト「7+ Taskbar Tweaker」
・Stardockが、「Windows 10」のスタートメニューを「Windows 7」風にする「Start10」をリリースしました
・Windows 10で、新ブラウザー「Microsoft Edge」を起動させないで、「Internet Explorer 11」を使う方法
・Windows 10でも使えるメンテナンスに最適な定番ソフト「CCleaner」について
・「Windows 10」への自動アップグレードの強制が強化されてきています(勝手にアップグレードする)。
・「Windows 10」の「高速化対策」とメモリ管理について
・Windows 10でも使えるメンテナンスに最適な定番ソフト「CCleaner」について
Sponsored Links