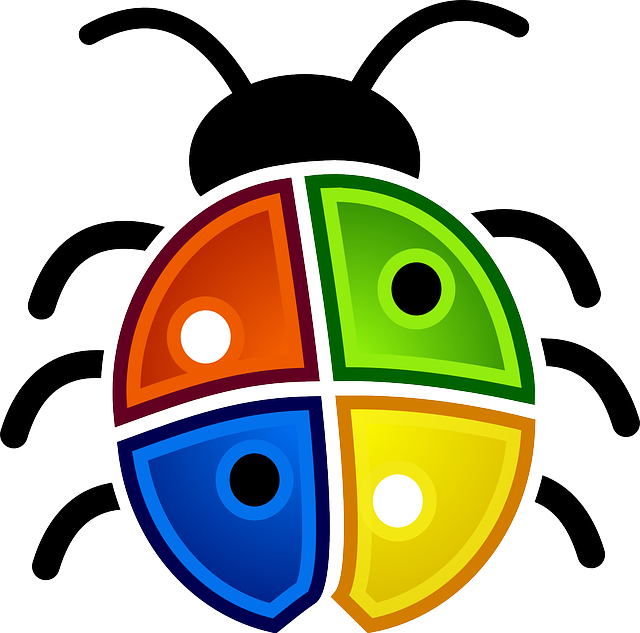「Windows 10」のユーザーインターフェース(UI)を「Windows7」のルックライクにして、各機能を止めるには。。。です。
デスクトップPCを使用していると、サーフェースなどのタブレットPCで便利に使える様になった「Windows 10」のUIが、やけに「うっとうしい」のです。
タッチパネル機能の付いていない画面で、マウスで操作するデスクトップPCでは、不要な機能がたくさんついています。そこで今回は、今までの「Windows7」でデスクトップPCで使用していた時と同じようにする方法を記載します。
Sponsored Links
1.[スタート]メニューを「Windows 7」の様に変更する。
1)「Windows 7」の[スタート]メニューに変更する方法
「Classic Shell」というアプリを使用して、「Windows 7」の[スタート]メニューに変更する方法です。
この様に、見事に変更されて、使い易くなります!!!
意地でも「Windows 10」のUI(ユーザーインターフェース)は使用しない。。。です。
なぜなら、タブレットではなく、デスクトップで使用しますので、これで良いんです。
下記のサイトを参照してください。
—関連記事—
・Windows 10のスタートメニューをWindows 7風にする改良する方法
・「Classic Shell」は、下記のサイトからダウンロードできます。
http://www.classicshell.net/
2.タスクバーを変更する
1)タスクバーの「検索欄」がジャマという方、取ってしまいましょう方法
下記のサイトを参照してください。
—関連記事—
・Windows 10のスタートメニューをWindows 7風にする改良する方法
2)[Cortana]、[タスクビュー]ボタンを非表示にする。
タスクバーで右クリックすると、上図のメニューが表示されますのでそこから、非表示にできます。
3)タスクバーの「サムネイル」をカスタマイズする方法
便利なカスタマイズツール「Taskbar Thumbnails Tuner」があります。
—関連記事—
・タスクバーの「サムネイル」をカスタマイズできる便利なツール「Taskbar Thumbnails Tuner」
3.「Windows 10」のシステムフォントを変更する
「Windows 10」では、システムフォントが「Yu Gothic UI」に変更されました。
「Windows 10」にしてしまったが、「フォントが汚い!」に気が付きましたので、何とかしようと思います。
「Windows10 フォントが汚いので一発変更!」というアプリで、フォントを4種類の中から選択すると変更できます。
—関連記事—
・とうとう、「Windows10」にしてしまったが、「フォントが汚い!」に気が付いた。。。
4.「Windows Update」を停止する、トラッキング機能を無効化する
Windows Updateを停止するアプリとWindows 10のトラッキング機能を無効化するアプリです。
1)Windows Updateを停止する
「Windows 10」からは、「Windows Update」による更新プログラムの適用をユーザーが、制御できなくなっていますので、強制的に、最新の更新プログラムやドライバが自動でインストールされるように機能しています。
「Win Updates Disabler」
「Windowsアップデートを無効にする」にチェックを入れて、「今すぐ適用」ボタンをクリックするだけです。
2)トラッキング機能を無効化する
「Windows 10」のトラッキング機能が稼働していると、バックグラウンドで動きますので、通信環境が悪くても、パソコンの能力が低くても、マルウエアの様に勝手にパソ コン内のデータを収集して、Microsoft社のサーバーに送信します。ですので、これが嫌な方は、阻止することが可能です。
—関連記事—
・Windowsのアップデートなどの機能を簡単に有効・無効化できるツールソフト「Win Updates Disabler」
5.デフォルトブラウザを「Edge」から「IE」に戻す
「Windows 10」では、デフォルトのブラウザが「Edge」に変更になっています。「IE」などに、デフォルトのブラウザを変更しておかないと、もう一つまずいことが起きます。 PDFファイルを開く時の既定のアプリも「Edge」になっていて、「Adobe Reader」が開きませんので、この既定のアプリも変更する必要があります。 PDFファイルは「Adobe Reader」に設定変更する。
「設定」画面の「アプリ」をクリックして、画面を開き、左ペインの「既定のアプリ」をクリックして選択し、「Webブラウザー」を「Microsoft Edge」から「Internet Explorer」に変更するだけです。
ついでに、スタートメニューの「Windowsアクセサリ」フォルダの中から「Internet Explorer」を選択して、右クリックで、タスクバーにピン止めしておけば便利です。
6.Cortanaの設定を止める
Appleの「Siri」のような機能ですが、使わなければ、取ればいいのですが、ちょっと面倒なので、ツールアプリで簡単に止めましょう。
—関連記事—
・Windows10のWindowsUpdate、自動メンテナンス、Cortanaの設定を変更できる「Windows10 設定変更ツール」について
7.Microsoftのオンラインストレージ「OneDrive」を無効化する
「OneDrive」は、Microsoftのオンラインストレージですが、「Windows 10」からは、標準搭載されていて、「エクスプローラー」から、直接、開ける様になってしまいました。
これも、ちょっと面倒なので、ツールアプリで簡単に無効化しましょう。
—関連記事—
・【Windows10の高速化】 特に「低スペックのパソコン」の場合の設定方法
・「Windows 10」の高速化設定と軽量化対策とメモリ管理について
・「Windows 10」の「高速化」設定と「メモリ管理」についての第2弾 「Windows 10」を32bit版から64bit版に無償で変更てみようです。
・Microsoftのオンラインストレージ「OneDrive」を使わない人集まれ。Windows 10の「OneDrive」機能を簡単に有効化・無効化できる「OnedriveSwitch」が便利です。
Sponsored Links