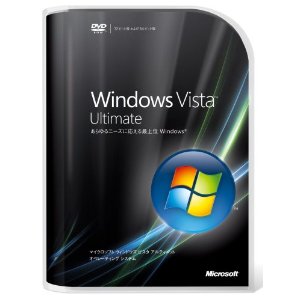2014年、購入してから何もしていないMAX 面倒な「Windows Vista」パソコンの重いを解消する。。。のお話です。
これほど、ひどいパソコンにお目にかかった事は有りませんでした。。。
Sponsored Links
1.笑ってられませんよ! 本当にすごかったんですから!!
で、これって何? なんで? どこまで、グダグダなの?。。。。としか思えない、呆れた、パソコンと云うより、こんなユーザーの元へ嫁いで行ったのが運命なんでしょうか。。。。決して「パソコン」には「罪」は有りませんので、可哀そうになります。。。。
よく、Windows Vista、7、8の高速化。。。などで検索すると、私のサイトにも「高速化」の手法を記載していますが、もう遥か、これ以前の問題の状態のパソコンが殆どなんです。
まさか、当サイトをいつも見ていただいている方は、こんな方。。。。居ないと思いますが、Windowsパソコンを管理する上で、一番最低限の知識と、必要最低限のメンテナンス方法ですので、覚えて、実施して下さい。 パソコンを使いづづける間は。
覚えれない。。。覚えたくない。。。という方は、タブレットにすると一番です。 なんも、ほとんど、しなくても使えますので。
それでは、今年、最後に面倒をみた、一番、グダグダだったパソコンの例を紹介します。
このパソコン、本当にすごかったんです!! 勝手から、WEB閲覧と年賀状の作成時にしか使用していないのですが、買ってから何もしていないのです。 ですので、電源を入れて、ネットにつなぐと、画面がメッセージの嵐になってデスクトップ画面が見えなくなります?
この状態を解消する方法は、ただ一つ、
ひたすらWindowsアップデートをかかる。 ひたすら、不要なアプリをコントロールパネルの「プログラムの機能」画面から、削除する作業をするだけです。
2.まず、驚くのが、Windowsアップデートが、かかっていないのか?、かけていないのか?。なんで?
Windowsアップデートは、デフォルトで、ネットに繋がっていれば、自動実行される仕組みになっています。
これは不思議で、インターネットに繋いでいないのか? 繋がっていても、自動アップデートが、実行終了する前に電源をOFFにしてしまうせいか? 私がみた時には、すでに、Windowsアップデートが溜りに溜まっている。
パソコンを使用しなくても、月に1回、電源を入れて、ネットに繋いで、1時間くらいほおっておけば、アップデートは終了しているはずなんですが、ほぼ、月1回も使用していないんでしょうね。 年賀状を作成する、今頃の時期にならないと、パソコンの電源を入れて、1時間も使用していないんでしょうね。
このように、自分で設定変更しない限り、自動的に実行されるはずなんですが。。。。
こんな風に設定されてても、アップデートがかかっていないんです。。。私からすると、七不思議の状態です。
パソコン使ってないだろう。。。。本当は、電源入れてないんだろう? と考えるしか有りません。
ですので、パソコンを使用しなくても、月に1回、電源を入れて、ネットに繋いで、2、3時間くらいほおっておいてください。使わなくてもです。そうすれば、自動でアップデートがかかるはずです。
3.期限切れのセキュリティソフトが、うごめいている。
多分、「セキュリティソフト」これ自体、理解していないのでは。。。。と思います。
日本のメーカー製パソコンを購入すると、期限付きのセキュリティソフトが入っていますが、わけが分かっていませんので、「アップデートして下さい」のメッセージが画面に表示されても、わけが分からないので、怖いので、OKをクリックしないで画面を閉じてしまう。。。。
1)無料版のセキュリティ対策ソフト
AVG、Avira、avast、Pandaなど、これは、自分でインストールしないと入りません。
2)有償版のセキュリティ対策ソフト
多いのが、マカフィー、ノートン、ウイルスバスター、Kasperskyなどの期限付きの「お試し版」です。 大体、3か月くらいで期限切れを迎えますので、お金を支払って、同じソフトの有償版にするか、アンインストールして、新たに別のセキュリティソフトをインストールする必要がありますが、全然、認識していない為、ぼったらかしの状態ですので、電源を入れる度に、期限が切れているので催促する為の画面が、表示されてきます。
「Windows 8」場合、デフォルトで、スパイウエア対策用アプリ「Windows Defender(ディフェンダー)」と無料セキュリティ対策アプリ「Microsoft Security Essentials」を統合したセキュリティ機能が、初めから付いてきます。
ですので、Windows8の場合、新たにセキュリティ対策ソフトを入れる必要は、無いと云えば、ないです。
但し、危ないサイトを閲覧するのが大好きな方は、この限りではありません。 有料のセキュリティ対策ソフトを1本必要でしょう。
4.定期的にメンテナンス、アプリのアップデートなどを全然していない。
その他、無料のアプリで云えば、AdobeのReader、フラッシュプレイヤーなどが、アップデートを即す、画面が表示されますので、アップデートをお忘れなく。
ブラウザ 特にIEなどを初期設定せずに使用している為、キャッシュが溜りに溜まっている。
<IEのメニューバーの「ツール」の「インターネットオプション」画面>
「終了時に閲覧の履歴を削除する」にチェックを入れておくだけで、毎回、クリアしてくれます。
<「設定」ボタンをクリックすると表示される「WEBサイトデータの設定」画面>
使用するディスク領域の大きさは、256MB程度。 ページを履歴に保存する日数も2日程度でOKです。
5.不要な、使用していないアプリケーションがたくさん有って、しかもスタートアップに入っている。
コントロールパネルの「プログラムと機能」画面より不要なアプリをひたすら削除する。
まず、不要ソフトの削除から始めると、スタートアップに入っている該当のアプリも自動的に削除されますので、この後、「スタートアップチェッカー」などのスタートアップを無効にするアプリを使うと、尚、効果的です。
こんな感じで、1~4までの設定作業をするだけでも、パソコンの重いを解消できると思いますので、是非、実施してみて下さい。
なぜ、重くなるかの原因の一つには、ちゃんとメンテナンスをしていない。
メンテナンスができない、分からないとおっしゃる方が大勢います。 それは、Windowsの基礎と、パソコンの基礎が理解されていないからだと思います。
最低限ですが、これだけ理解していれば、Windowsパソコンを操作できるようになる基礎的な事柄を記載していますので、向学心のある初心者方は、下記の5回に分けた「初心者向けWindowsパソコンの基礎知識」を参考にして下さい。
— 関連記事 —
第1回目「初心者向けWindowsパソコンの基礎知識」は「OSとは、仕組みは」です。
第2回目「初心者向けWindowsパソコンの基礎知識」は「セキュリティについて」です。
第3回目「初心者向けWindowsパソコンの基礎知識」は「アプリケーションの名称」です。
第4回目「初心者向けWindowsパソコンの基礎知識」は「ファイル操作」です。
第5回目「初心者向けWindowsパソコンの基礎知識」は「フリーソフトのダウンロードとインストール方法」です。
—関連記事—
・2014年、パソコン重いを解消する時に使用したアプリケーション3本とメンテナンス方法です。
・Windowsの起動ディスクに、SSDを使用しているユーザー向けに、ドライブ設定最適化ソフト「SSD最適化設定」の最新版Ver2.1をリリース
・2014年、パソコン重いを解消する時に使用したアプリケーション3本とメンテナンス方法です。(2014年12月)
・PCの入れ替えではなく、Windows OSを入れ替えで失敗しない方法(2014年11月)
Sponsored Links