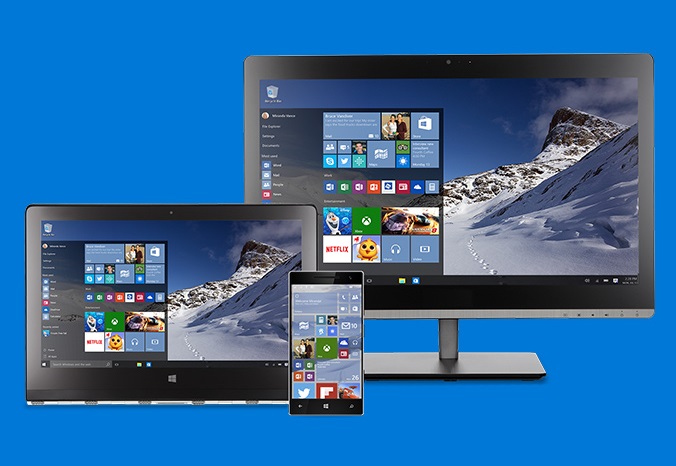本日のお題は、Windowsパソコンの初期設定(Vista、7、8、8.1、10編)についてです。
特に、この時期に、学生さん、社会人になった方で、新しいパソコンを購入される機会が多いと思いますので記載します。
ここに記載する「パソコンの初期設定」情報は、Windowsのバージョンが Vista、7、8、10のいずれのパソコンでも、「役に立つ」と思います。
家電量販店などで、パソコン購入時、初期設定などを頼むと、有料で作業をしてくれますが、よほど、初心者でない限りは、自分で必ずできますし、ちょっと、苦労しても、自分で実施できるようにしておいた方が、あとあと、メンテナンスをする上でも全然違います。
勘違いしないように、Windowsパソコンは、iOSやAndroidのタブレットやスマホなどのOSとは、ちょっと違います。
Windowsパソコンは、メンテナンスをちゃんとしなければ、確実に、重くなります。 そして生産性は低くなります。しかも性能の低いパソコンを購入した場合なら尚更です。
【対象者】
1)初心者で、パソコンを初めて購入し、初期設定がわからない
まず操作方法を覚える必要が有りますので、ここでは、あまり対象としませんが、これからWindowsと付き合ってゆく上で、大事な事を学べると思いますので、最後までお付き合いください。 きっと、後から役に立つと思います。
2)使っているが、初期設定がわからない
1台目で人に頼んで設定してもらったので、初期設定内容は分からないが、ある程度理解してパソコンを使用している(経験2年~3年)
3)活用しているが、「設定となると。。。」 あまり経験がない。 (経験3年~5年)
初めてや、2台目のパソコンを購入した時、HDDが壊れたり、設定をいじくり回して、しまいにはOSが不安定になって、どうにもならない状態になって、OSを再インストールする羽目になって初期設定を実施する時など。。。。その人によって色々なパターンが有りますよね。
具体的な方法については、使用経験のある方向けに初期設定の手順、方法を説明しますが、初心者の方でも、初めは理解できなくても、大事な部分がたくさんありますので、お付き合い下さい。
<全体目次>———————————————
1.初期設定のパターン
1)全く、新規で購入した場合の初期設定
2)2台目購入時の初期設定
3)Windowsの再インストール時の初期設定
2.Windows XPから、Vista以降の機能的な変化について
1)まず、セキュリティ関係の変化では
2)メールソフトについて
3)無線LAN接続設定について
4)Windows8、8.1 特有のセットアップ手順を記載します。
3.初期設定の項目と手順
1)セキュリティ設定
2)インターネット接続設定
3)ブラウザ(HP閲覧ソフトの総称)、メーラー設定
4)プリンタードライバーのインストール
4.「Windows の重い」を解消する為の作業を実施する
1)メーカー製のパソコンで、購入した時から、不要なソフトの削除を行っていな方は、いの一番に、不要ソフトトの削除から始めてください。
2)削除してはいけないアプリケーションについて
—————————————————————————
Sponsored Links
1.初期設定のパターン
下記のパターンがあるのではないでしょうか。
■初めて新規でパソコンを購入した場合、
■2台目のパソコンを購入して、新しいパソコンにデータを移行する必要がある場合、
■ストレージ(HDD)が壊れてWindowsを入れなおす場合、ただ単にOSを再インストールする場合など。。。。
1)全く、新規で購入した場合の初期設定
この場合は、
(1)電源を入れてOS(Windows)を立ち上げる。
(2)新規で購入後、初めて起動する場合、初期設定をする画面が何面も表示されます。
ここで迷う方が結構います。(わからなければ、ほぼ、スキップしても構いません。起動後、後で設定可能です)
(3)まず、セキュリティ設定を実施
有料のセキュリティソフトの期限付きお試し版は、すぐに削除しましょう。
Windows10の場合は、内蔵している標準の「デフェンダー」で十分でしょう。
(4)インターネット接続設定を行う
(有線、無線LANどちらか使用すると思いますが、無線LANルーターを使用する場合は、のSSIDとパスワードを設定する必要があります)
(5)Windowsアップデートを実施
発売されてから、半年以上たってから購入したパソコンだと、アップデートに時間がかかります。
(6)ブラウザーを起動してみる
Windows10の場合、デフォルトが、ブラウザーが、「IE」ではなく、「Edge」になっているはずですので、「IE」を使えるように設定する。
Googleのブラウザ「Chrome」などは、別途、ダウンロードしてインストールする。
(7)メール設定で大体の機能は使用できますので、あとは自分のスキルに合わせてソフトの使い方を覚えつつ、使用して行く途中で設定すればOKです。
(8)Windowsのリカバリーについて
初期設定が完了後、パソコンにもよりますが、リカバリーディスクの作成をしたほうが良いと思います(後で、じっくりと実施すればいいので、急いでする必要はありませんが)。
これが無いと、ストレージが壊れた時に、Windowsを再インストールすることもできませんので注意です。
Windows自体を再インストールできるリカバリーが、どこに有るかを把握しておくことも必要です。例えば、「DVD」に入っているのか、ストレージ(HDD、SSD)に格納されているのかです。
なぜなら、
「DVD」などに入っている場合は、それを使って再インストールすれば良いのですが、ストレージに格納されている場合、ストレージ(HDD、SSD)が壊れた時には、役に立ちませんので、あしからず。
<補足説明>
リカバリーディスクとは、ストレージ(HDD、SSD)が壊れた場合、もう一度、Windowsをストレージに書き込む為のバックアップです。 これが無いと、Windowsを購入しないと、OSをパソコンにインストールする事が出来ません。
パソコンメーカーによって、バックアップの取り方が違いますので、急ぐ必要は有りませんが、予め調べておいて、HDDなどが、壊れた時に、こまらないようにしておく必要があります。
メーカーで指定したバックアップ方法も有りますが、パソコンを使用している中で、自分で、起動ドライブを丸ごとCOPYして、クローンを作り、バックアップを作る事の出来る無償のアプリも有ります。
2)2台目購入時の初期設定
2台目に移行するのであれば、
移行元のデータをバックアップして、新しいパソコンに移動する為の作業が必要になります。
これって結構、メンドクサイですよ。
例えば、
■ブラウザー(IE)などの「お気に入り」や「フィード(RSS)」など
■メールソフトを使用している場合は、メールアカウント、メールデータ、連絡先データ
■ソフトウエア等で作成したファイル、写真画像、動画、音楽等のデータファイルです。
■自分で購入したソフトウエアやフリーのソフト等は、再インストール(入れ直し)が必要です。
—関連記事—
・Windowsパソコンのデータバックアップ方法について
3)Windowsの再インストール時の初期設定
Windowsの再インストールと云っても、2通りあります。
どちらも、アップグレードではなく、クリーンインストールになりますので、各種データは入れ直しが必要です。
■ストレージが壊れた場合、新しいストレージを購入して、再インストールする場合
■ストレージは壊れていないが、システムが不安定になって、再インストールする場合
パソコンが、突然起動しなくなっても、当然、各種データのバックアップを取ってあれば、リカバリーを利用して、Windows再インストールできます。
その後、各種データのバックアップを取ってない場合は、新規購入と同じ「パソコンの状態」にしか戻りません。
取ってあれば、2台目購入の初期設定と同じ手順ですね。
次のページは、2.Windows XPから、Vista以降の機能的な変化について
Sponsored Links
Sponsored Links
2.Windows XPから、Vista以降の機能的な変化について
いまだに、XPをお使いの方も、たくさんいますが、。。。。。。対象外です。
XPからVista以降の機能的な変化について、知っておくと、次のOSになった時など、勘所がつかみやすいと思いますので、ぜひ覚えておいてください。
現在、最新のOSは「Windows 10」ですが、Vista、7をまだ使用している方が大勢いますし、Windowsの環境も変化していますので、各OS共通の初期設定項目とは別に、XPからVista以降の機能変化について記載します。
1)まず、セキュリティ関係の変化では
(1)ウイルスセキュリティ機能
マイクロソフト純正の無料セキュリティ対策アプリ「Microsoft Security Essentials」などを入れていると、軽いと云われていますが、使ってみると、バックグラウンドで動きだすと、結構CPUを使用していて、低性能のパソコンでは重く感じると思います。
| XP、Vista、7の場合 | Windows 8、10の場合 |
| 自分でインストールして使用する。 | スパイウエア対策用アプリWindows Defender(ディフェンダー)と無料セキュリティ対策アプリ「Microsoft Security Essentials」を統合したセキュリティ機能が、初めから付いてきます。 |
※マイクロソフト社、フリーのセキュリティソフト「Microsoft Security Essentials」の偽物に注意!!!
(2)ファイヤーウオール機能
ファイヤーウオール(不正侵入を防ぐためのセキュリティ対策)ですが、これはデフォルトでONになっていますので大丈夫でしょう。
| Windows XPまでは | Vista、7、8、10 |
| インバウンド(外から中への侵入)しか監視できませんでした | インバウンド、アウトバウンド(一旦、入り込んで、中から不正な動き(通信)をする)も監視できるようになっています。 |
但し、有償のセキュリティ対策ソフトを入れた場合は、有償のセキュリティ対策ソフト側のファイヤーウオールを使うでしょうから、Windows標準のファイヤーウオールはOFFにします。
(3)スパイウエア対策
Windows Defender:ディフェンダー
(マイクロソフト社 純正のスパイウエア対策用アプリ)
| Windows XP | Vista、7、8、10 |
| 自分でインストールして使用する。 | 標準でついてきて、デフォルトで、ONになっています。 (機能を止めるには、アンインストールではなく、コントロールパネルより機能を無効にするだけです) |
Windows 8 搭載のバージョンでは、 「Microsoft Security Essentials」 と統合され、アンチウイルスソフトウェアとしての機能を有したものに変化、機能アップしています。
このように、Vista、7から、OS自体の「セキュリティ対策」がかなり施されていますので、全部入りのセキュリティ対策ソフトを購入する必要が無いように思います。
「Windows 8」以降は、最初から何もインストールしなくても大丈夫です。 但し、オンラインで、カードを使って買い物をする方や「怪しい」サイトが大好きな方は、別途「セキュリティ対策ソフト」を購入した方が良いのではと思います。
私など、フリー(無料)のAviraのウイルスセキュリティ機能(常駐監視)のみのアプリ1本のみで、あとはWindows7標準のセキュリティ機能のみで、運用していますが、「やられた」事はありません。
もちろん、Windowsのアップデートも、ちゃんと更新しての、お話ですが。。。。。
2)メールソフトについて
これも、Vista、7、8、10と環境が変わっています。
どちらも、別途、Officeを購入するとXP、Vista、7でも「Outlook」と言うメールソフトが付属していますが、それ以外は、自分で、好きなメールアプリをダウンロード、インストールして使う方法です。(Windows 10では、メールアプリが復活していて付いてきます)
尚、WEBメール(Gmail、Yahooメールなど)を使用していれば、アプリをインストールする必要はありません、ブラウザーからログインすればいいだけです。
| XPまで | Vista、7、8 | 10 |
| 「Outlook Express」と言うメールソフト(メーラー)が付いています。 | 「Outlook Express」と言うメールソフト(メーラー)が付いていません。 | メール(メーラー)が付いています。 |
| 上記が嫌いであれば、他のメールソフトなり、WEBメールを使用すればよし。 | マイクロソフト社のが良いのであれば、Windows Live サイトから、Windows Live Mailを無料でダウンロードして使用できます。 | 上記が嫌いであれば、他のメールソフトなり、WEBメールを使用すればよし。 |
<メールクライアントソフト>
ですので、メールクライアントソフトで「POPアクセス」して使用したいのであれば、モジラのサンダーバードというソフトが無料で使用できます。 これ。。。お薦めです。
<WEBメール>
もう一つはYahooメールやGoogleのGmailの様にブラウザからアクセスして使用する方法もあります。この方式のWEBメールのメリットは、スマートフォンなど、いつでもどこでも、アクセスできますので便利です。
3)無線LAN接続設定について
これも、Vista、7から環境が変わっています。
XPより簡単に接続設定できる様になっていますので、ノートパソコンなどを接続するのに便利になっています。
| XPの場合 | Vista、7、8、10の場合 |
| Windowsのワイヤレスネットワーク接続設定を実施するか、AOSSなどのサードパーティの設定ツールを使用して接続します。 | ルーターの「SSID」を選択して、暗号化キーを入力するだけでワイヤレスネットワーク接続が完了します。 |
—関連記事—
・第1回 無線LANって何?
・第2回 無線LAN どうやって?WiFi接続するの?
・第3回 不正侵入(ただ乗り)されないための無線LANのセキュリティ設定
・第4回 無線LANのトラブルについて
・家庭内への無線LAN機器の導入と「無線LANのトラブル」について
4)Windows8、8.1 特有のセットアップ手順を記載します。
なぜなら、かなり、「めんどくさい」からです。これが終わらないと、本来の初期設定(メール設定やセキュリティ設定など)にも進めないのですから。。。。
(1)パソコンを使い始めるためのWindows8の初期設定では無く、セットアップ手順について
初期設定と云っても、「Windows 8」からは、購入後、電源を入れて、Windowsを起動して、最初、メトロのスタート画面を出すまでが、一苦労です。 ログインしてからの初期設定では無く、使い始めのセットアップがWindows8から厄介になり、初めての方は戸惑うでしょうね。 20年以上Windowsを使用している私でさえ、「なんだこれ!?」です。
なぜ、こんな風なセットアップ手順になってしまったか?。。。。。。。
「Windows7」までは、個人のパソコンでしたら、ローカルのアカウントとパスワードを設定すればOKでしたが。。。。
「Windows 8」からは、「Microsoft アカウント」が有ると便利になるので、『簡単設定』の流れで、入力する羽目になるのですが、当然、「Microsoft アカウント」なんて持っていませんので、新規登録に飛ばされます。
(2)Microsoft アカウントのサインイン
(イ)Microsoft アカウント作成 [新規作成画面]から、登録作業を実施する。 これも、登録作業をしたことの無い人だと、苦労すると思います。
(ロ)セキュリティ情報の追加設定をする。
コミュニケーション設定する。
(ハ)最後に、本人が、利用されていることを確認する画面です。
「情報の保護にご協力ください」と表示される
[セキュリティ情報の追加]の際に登録した「電話かメールで確認用のコード (番号)」を受け取ることができますので、どちらで受け取るか選択します。
コードのお知らせが届くので確認する。
電話、もしくはメールでコード (番号) を受け取ったら、入力欄へ入力します。
はあ???? 何をどこへ、入力せって?????
要は、先ほど、[セキュリティ情報の追加]の際に登録した自分の「電話番号」宛に、SMSでメールがマイクロソフトから配信されて、そこにコード番号が記載されていて、その番号をパソコンの画面に入力するんです。
こんな作業。。。。流れも分からず。。。延々とさせられるのです。 訳が分らんでしょう。。。
・初めてセットアップされる方は、実施する前に、必ず参照した方が良いと思います。
http://www.microsoft.com/ja-jp/atlife/article/1401/msaccount/step.aspx
(3)なぜ、マイクロソフトが、「Microsoft アカウント」を登録する処理を一番最初のセットアップ時に実施させようとするのか?
今まで、Windows7までは良かったんですが、「Microsoft アカウント」を使用してログインすると、マイクロソフトのストアアプリのダウンロードやWEBストレージサービス「OneDrive」などが、一度、PCの電源投入時に、ログインしてしまえば、あとは意識せずに使用できる便利さがあります。 他にも Twitter や Facebook、Gmail など他のサービスのアカウントと関連付けることもできます。 まあ利用できる、活用できる方にとっては、ある意味、とても便利な仕組みなんですが。。。。
しかし、こんな、「Microsoft アカウント」なんか必要ない、使わない方にとって、非常に迷惑な作業なんですが。。。。。 事前の説明なしに、セットアップが進んでゆきますので。。。。
一番最初、電源投入後の「ライセンス条項」に同意するをクリック後、最初の設定画面が出てきますが、ここで、
「簡単設定を使う(E)」をクリックしてしまうと、Microsoft アカウントのサインイン画面に入り込みますので、登録、確認作業で泥沼にはまり込みます。
「簡単設定を使う(E)」が曲者で、みんなこっちの方をクリックしてしまいますよね。
誘導尋問にひっかかった状態になります。 本当に、巧妙な仕掛けになっています。。。。
まあ。。。。この作業が終了しないと。。。。。。一生、起動後の、スタート画面、デスクトップ画面も出てきません。
「簡単設定を使う(E)」をクリックせずに、Microsoft アカウントのサインイン画面をスルーできた方は、ある意味、成功です。
ここさえクリアすれば、あと、ちょっと厄介なのは、無線LANの設定くらいで、素人でもなんとかなります。
但し、自分でパソコンにについて、ちょっとずつでいいから、勉強と云うか、学習する必要があると思います。 そうしないと、いつまでたっても、USBメモリのデータファイルをパソコンにコピーすることさえもできない。。。いつまでたっても、「パソコンを使いこなせない人」のままです。 「万年、初心者」と言います。
当サイトの関連記事などを含めて、全部、精読していただければ、ほぼ、大丈夫です。 分からない言葉が有れば、全部ググって、意味を調べて下さい。 1日15分間 × 365日(合計:91 時間) 頑張ってみて下さい。 私より詳しくないます。
勉強と云うか、学習する事を拒否するなら、「タブレット」が良いと思います。
そんな人は、当ブログサイトを見ていないでしょうから。。。はっきり言いますが、タブレットは、3歳児でも使えますので。。。。
次のページは、3.初期設定の項目と手順
Sponsored Links
Sponsored Links
3.初期設定の項目と手順
さあ、これから、
初期設定作業に入りますので、時間はかなり掛かりますが、頑張って行きましょう。
1)セキュリティ設定
通常は、ウイルス対策機能、ファイアーウオール機能、スパイウエア対策機能です。
まず、自分で使用しているソフトは「どの機能が入っているのか認識すること」
「Windows 8、8.1」 搭載のパソコンでは、 「Microsoft Security Essentials」 と統合され、アンチウイルスソフトウェアとしての機能を有したものに変わっていますので、とりあえず、初期設定の段階で何も入れなくてもOKです。
(1)セキュリティソフトを購入してインストール設定
お試し版のセキュリティソフトがPCにインストールされている場合は、とりあえずそれを使用するかどうか、選択する。
お試しを使わないならアンインストールする。 有償のソフトが無い場合、フリーのセキュリティ対策ソフトをダウンロード、インストールする。
<注意事項>
セキュリティ対策ソフトと云っても、有償、無償でも、ウイルスセキュリティ機能とファイアーウオール機能がセットになったソフトとウイルスセキュリティ機能のみのソフトも有ります。
有償又は、無償のセキュリティソフト(ウイルスセキュリティ機能とファイアーウオール機能を有したタイプ)をインストールした場合は、Windowsのファイアーウオール機能を無効にセットする。
但し、セキュリティソフトに「ファイアーウオール機能」が無ければ、Windowsのファイアーウオール機能を有効にセットすること。(デフォルトで、有効になっている)
ここまで来たら、LANケーブルをパソコンに接続して、インターネットに接続します。
(2)Windows update を実施
ブラウザ(IE)で、ツール->「Windows update」を実施して、パッチ(重要な更新)を全てダウンロード゙、インストールする。 すべてインストールするまで、かなりの時間がかかります。
<注意事項>
Windowsのサービスパックについて
どこからか(中古品譲渡や購入)?仕入れたパソコン(OS:XP)を使用する場合、”Windows XP Service Pack 2”が入っているか確認する必要が有ります。
サポート期間が2014年4月で終了しましたが、最終は、”Windows XP Service Pack 3”です。
Vista、7、8(8.1—->8.1Update)もサービスパックが有りますので、最新の「Service Pack」をインストールしましょう。 重要です。
サービスパックは、リリース以前のパッチをインストールしないと表示されない場合が有りますので、まずはそれをインストールします。 サービスパックは、非常にファイル容量が大きいので、適用するのに時間がかかります。
セキュリティ設定もしないでネットに接続すると一発でウイルスにやられてしまいますので、必ずインストール設定しましょう(約1時間位かかる)。
サービスパックの確認方法:
コントロールパネル->システムの「全般」タブに表示されます。
(3)Windows updateの自動更新をONにする。
デフォルトでONになっていますが、接続する時間帯も、自分のPC使用状況から判断して設定する事が可能です。
確認方法:
コントロールパネル->システムの「自動更新」タブに表示されます。
(4)ネットワーク共有機能をOFF
PCを複数台、ルータに接続して共有していなければ、ローカルエリア接続のプロパティより、ネットワーク共有機能をOFFにする。 特にノートPCで外出先で公衆無線LANに接続する事が有る場合、必ず、切っておいた方が良いと思います。
(5)セキュリティ設定状態をチェックする。
MBSA ( Microsoft Baseline Security Analyzer)
「ベースライン セキュリティ アナライザ」をMS社からダウンロード、インストール、起動してスキャン、チェック処理を実行する。
管理者向けですが、自分のパソコンの環境、Officeソフトの脆弱性などが分かり、対処方法まで記載されていますので、お勧めします。
2)インターネット接続設定
(1)セキュリティ設定の(1)を実施後に接続設定を実施する。
重要!! このセキュリティ設定が終了するまで、パソコンにLANケーブルを接続してはいけません。接続設定方法(お使いの環境によって違います)
この違いをしっかりと認識できれば、半分できたのも同然です。皆さん ここが解っていない。
①ヤフーをお使いの場合
モデムとPCをLANケーブルで接続して、ローカルエリア接続を有効にすれば、すぐつながります。
ルータを使用している場合でも、ほぼデフォルトでつながります。これは、Vistaも7、8、10もほぼ同じ。
②フレッツADSL、フレッツ光をお使いの場合(PPPOE)
契約したプロバイダーに接続するための(ID、パスワード)をルーターに設定するだけですよ。
(ルータを使用している場合は、パソコン側に設定する必要はありません)
<機器の構成>
WAN—-(光ケーブル)—>光終端装置—–>モデム、ルーター—->アクセスポイント(ルーター機能OFF)
無線LANを使用したい場合
ここが重要です!! 接続設定の場所です、機器の機能によって場所が違いますよ!。
自分の使用している機器にルーター機能が付いているかどうか? チェックです。
—————————————————————-
<機器のタイプ>
(1)モデム単体の機能の機器(複数台のパソコンをネットワーク接続する場合、別途ルーターが必要)
(2)モデム機能+ルータ機能の機器
—————————————————————-
<モデム(ルーター機能なしの機器)とパソコンを直結する場合は、パソコン側にプロバイダー情報を設定する>
<設定方法は>
・ネットワーク接続の画面から、新しい接続を作成を実施する。
(自分の契約しているプロバイダのサイトに詳しい説明が、必ず掲載されているので、自分で探す)
・フレッツ接続ツールでもOK。
—————————————————————-
<モデムにルータ機能が付いている機器を使用している場合、プロバイダーの設定情報はルータに接続設定する>
<設定方法は>
付属のソフトやブラウザからルータに入り、接続設定する。
①PCとルータを接続したら、説明書にルータのIPアドレスが記入されています。
②PCのブラウザを開いて、IPアドレスをURLを入力するところにセットして更新するとルータの設定画面が表示されます。 ちなみに、操作方法、設定箇所はルータのマニュアルに書いてあります。
例えば、ルータのIPアドレスが「192.168.0.1」の場合、ブラウザのURLの表示欄のところに、このIPアドレスを入力して開くとルーターに接続されて「ルーターの管理画面」が表示されます(この管理画面もIDとパスワードがなければ、設定できません)。
(PC2台目をつなげる場合は、①と同様ルータとPCをケーブルで接続する)
—————————————————————-
<重要 補足>
ヤフーは、回線接続業とプロバイダー業のセット業者?です。
家庭内LANと一緒で、ローカルエリア接続を有効にするだけでWebに接続できます。
フレッツADSLや光は、NTTがやっている回線接続業ですので、別途プロバイダー契約を自分でするのです。
(OCN、plala、ニフティ、ビックローブとか)ですので、プロバイダーへの接続設定(ルータかPCに)が、必ず必要になります。 PPPOE接続といいますが。。。
インターネットの接続設定が終了したら、「Windows Update」サイトで、「重要な更新」項目をすべてダウンロード、インストールを実施する。 Officeソフトをインストールしている場合は、Officeのアップデートも忘れずに実施してください。
3)ブラウザ(HP閲覧ソフトの総称)、メーラー設定
お使いのプロバイダーのHPより、接続設定方法を参照して行う。これくらいは、HPを参照して、自分で、できますよね。。。。。
予めバックアップ゚を取ってあれば、これを戻します。
・IE(ブラウザ):お気に入り、フィードなど
・メーラー(メールソフト):アカウント、連絡先など
接続設定よりも、セキュリティ上、注意が必要な点が多々あります。
(1)ブラウザ:
・ポップアップブロック機能
色々なツールバーをインストールされてお使いのかたが増えていますが、ポップアップブロック機能が付いています(Google等)。でもWindowsにもこの機能が付いていますので、どちらか1つの機能をONにする。
本来、怪しいサイトさえ見なければこの機能はあまり必要ないと思います。
わかりやすく、はっきり言えば、インターネットをこんな目的でしか活用できない、ちょっと危なっかしい人用のブロック専用機能ですか。
・検索エンジンでヒットした、怪しいサイトを開かないこと。
外国のサイト(特に中国)、「H」なサイト、タダで手に入る系のサイトなど。
なに、見るところがなくなる?ニュースサイトがあるでしょう!
<設定方法>
IE7の場合、ツール->インターネットオプションの「プライバシー」タブより。
・フィッシング詐欺防止機能
この防止機能も、ネットでカード決済等で買い物をしないのであれば、機能をOFFにしても問題ないかと思います(ブラウザの動きが少し軽くなります)。
<設定方法>
IEの場合、ツール->インターネットオプションの「詳細設定」タブより。
(2)メール:
詳細は、本講座に「メールについて」を参照してください。
詳細と云っても、実際の設定方法の詳細は、自分のプロバイダーのサイトを参照して実施すること。
メーラーに契約しているプロバイダーのサーバーへのアクセスするためのアカウント情報を設定すれば、お終いです。 詳細な設定方法は契約しているプロバイダーサイトでほとんど閲覧できます。
・スパムメール対策
①やたら、自分のメールアドレスを教えないこと。
②プロバイダー゙契約で取得したアドレスは信頼できるサイトや友人にしか使用しない、教えない。
③懸賞サイト等に登録する場合は、フリーメールアドレスを取得して使用する。
(なぜなら、アドレスを変更したり、抹消しやすいので)
・ウイルス付きメール対策
あなたのアドレスを知っている他人が、自分のPCがウイルスに犯されているのを認識できないでいて、メールが届いて被害に遭う場合が多々あり。 (踏み台にされていることさえ気が付かない)
<補足>
信頼できる友人と言う意味は、セキュリティ設定を知っていると云う意味。
(3)その他、必要なアプリケーション
Adobe Reader(PDF閲覧用)、ブラウザ用のAdobeフラッシュPlyerなどをダウンロード、インストールする。
4)プリンタードライバーのインストール
これは、もうできると思います。 プリンターを購入した時に付いてきた説明書をみれば。。但し、年数が経っている場合、新しいドライバーがあるかもしれません。
プリンターメーカーのサイトへ行って、新しいドライバーが出ていないか確認してください。あれば、それをダウンロード゙して使用した方が無難です。
・キャノン
・ブラザー
・エプソン
2013年2月 現在、最近は無線LAN対応のプリンターが、増えてきました。
1万円代のプリンターにも、この機能が付いています。
無線LANルーターを使い、ネットワークにプリンターを接続(参加)する方法は。。。?
簡単です。。。。。とても。
①パソコンを無線LANに接続する方法と同じで、ルーターのSSIDを選択して、暗号化キーをプリンターに入力すれば、30秒で接続完了です。
②この後、各パソコンのプリンターの追加から、ネットワーク上のプリンターを追加すれば良いだけです。
①、②合わせて、2分で作業終了です。
尚、新しいプリンターで、XP、Vistaの場合、ドライバーを別途、付属のCDからインストールする必要が有る場合があります。
次のページは、4.「Windows の重い」を解消する為の作業を実施する
Sponsored Links
Sponsored Links
4.「Windows の重い」を解消する為の作業を実施する
これは、特に「Windows 8」に限りませんが、特に「日本のメーカー製のパソコン」ですが、メーカーがプリインストールした「おまけ」のソフトが入った状態で何年も使用している事です。
後から、「重い」と訴える方の1/3は、使いもしないソフトを後生大事に入れたままにして置き、「重い、重い」と云います。
プログラムは、使っていなくても、動いている場合があることを覚えておいてください。
「プログラムの追加と削除」画面を表示して、これ要る?、要らない? と確認すると、ほぼ使用していないソフトです。
そうなんです。。。。使っていないから、ソフトの名前を言っても、名前すら分からないいです。
無理も有りません。。。。 そう、どれを削除して良いのかも、分からないんです。
1)メーカー製のパソコンで、購入した時から、不要なソフトの削除を行っていな方は、いの一番に、不要ソフトトの削除から始めてください。
よく、このようなパソコンを購入して、お使いのパソコンの中を見て、「これ使っています?」って聞くと、「いいえ」の連発になります。 そして、使用していないアプリケーションを何年もパソコンに入れっぱなしにしている方が、本当に多いですね。
これでは、例え、性能の良い「CPU」を積んでいるパソコンでもだんだん重くなります。
BTO パソコン(DELL、日本HP、マウスコンピューター、パソコン工房、ドスパラ、TUKUMO)などは、この「おまけ」のソフトが、予めインストールされ ていない場合がほとんどですので、読み飛ばしてかまいません。 ただ、削除してはいけないアプリケーションだけは覚えておいてください。
2)削除してはいけないアプリケーションについて
これから、お話しするスタートアップにも登録されていますが、削除すれば、スタートアップからも削除されます。全部が全部、スタートアップに登録されるわけではないのですが、使用していないアプリケーションは、コントロールパネルの「プログラムと機能」から1つ1つ削除できます。
こう記載すると。。。必ず。。。どれを削除して良いか。。。分からない? となりますが、無理もありません。
ですので、大体ですが、ダメかどうかの判断材料を記載しますので、必ず守ってください。
メーカー製パソコンの「おまけアプリ」やマイクロソフトのアプリは削除しても、後で入れなおしができます。 しかし、各種「ドライバー」ソフト類を削除し まうと、予め「名称」を覚えておかないと何を再インストールするか、分からなくなり、例えば音が出なくなったりしますので注意です。
「プログラムと機能」画面
下図は、Windows 8の「コントロールパネル」の「プログラムと機能」画面です。
「プログラムと機能」を開くと、一覧で「名称」と「発行元」という項目名が表示されます。
・「発行元」欄に「Microsoft」となっているソフトは削除してはダメです。
・「名称」欄も「Microsoft」とうい文字が入っているソフトも、削除してはダメです。
・「名称」欄に「driver」とうい文字が入っているソフトも、削除しては絶対ダメです。
これは、音源ドライバーなどがそうですので、削除するとスピーカーから音が出なくなります。
そのパソコンによって使用しているドライバーが違いますので、全部記載するのは無理ですが、例えば、「Realtek」などは音源ドライバーですので削除はダメです。 プリンターなどのドライバーはメーカー名と製品の型番が表記されていると思いますので判断は可能ですよね。
ところで、自分の使用しているアプリケーションの名称くらい認識しています? と言っても、なかなか分かりませんよね。 無理もありません。 判断ができない方は、どなたかに聞くなりして、自分で決してやらないでください。
あとは、大抵ソフトの名称(名前)が付いたアプリケーションですので、自分で使用していないアプリケーションがあれば、どんどん削除します。
使用していないアプリを削除し終わって、再起動すると、メモリの使用量、起動時間などが、少なくなっていれば効果があったと云う事になります。 更に「高速化」してみましょう。
—関連記事—
・パソコンのメンテナンス(重くならないようにする為に)について
次のページは、5.バックアップについて
Sponsored Links
Sponsored Links
5.バックアップについて
特に、ストレージデバイス(HDD、SSD)は、突然に壊れます。
HDDは兆候が出るときがありますが、SSDは本当に突然、使えなくなります。
「とほほ。。」です。 人間は「愚か」ですので、痛い目に遭わないと分からないのです。
後で泣かないように注意する点は、パソコンの新規購入以外は、バックアップを取っておく必要が有ります。
※最低でも必要な設定項目
2台目のパソコンに移動するなら、それぞれのバックアップから可能です。
(ブラウザーのお気に入り、メールのアカウント情報、連絡先のデータなど)
先ず、バックアップする必要のあるデータについて、下記の事柄を「認識」する必要が有ります。
1)どのデータをバックアップする必要があるのか?
2)どこに、それぞれ格納されているか?
3)それぞれ格納されているデータをどうバックアップ処理するのか?
上記の3点を認識していないと、必要なデータをちゃんと「バックアップ」できません。
そんなに難しいことでは有りませんので、初心者の方でも、十分できると思います。
まずバックアップ方法が分からない方は、下記の記事を参照して下さい。
全部、初期設定が、終了した時点で、システムが正常に動作している状態で、一度バックアップを取っておくのが、理想的でしょう。
—関連記事—
・Windowsパソコンのデータバックアップ方法について
・Windowsパソコン ハードディスク空き容量不足の「原因と対策」について
・ハードディスク(HDD)を丸ごとバックアップできるフリーソフトとHDD、SSDについて
・既存のOSを手軽に新しいSSD/HDDへ移せる「MiniTool Partition Wizard」の最新版v9.0をリリース
・パソコンデータのバックアップ方法について
・IObitが、Windowsのドライバーを一括更新してくれるフリーの「Driver Booster」の最新版v3.2を公開
・Windows 10でも使えるメンテナンスに最適な定番ソフト「CCleaner」について
Sponsored Links