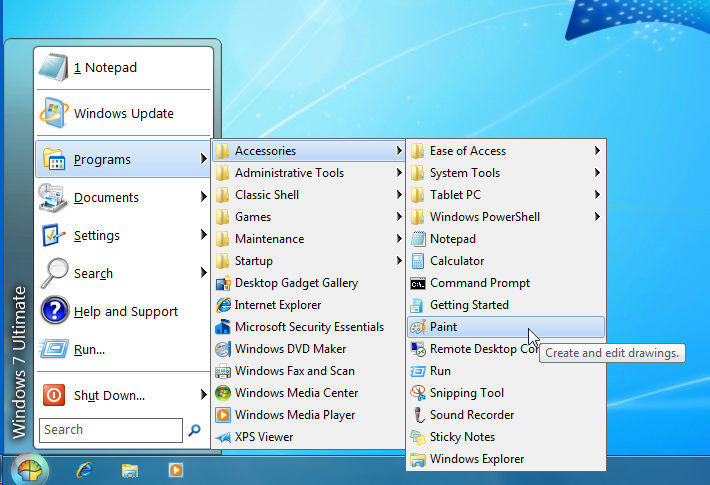お題は「Windows 8」の重いを解消してサクサク動くようにするですが、その前にWindowsと云う「OS」の基本を押さえておきましょう。
なぜなら、各バージョン機能追加された項目は多々ありますが、基本は、Windows XP、Vista、7、8、10も、みな同じだからです。
まず初めにパソコンの「初期設定方法」、「メンテナンス方法」から始まって、重くなる要因を少しでも解消して行きましょう。
結局、Windowsのめんどくさい所は、メンテをしないと段々重くなると云う事です。
ですので、Windowsの仕組み、お掃除方法をしっかりと「お勉強」してみましょう。
「Windowsの重いを解消する」手段は、どのWindows OS(Windows 10も)でも、共通の部分が、多々ありますので、「Windows使い」の方は、是非、覚えておいて損はしないと思います。
最後に、起動時に、メトロIUを表示させないで、デスクトップ画面を表示して、スタートメニューを表示する(「Windows 7」のルックライクにする)方法を説明してします。
—関連記事—
・PCの入れ替えではなく、Windows OSを入れ替えで失敗しない方法
<追記>
———————————————————————-
「Windows 10」が、2015年7月29日にリリースされますが、Windows 8を使っている方なら、1年間の期間限定ですが、無償でWindows10にアップグレードできます。 期限内なら無償でアップできますので、 「Windows 8」が重いなら、あまり、急がずに、来年の春くらいまでに「Windows 10」にアップグレードしてみると云う手もあります。
2015年11月、「Windows 10」初めての大規模なアップデートが入り、だいぶ安定してきました。古い周辺機器を接続している場合、ドライバーなど対応しているか、チエックする必要は有りますが、ほぼ、大丈夫でしょうね。
正直、この記事が飛んでしまうほど、「Windows 10」にアップグレードする事をお勧めです。「Windows 8」を高速化するひまがあるなら、「Windows 10」です。
なぜなら、「Windows 8」より、「Windows 10」の方が軽いです。
———————————————————————
<注意事項、補足>
「Windows 8」の高速化には色々な方法が有ります。 例えば、初心者にはちょっと難しい、「レジストリ」をいじくったり、Windowsの裏(バックグラウンド)で動いている「Windowsのサービスプログラム」などを止めてまで対処する方法などあります。しかし、微妙な処を触るのですが、効果がわずかだったり、設定を変更して、後で戻せない方がいますので、そのような方法は 「マニアック」なサイトにお任せして、当サイトでは、その部分は、あえて詳細には記載していません。それより、初心者にも触れて、効果のある部分を紹介します。
Sponsored Links
1.パソコンの初期設定方法
1)パソコン初期設定の手順について
(1)セキュリティ対策ソフトをインストールして起動します。
インターネットに接続後、アップデートをインストールする。
ここで、有料版のソフトは、ファイヤーウォール機能がONになっていますので、Windows側のファイヤーウォール機能をOFFに設定変更します。 ダブルでファイヤーウォール機能をONにしないようにします。
<補足>
Windows7のファイヤーウォールの設定は、コントロールパネルの「Windows ファイヤーウォール」の「Windows ファイヤーウォールの有効化または無効化」で設定変更ができます。
(2)インターネットに接続して、Windowsの認証を取る。
有線でLANを構築している場合はケーブルを繋げばインターネットにすぐつながりますが、無線LANの場合は無線LANルーターのSSIDと暗号化キーが分からないとインターネットに接続できません。
つなげ方が分からい方が、やってしまうのが、バッファローなどから「AOSS」接続する為のアプリがあり、これを使用して接続設定してしまうと、何にもわからなくても無線LAN接続できてしまうので、このアプリの無い環境で無線LAN接続の方法が分からないままになってしまう事です。
(3)ブラウザを開いて、インターネットに接続しているかチェックする。
・フィッシング詐欺防止機能
この防止機能も、ネットでカード決済等で買い物をしないのであれば、機能をOFFにしても問題ないかと思います(ブラウザの動きが少し軽くなります)。
<設定方法>
IE(ブラウザ)のメニューバーの「ツール」->インターネットオプションの「詳細設定」タブより。
(4)Windowsアップデートサイトに繋いで、Windowsのアップデートをすべてダウンロードインストールする。
結構時間が、かかりますが、辛抱です。 Officeソフトが入っていれば、Officeソフトのアップデートもあります。その他のアプリのインストールなどは、Windowsアップデートがすべて終了してから実施します。
<アップデート方法>
IE(ブラウザ)のメニューバーの「ツール」->「Windows Update」より、サイトを表示して実行。
(5)以前に使用していた、バックアップが有れば、それを再設定する。
・ブラウザメールでなければ、メールアドレスの設定、連絡先をインポートする。
・ブラウザ(IEの場合)は、お気に入り及び、フィード(RSS)をインポートする。
(6)プリンターなど、各種ドライバーをインストールして、パソコンに繋いだ機器を認識させる。
次のページは、メンテナンス方法についてです。
Sponsored Links
Sponsored Links
2.メンテナンス方法
「Windows Vista」が重いので何とかしたいと云う要望がたくさんありますが、「Windows7」も「Windows 8」も同じで、ちゃんとメンテナンスをしていないと、1年くらいで、CPUの能力が高くないと確実に重くなってきます。
数年、経過して、重くなり「再インストールするか。。」になるのですが、「再インストール」は、確かに一つの方法ですが、大変な作業になってしまいますの で、そんなに時間を使わずにマシンの設定を 見直し、定期的にメンテナンスを実施すれば、そんなにすぐに重くなることはありませんので、「Windows 8」に限らず、設定を覚えて、メンテナンスを実施してみてください。
パソコンをめったに使用しない人は、使用しなくても、週に一度はパソコンを起動して、ネットに接続して1時間くらい、ほっておいてください。 アップデートの画面が表示されたらOKをクリックして、アップデートが全部終了するまで、手をかけてください。
そうすれば、いざ使いたい時に電源を入れても、アップデートなどと、かち合うタイミングが減りますので、重いと感じなくなると思います。
1)使用していないアプリケーションをひたすら削除する。
(1)日本のメーカー製のパソコンの場合
これは、特にWindows 8に限りませんが、特に「日本のメーカー製のパソコン」ですが、メーカーが大量にプリインストールした「おまけ」のソフトが入った状態で使わないで、何年もパソコンを使用している事です。
「重い」と訴える方の1/3は、使いもしないソフトを後生大事に入れたままにして置き、「重い、重い」と云います。 プログラムは、使っていなくても、動 いている場合があることを覚えておいてください。 「プログラムの追加と削除」画面を表示して、これ要る?、要らない? と確認すると、ほぼ使用していな いソフトです。
そうなんです。。。。使っていないから、ソフトの名前を言っても、名前すら分からないいです。 無理も有りません。。。。 そう、どれを削除して良いのかも、分からないんです。
日本のメーカー製のパソコンで、購入した時から、不要なソフトの削除を行っていな方は、いの一番に、不要ソフトトの削除から始めてください。 よく、このようなパソコンを購入して、お使いのパソコンの中を見て、「これ使っています?」って聞くと、「いいえ」の連発になります。 そして、使用していないアプリケーションを何年もパソコンに入れっぱなしにしている方が、本当に多いですね。これでは、例え、性能の良い「CPU」を積んでいるパソコンでもだんだん重くなります。
(2)その他、BTOパソコンの場合
BTO パソコン(DELL、日本HP、マウスコンピューター、パソコン工房、ドスパラ、TUKUMO)などは、この「おまけ」のソフトが、予めインストールされ ていない場合がほとんどですので、読み飛ばしてかまいません。 ただ、削除してはいけないアプリケーションだけは覚えておいてください。
アプリケーションは、これから、お話しするスタートアップにも、ソフトをインストールするタイミングで登録されていますが、削除すれば、スタートアップからも削除されます。
全部が全部、スタートアップに登録されるわけではないのですが、使用していないアプリケーションは、コントロールパネルの「プログラムと機能」から1つ1つ削除できます。
(3)削除してはいけないアプリケーションについて
こう記載すると。。。必ず。。。「どれを削除して良いか。。。分からない?」となりますが、無理もありません。 でも、分からなければ、「自分で調べなさい」と。。。。「そのためにGoogle検索が有るではないですか」と。。。。。困ったものです。
ですので、大体ですが、ダメかどうかの判断材料を記載しますので、必ず守ってください。
メーカー製パソコンの「おまけアプリ」やマイクロソフトのアプリは削除しても、後で入れなおしができます。 しかし、各種「ドライバー」ソフト類を削除し まうと、予め「名称」を覚えておかないと何を再インストールするか、分からなくなり、例えばパソコンから「音」が出なくなったりしますので注意です。
<「プログラムと機能」画面>
下図は、Windows 8の「コントロールパネル」の「プログラムと機能」画面です。
「プログラムと機能」を開くと、一覧で「名称」と「発行元」という項目名が表示されます。
・「発行元」欄に「Microsoft」となっているソフトは削除してはダメです。
・「名称」欄も「Microsoft」とうい文字が入っているソフトも、削除してはダメです。
・「名称」欄に「driver」とうい文字が入っているソフトも、削除しては絶対ダメです。
これは、音源ドライバーなどがそうですので、削除するとスピーカーから音が出なくなります。削除してはダメです。
そのパソコンによって使用しているドライバーが違いますので、全部記載するのは無理ですが、例えば、「Realtek」などは音源ドライバーですので削除 はダメです。 プリンターなどのドライバーはメーカー名と製品の型番が表記されていると思いますので判断は可能ですよね。
ところで、自分の使用しているアプリケーションの名称くらい認識しています? と言っても、なかなか分かりませんよね。 無理もありません。 判断ができない方は、どなたかに聞くなりして、自分で決してやらないでください。
あとは、大抵ソフトの名称(名前)が付いたアプリケーションですので、自分で使用していないアプリケーションがあれば、どんどん削除します。
使用していないアプリを削除し終わって、再起動すると、メモリの使用量、起動時間などが、少なくなっていれば効果があったと云う事になります。 更に、「高速化」してみましょう。
2)メンテナンス方法
(1)Windows8が搭載されたタブレット端末について
Windows 8から、8~10インチクラスのWindows 8が搭載されたタブレット販売されるようになり、購入する方が増えたように思いますが、安価なWindowsタブレットだと、CPUが「Atom」だったりしますので、ちょっと性能的には、初めは良いんですが、段々と、重くなってきます。
Windowsタブレットの 場合、所詮、Windowsですので、Android、iOSのタブレットと違い、Windows独特のめんどくさいメンテナンスをしないと、確実に重くなり ますので、RT版以外のWindowsサーフェース タブレットも当サイトを参考にすれば、ある程度、重くなるのを防げると考えます。
Windows 8のタブレットを扱うユーザーが多くなってきましたので、特に、色々な意味でリソースの少ないタブレットで使用している場合の注意する点を上げれば。
<アプリケーション>
・ノートやデスクトップマシンの様に、ソフトを何でもかんでも、インストールしない事。
・不要なソフト、使っていないソフトは、すぐにアンインストールすること。
・ブラウザは、IEではなく、Firefoxなどのメモリ消費の少ないブラウザを使う事。
<システム関連>
・メインメモリの消費を抑える為、スタートアップに登録されているアプリを極力、解除すること。
・CCleanerなどを定期的に使用して、不要なファイルなどを掃除すること 月1回程度。
<セキュリティ対策>
・Windows8はセキュリティ対策ソフトが、入っていますので、有料の重たい「セキュリティ対策ソフト」は不要です。 Aviraなどの無償の「セキュリティ対策ソフト」で十分です。
<ファイル、データ>
・データがたくさんある場合、ストレージ容量が少ないので、なるべく、タブレットに置かないで、マイクロソフトの「OneDrive」、Googleの「Googleドライブ」など、クラウドに上げておく事。
Windowsタブレットの場合で云えば、Windowsですので、デスクトップPCと同じく、上記の様なメンテナンス、設定作業が必要です。
(2)SSDをWindows 8で使用する時の注意点について
Windows 8の場合、SSDの利用方法が、他のXP、Vista、7などのOSの機能が違うため注意が必要です。 SSD対応になっていますので、古いOSで覚えた設定方法は忘れて下さい。
(1)デフラグ・サービスを無効にしてはいけない
Windows 8のデフラグは、「SSD」であることを認識すると、SSD用の「トリム・コマンドの発行」という特別な操作を行うようになっている。
Windows 7の場合、SSDが比較的新しい製品ならば、自動的にSSDと認識してデフラグをオフに設定する。
(2)ReadyBoostやSuperFetchも無効にしない
Windows 8の場合は、OS自身が「HDD」か「SSD」かを自動的に認識し、それぞれに最適な処理を自動的に行うようになっているためです。
ちなみに、SSDにインストールされたWindows 8で、USBメモリを「ReadyBoost」に利用しようとしても、SSDが十分高速なので有効になりませんというメッセージが表示される。
—関連記事—
・Windows Vista 7 8.xの起動ディスクにSSDを使用している場合の「最適化設定」方法
(3)ダウンロードしたアプリケーションの管理方法
皆さん、パソコンに慣れてくると、フリーソフトなどをダウンロードしてお使いだと思いますが、インストーラーが起動してインストールされる場合は、デスク トップに起動用のショートカットアイコンまで自動で貼り付けてくれますので、実際にどこに保存されているか、分からないまま使用している方が大勢いらっ しゃると思います。
重要、基本ですので、しっかりと覚えておいてください。
(イ)通常、インストーラーが起動して、プログラムがインストールされる場所
インストーラーが起動してインストールされる場合は、C:program fileと云う場所の中にフォルダが作成されて格納されています。 そして、C:Windowsのsystemと云うフォルダの中にもプログラムの部品が格納されます。
これはほとんどファイル単位で格納されますので、何が格納されたか、見分けがつきませんが、DLL(ダイナミック リンク ライブラリー)などの共通部品などが格納されています。
スタートボタンにカーソルを置いて、右クリックすると「エクスプローラーを開く」のメニューが出てきますので、このファイルを操作するためのアプリ:エクスプローラーを使って確認しておくとよいと思います。
(ロ)ダウンロードしたアプリケーションによるインストール方法の違い
ダウンロードしたアプリケーションによって、ダウンロード後、インストールする時に、そのアプリによって格納される場所が違いますので、何パターンしか有りませんので覚えておくと便利ですので。。。
①ソフトをインストールしたとき 通常、ソフトをインストールするとC:program fileというフォルダにインストーラが、自動的にアプリケーション単位にフォルダを作成して格納するタイプ。
これは、自動で格納されるので、インストールが終了したら、インストーラー(.EXE)は削除しても構いません。
②ダウンロードすると、圧縮ファイルになっている。
・解凍すると、SETアップファイルがあり、インストーラーが有る場合、(1)と同じです。
・解凍すると、そのフォルダの中に、アプリの実行ファイル(.EXE)があり、そこから、アプリを起動するタイプ。
このタイプは別途、「各種ダウンロードソフト」などと云うファイル名を付けたフォルダを作成して、この中に格納して、デスクトップに実行ファイル(.EXE)のショートカットを貼り付けて使用するのが管理しやすいと思います。
このタイプは、「プログラムファイル」に格納されませんので、USBに格納しても使用できるアプリです。
次のページは、重くなる要因をハード、ソフトに分けて、高速化する方法について。
Sponsored Links
Sponsored Links
3.重くなる要因と高速化方法
1)ハード的な要因
<CPUとの性能差について>
Intel製のCPUで言えば、Pentium 4、Pentium D、Celeron(昔から存在する)、Core 2 Duo、Core 2 quad、 Core i3、Core i5、Core i7。。。。と時代別に色分けすると、上記のようになります。
2014年6月から現在までですと、Core i3、Core i5、Core i7が主流のCPUになりますが、これ以下のCPUだと、何もしないと、だんだん重くなるのは、致し方ないです。
・OSのみの入れ替え
パソコンは、そのままで、Windows Vista、7からWindows 8へ移行された方。
・Windows Vista、7 ———>Windows 8へ
Vista、7より軽くなっていますが、Vistaを使用していて、重い場合、やはり重いでしょう。 CPUの処理能力自体が足りない場合もあります。
・安いマシン(性能の低いという意味で)を購入してしまった方。
少し改善できるが。。。我慢して使うしかない場合が多いです。 ただ、「デスクトップPC」、「ノートPC」、「モバイルPC」とパソコンにも種類がありますので、できることと、できないことがあります。 例えできても、もう一台購入したほうが安い場合がありますので、見極めが必要です。
例えば、デスクトップPCで、メーカー製だと、入れ替えるといっても、HDD交換、メインメモリ増設、グラフィックボードを追加する程度ですね。 「ツクモ」などで販売している ATXなどのショップモデルだと、マザーボードやCPUまで交換可能です。 3万円~4万円くらいの予算で、一気にCPUをIntelのi5、i7にする ことも可能です。
ちなみに、私の使用しているマシンも現在は、CPUが「ペンティアムD」ですが、「ツクモ」のマシンですので、上記の予算で、i5、i7に乗せかえることが可能です。
実際に、マザーボード、CPU(i5)、メモリ(8G)まで交換してみましたが。。。。快適そのものです!!
上記の3点セットで2万8千円の予算で、マシンが別物になります!!
まずは、「パフォーマンスの情報ツール」を使用して、自分のマシンの性能を評価してみて下さい。
<パフォーマンスの情報ツール画面>
コントロールパネルの「パフォーマンスの情報ツール」をクリックすると表示できます。
上記の画面で、自分のパソコンの性能が、ほぼ判明します。
サブスコア値で判断します。 サブスコアは、1.0 から 7.9 の範囲になります。
但し、PC に 64 ビットのプロセッサと 4 GB 以下のランダム アクセス メモリ (RAM) がある場合、PC のメモリ (RAM) サブスコアの最大値は 5.9 になります。つまり、全体の基本スコアも 5.9 までに制限されます。
画面右下の[評価を再実行] をクリックすると、計測してくれます。
・プロセッサ : CPUの性能ですね i5でしたら、スコア「7」くらいは出ます。
・メモリ(RAM) : メインメモリの性能
・グラフィック : グラフィックボードの性能(安い性能の低い、ファン無しボードの為、2.8しか出ていない)
・ゲーム用グラフィック : ゲームをしないのでよくわからない。
・プライマリーハードディスク : C:ドライブがあるストレージ装置の性能 HDDではなく、SSDだと7は軽く出ます。
このサブスコア値が、平均、3以上あればWindows8は、快適に動作すると言われています。 私の様に、グラフィック関連以外、平均7.5以上あると、なんの問題もありません。 快適です。
サブスコア値が3以下のハードを交換できれば、それなりに性能はアップします。
ハードディスクを例えば、SSDに交換すると、Windows8の起動が、本当に速くなります。
パソコンの基本的な仕組みですが、
電源を入れると、BAIOSがハードを叩き起こして、「プライマリーハードディスク(HDD、SSD)」から、「OS(オペレーティングシステム)」を「メインメモリ(RAM)」に読み込んで、「プロセッサ(CPU)」が処理をします。 画像、動画、ブラウザの表示などは、「グラフィック」が計算処理をします。
まあ、こんな感じで、パソコンは動いていますので、「プロセッサ(CPU)」の処理能力が、自動車で云えばエンジンになりますので、この性能が低いと、どうしようも有りません。
そう、自動車の様に、軽くすれば、速くなりますが。。。。。限度があります。
それでは、各ハード(装置)を順に、見てゆきましょう。
(1)元々、メインメモリの容量が足りない。
「Windows 8」は、最低でも2G以上、できれば3GBは確保したいですね。
足りない場合、下記の2通りの方法で何とかなります。
①メモリを増設です(ノートPCでも可能です)。
②「ReadyBoost」機能を使う。
自分の使っているパソコンの「メモリ容量」くらい、自分で認識していますよね?
確認方法 :
「スタートメニュー」から「コントロールパネル」の「システム」の「全般」タブで、確認です!
メモリの増設ができなければ、「Windows8」の場合は、「USBメモリ」をメインメモリがわりに使える「レディーブースト(Ready Boos)機能」が付いていますので、増設しなくても何とかなります。
OSに、外付けのフラッシュメモリーやExpansionカードメモリーなどを、メモリーとして利用できる「Ready Boost」と呼ばれる機能が搭載されている。この機能を利用することで、ハードディスクへのスワップを減らし、パソコンのパフォーマンスを落とさずに高速化することができます。
但し、安い「USBメモリ」は使えない場合がありますので購入時に注意です!(レディーブート対応のUSBメモリ)
下記のUSBフラッシュメモリのプロパティ設定で、「ReadyBoostを有効」にして高速化を狙う。
(2)メインメモリは十分積んでいるが、ソフトの動きが重い。
CPUの処理能力が足りません。
アプリケーションも5年前と比べると、随分重くなっています。
※ただ単に、CPUの処理能力が低い場合
この場合は、ノートPCやメーカー製のモデルの場合、買い換えしかありません(自作に近いPCなら、マザーボード、「CPU」のアップグレードと云う手も有りますが。。。。)。
上記以外の場合、「ツクモ」などのショップで相談です。 丁寧に相談に乗ってくれます。
欲張ると、高い物を買わされますので、最低、こんな使い方がしたいと説明したほうが良いと思います。
但し、「ゲーム」や「動画」がメインで使いたいと言うと、確実に高いものを薦められます。
<追記>
デスクトップ機で「CPUの処理能力」がちょっと足りない場合、グラフィックボードを追加すると「Windows7」以降では、処理能力が若干上がります。
私の場合、性能的には下位のモデルですがmsiのN430GT(5,000円程)と云う安いグラフィックボードを追加してみましたが、調子がいいですね。
Windows7のIE9などは、GPU(Graphics Processing Unit )を使い抽画しますので、その分「CPU」の使用率が下がります。
<安いグラボでも、グラフィック関係のパフォーマンスが、かなりアップします>
予算のある方は、試してみる価値はあると思います。
※起動後バックグラウンドで密かに、CPUの使用率を上げているアプリが動いている場合
<CPUの使用率が食われていいるかどうかの確認方法>
イ)電源投入してWindows起動後、デスクトップ画面で、キーボードのCTRL+Alt+DELLキーの3つを押して、「タスクマネージャー」画面を表示します。
ロ)「パフォーマンス」タブをクリックして表示、CPU使用率が表示されています。
<パフォーマンス タブ>
ハ)CPU使用率が、パソコン起動後、自分でアプリを何も起動していないのに、5分から10分経っても、
使用率が高い状態を保っている場合は、バックグラウンドで処理が動いている場合がほとんどです。
ニ)「プロセス」タブを表示すると、動いている処理が表示されていて、CPUの項目名をクリックすると、昇順、降順に並び変わりますので、一番「CPU」を使用している「イメージ名」を特定します。
ホ)特定した「イメージ名」が、なんなのか?
・ウイルスによって何か動いているのか(通信系だとほとんどわかりません)
・アプリのアップデートをチェックするアプリが動いているのか?
(アドビの「フラッシュ プレイヤー」や「アクロバット」等のアプリのアップデート用アプリ)
・入れたつもりのないアプリが、何か動いているのか?
非常に判定しづらいのですが、特定した「イメージ名」のアプリを検索で調べてみる必要があります。
個々色々な場合がありますので、これとこれなどと、特定することなどは、実際に見ないと私にもできません。
最後の手段としては、「見覚えのないアプリ」、「使用していないアプリ」をコントロールパネルの「プログラムの追加と削除」から徹底的に「削除」することですね。
(3)「メモリ容量」も「CPU処理能力」も、そこそこだが。。HDDの容量が足りない。
よくあるのですが、動画や音楽を収集しすぎると、C:ドライブがあっというまに満杯状態になっています。
保存するドライブをアプリケーション側で変更しないと、大抵はC:ドライブを使っている事を認識できていない。
Windowsの起動ドライブ(:C)のHDDの空き容量が10%~20%になったら、そろそろです。
「スタート」で右クリックして、エクスプローラを開いて、(:C)のところで右クリックして、プロパティを表示すれば分かります。
これもパソコンが重くなる原因の一つです。
<対策として>
HDDを2パーテーションにしてある場合(Cドライブ、Dドライブ)、パーテーションを操作できるフリーソフトで、Dドライブの容量を減らしてCドライブにまわす手もあります。
簡単に、Cドライブの容量を増やせます。 250G位の容量でしたら、Dドライブを削除して、Cドライブのみの1パーテーションにしてしまったほうがよいのではと思います(私もそうしています)。 フリーソフトで、いくらでも変更可能です。
・パーテーション操作を実施する場合は、下記の記事を参照してください。
既存のOSを手軽に新しいSSD/HDDへ移せる「MiniTool Partition Wizard」の最新版v9.0をリリース
<追記>
ツクモ電気では、ノートパソコンのHDD(ハードディスク)をSSDに交換するサービスしています。 システムの載せ替えも含めて工賃は1万円弱と「SSD」の購入代金で、ノートパソコンが、起動も含めて、速くなります。
2015年11月現在、容量256GBクラスのSSDでも1万円前後で購入できますので、HDDを入れ替えるのなら、ストレージデバイスを「SSD」に変更することを強くお勧めします。
2)OS、アプリケーション的な要因
Windows 8がプリインストールされたモデルを購入したが、ちょっと重くなってきたと感じている方。
フォアグラウンド(自分で、今している操作)の動きが、バックグラウンド(システムが勝手に使用する)の動作が始まると、そちらにCPUの処理能力を取られてしまいますので、フォアグラウンドの操作が遅れてしまいます。
性能の低いパソコンの場合、 これが、「重い!」の一番の原因です。
もちろん、処理能力の高いCPUと容量の大きいメインメモリを搭載していれば、Windows 8は、なんの問題も無く動きます。 性能の良いマシンを購入すれば、8でも問題ないのですが、メーカー製の10万円前後で、「Office 2013」がプリインストールされたパソコンでは、ちょっと非力なマシンになってしまいます。 Windows 8は、Vistaよりも軽量で要求するシステムリソースが少なくてもちゃんと動きます。 仕事で使っている程度のPCだと、Windows 8を使うのは、そこそこかもしれないですが、色々と使い出すと、重くなってしまいますが、設定次第では、大分、良い処までチューニングできます。
(1)不要な視覚効果(ビジュアルエフェクト)を「無効」にする
<手順>
「スタートメニュー」から、「コントロールパネル」、「システム」のプロパティ、「システムの詳細設定」、「パフォーマンス」の「設定」ボタンの順に選択していき、「視覚効果」の設定ダイアログを起動。
(イ)不要な視覚効果のチェックを個々に、はずす方法。
下記の3つだけ残してあとはチェックをはずす。
・ドラッグ中にウィンドウの内容を表示する
・コンボボックスをスライドして開く
・デスクトップのアイコン名に影を付ける
(ロ)「パフォーマンスを優先する(P)」のラジオボタンを選択する方法。
いずれも、不要な視覚効果のチェックをはずして、システムを再起動すると終了です。
(2)起動速度を高速化する
スタートメニューの「ファイル名を指定して実行」より、「msconfig」と入力して実行でシステム構成ダイアログを起動する。
そして、「ブート」タブをクリックして選択し、ブートオプションで「GUIブートなし」にチェックする。
Windows 8しか起動しないのであれば、タイムアウト時間を0ないしは3に設定する。
(3)不要なサービスを停止する
上記、(2)のシステム構成画面の「サービス」タブを開く。
ただ、各種サービスを停止しても、体感できるほど、軽くなるとは思えませんが。。。。。
使っていない、不要なサービスのチェックをはずし、「OK」をクリック。
・FAX :ファックスを送信する機能
・Remote Registry :ネットワーク経由でレジストリを操作する機能。
・Smart Card :スマートカード用機能
・Smart Card Removal Policy :スマートカード用機能
・Tablet PC Input Service :タブレットPCの入力機能
・WebClient :ブラウザを使用したファイル共有機能
(4)デスクトップの背景を変更する
デスクトップで右クリックして、ポップアップメニューから「個人設定」を選択。 または、コントロールパネルの「個人設定」から表示する。
「デスクトップの背景」をクリックすると上記、画面が表示されます。 画像の場所(L)から、背景を「単色」をドロップダウンリストより選択する。
(5)不要なスタートアップメニューを削除する
Windows 8の起動に長い時間がかかる場合、インストールしたアプリケーションが自動起動している可能性があります。
システム起動時に起動している必要がないアプリケーションは、スタートアップからはずしておくと、確実に起動が早くなります。
「スタートアップチェッカー」と言うアプリを使用すると、簡単に不要なアプリケーションは起動しないように変更することが可能です。
<Windows 8対応の「スタートアップチェッカー」最新版>
Windows 8(32,64bit版でも問題なく動作しています)
http://w7.vector.jp/softrev/detail.php?s_no=34093
<Windows起動時に、自動起動するアプリの例です>
| 分 類 | ア プ リ 名 | |
| (1) | Adobe アクロバット | Adobe Reader Speed Launch, Adobe Reader Synchronizer(何をしているのか?不明です) |
| (2) | Google Desktop Search、Google アップデータ、Google Tool Bar Notifer(サービス) | |
| (3) | クイックタイム | QuickTime Task |
| (4) | Office ソフト | Microsoft Office |
| (5) | AppleのiTunes | iTunes Helper |
| (6) | DVD関係の書き込み用ソフト類のランチ | パソコンによって、それぞれ違う。 |
| (7) | 日本語入力システム(MS-IMEなど) | JSクイックランチ(一太郎) |
| (8) | ヤフー | Yahoo! Widget Engine |
ほぼ、自動起動させなくてもよいアプリです。
最低でも、これくらいのアプリを覚えておけば、要・不要が分かりますよね。
ここからは、個別にアプリをインストールしてゆきますが、インストール時に、スタートアップに登録されて、パソコン起動時にメインメモリを消費してしまうアプリケーションを具体的に見てゆきましょう。
※アドビ(Adobe)
・Adobe Reader : PDFファイルを閲覧するためのアプリです。 アドビのサイトから無料でダウンロード可能です。
・Adobeフラッシュプレイヤー : ブラウザで動画を見るためのプラグインです。
・Adobe Reader Speed Launch
・Adobe Reader Synchronizer(何をしているのか?不明です)
・Adobe ARM
Adobeの製品も自動アップデートの設定が可能になっていて、パソコン起動後、アップデートしますか?の画面が表示される時があります。 アクロバットやフラッシュプレイヤーは、かなり頻繁にアップデートが入ります。
設定画面で機能をOFFにできます。 その代り自分でアップデートをチェックする必要があります。
※Google
Googleのアプリケーション ピカサ、Googleアース、ブラウザ用ツールバーなどのアプリをインストールすると自動で入ります。
・Google Desktop Search
・Google Update
・Google Tool Bar Notifer(サービス) :ブラウザ用のツールバーをインストールすると入る。
これは、無効にするのですが、再起動すると勝手に有効になっている
※Office ソフト
Microsoft Office をインストールするとスタートアップに入ってきます。
「SkyDrive」と連携する「OneNote」などもスタートアップに登録されます。
※AppleのiTunes
Appleの製品を管理するための「iTunes」をインストールすると入ってきます。
Windows版の「iTunes」をインストールすると、 iTunesHelperや他2本アプリがインストールされています。Windows版の「iTunes」はちょっと曲者で、性能の低いWindowsパソコンで動かすと、ものすごく重いです。
なぜなら、通常、Windowsのコンポーネントを利用して、アプリを動かしますが、Appleはこれを嫌い、「iTunes」の中に自分のコンポーネントを抱えて動いていますので、結果、重くなっています。Macの「iTunes」なんて、さくさく動きます。 なんだこれ状態です。。
※iTunes Helper
※クイックタイム : QuickTime Task アップルの動画を見るためのプレイヤーですね。
※DVD関係の書き込み用アプリケーション類のランチ
※日本語入力システム(MS-IMEなど) :JSクイックランチ(一太郎)
※ヤフー :Yahoo! Widget Engine
※最近、使われるようになってきた、クラウド系のアプリケーション
Googleの「Google Drive」、マイクロソフトの「SkyDrive」、キングソフトの「KDrive」など、Windows用のクライアント管理用ソフトは、ほぼ、スタートアップで起動がかかるようにできています。
ざっと、見ただけでも、これくらい有りまして、そのほか、アプリケーションをインストールする毎に、「スタートアップチェッカー」と云うアプリを使用し て、インストール後チェックする必要があります。 そして、スタートアップに登録されたら、このソフトで無効にすることができます。
上記ソフトは、「常駐していないと使いづらい」と思わなければ、常駐を解除しても、OKです。
<追記>
2011年7月 パソコンの動作が遅い問題を診断・解決できる「Microsoft」公式診断ツール 「Fix it」も機能アップしていますので、こちらのサイトもお奨めです。
・PCの動作が遅いなどの問題を診断・解決できる「Microsoft」の公式診断ツール 「Fix it」とセキュリティ対策ソフト。
(6)「Windows Search」を無効化する
ファイルが作成されるたびに、ファイルを検索する為のインデックス(索引)を作成すると、検索速度は早くなりますが、それよりバックグラウンドでインデックスの作成を実行しますので、CPUを食われ、処理速度が低下します。
ですので、これを止めるには「Windows Search」を無効化します。 コントロールパネルの「プログラムと機能」をクリックして、「Windowsの機能の有効化または無効化」をクリックして「Windowsの機能」画面を表示する。 そこで、「Windows Search」のチェックボックスをはずすだけです。
(7)「自動復元ポイントの作成」を無効にする。
これも、重い原因の1つです。
何か、不具合が発生した場合、システムを前に戻す為の機能です。
無効にすると、自動復元ポイントを作成しなくなり、前に戻れなくなりますが、あまりPCをいじくらない人ならOK。
「コントロールパネル」→「システム」画面→「システムの保護」タブで、システムの保護を無効にする。
(8)セキュリティソフトを見直す
最近のセキュリティ対策ソフトは、無償のソフトでも機能が、色々と付加されて性能は良いのですが、Windows標準の機能とかぶる場合がありますので、注意が必要です。
全部入りのアプリをインストールする場合、Windows標準のセキュリティ機能を停止する必要があります。
ファイアーウオール、ウイルスセキュリティ、スパイウエア対策の3点について
①ファイアーウオール機能について
Windows Vista以降、ファイアーウオールの機能がアップ(アウトバウンドも監視)しましたので、余りにもPCが重くなる場合は、ファイアーウオール機能の付いていない「アンチウイルス」ソフトのみの組み合わせも可能でしょう。
有料、無料を含めたセキュリティ対策ソフトによっても、パソコンの重さが全然違います。
これは、私の場合ですが、Windows8でも下記のアビラ(Avira)のウイルスセキュリティソフトを使用しています。 ファイヤーウオール機能などは付いていませんが、ちゃんと、メールの常駐監視もしてくれますのでお勧めです。
<ファイアーウオール機能について>
Windows Vista以降場合、ファイアーウオールの機能がアップ(アウトバウンドも監視)しましたので、余りにもPCが重くなる場合は、ファイアーウオール機能の付いていないAviraの様な「アンチウイルス」ソフトのみの組み合わせも可能でしょう。
このソフト、XPの時から使用していますが、「アンチウイルス」ソフトのみのですが、ちゃんと常駐監視してくれて、動作が軽いので7になっても使用しています。
そして、ファイアーウオール機能は、Windows標準機能の「Windows ファイアーウオール」機能のみです。
ただ、現在、有料のセキュリティ対策ソフトをお使いの方は、なかなか無料の機能の少ないソフトに変更するのは抵抗があるでしょうが、試しに1度、今使用している有料のソフトをアンインストールして、使ってみてください。 軽くなったのが体感できると思います。 私の体験では、もう5年以上Aviraの無料のソフトを使用していますが、やられたことなど有りません。
ただし、怪しいサイトが、大好きな方は、その限りではありません。 。。。ですので、お勧めしません。
②ウイルス対策ソフト
<Windows 8からの変更点>
Windows 8からですが、標準機能として統合ウィルス対策ソフトである「Windows Defender」がインストールされていて、無償のウィルス対策ソフトの「Microsoft Security Essentials」の機能を取り込み、統合セキュリティーソフトとして機能アップして、市販のセキュリティーソフトと同じように、マルウエア、、スパイウエア、ウィルス検知や駆除が可能になりました。
ですので、市販のセキュリティソフト無しでも運用できるよになりましたが、怪しいサイトがお好きな場合はその限りではありません。 有償のセキュリティソフトを入れておいた方が無難です。
これは、私の場合ですが、アビラのウイルス対策ソフト「Avira AntiVir Personal v10」の日本語版を使用しています。 (私的な目的でのみ無料で使用できます。 商用目的では使用できません)。 自分でインストールして使用している「セキュリティ対策ソフト」はこれのみです。
・詳細は下記のページを参照してください。
Windows用のフリーのセキュリティ対策(アンチウイルス)ソフトまとめ
③スパイウエア対策ソフト
また、スパイウエア対策ソフトでは、マイクロソフト社のWindows標準搭載の「Windows Defender」が有ります。 これも常駐監視しますのでPCが少し重くなります。 タダで済ますなら一番かと思いますが、無効にすると少し軽くなります。
Windows 8では、デフォルトで「Windows Defender(ディフェンダー)」機能が有効になっています。 アンインストールできませんので、止める場合は、機能を無効にします。
<機能を無効にする方法>
コントロールパネル—>「Windows Defender」をクリックする。
左ペインの「管理者」をクリックすると、「このプログラムを使用する」のチェックをはずせば「無効」になります。
(9)「インターネットが遅い」と感じる場合の対処方法
これは、「Windows7」の高速化と云うより、Windows全般に言えることで、インターネット環境によるところと、ブラウザによるところが有りますので、なるべく軽めのブラウザを選択してみるのも方法です。 Windows標準の「IE」は重いです。
<インターネット環境の状況>
まずは、通信速度がどのくらい出ているのか、「スピード測定」サイト等で測定してみて下さい。
そうすれば本当に、遅いのは「どこ」なのか、判断する為の一番の情報です。
下記の複数サイトで測定してみた方がよいと思います。
※「USENスピード測定」サイト :http://www.usen.com/speedtest/top.html
計測結果はどうでしたか?
まさか、「フレッツ光」だから、100M~80M位の速度が出ていないから「おかしい?」などと、勘違いしていませんよね? 「Bフレッツ網」内でしたら 70M~80M位のスピードが出ているでしょうが、一般のサイトで測定すれば、「Bフレッツ網」外ですので20M~40M位です。
ADSLの場合も契約が40Mでも、実測が10M以下は普通です(局から自宅の距離が離れていれば、速度は、必ず低下します)。
<補足:ADSLの場合の速度が出るかどうかの判定方法>
ADSLの場合、「線路情報開示システム」で、電話局から自宅までの距離と伝送損失をチェックできます。 NTT東・西日本エリアにおける既設電話回線の「線路距離長」「伝送損失」を提供していますので、電話番号を入力するとチェックできます。
・NTT東日本:http://www.ntt-east.co.jp/line-info/」
・NTT西日本:http://www.ntt-west.co.jp/open/index.html
自宅から、収容局までの概算距離が、3Km~4Km離れていれば、スピードはガクッと遅くなります。 1M前後出ていれば、良い方です。 もうこの場合は、「光」に変えるしか手が有りません。
<使用しているブラウザの状況>
ブラウザも今、標準で入っているIEから、別のブラウザをインストールして試してみることをお勧めします。
IE11
http://windows.microsoft.com/ja-jp/internet-explorer/ie-10-worldwide-languages
Firefox
http://www.mozilla-japan.org/products/firefox/
Chrome
https://www.google.com/intl/ja/chrome/browser/desktop/index.html
Opera
http://www.opera.com/ja
お勧めは、モジラのFirefox、GoogleのChrome、Operaです。
Windows 8の標準のブラウザ「internet explorer」は、非常に、メインメモリを使って動いていますので、「タブ」を複数開いていると、メインメモリの足りないパソコンですと、だんだん重くなるのは、必然です。
サクサク、ブラウジングしたいなら、他のブラウザをお勧めします。
次のページは、Windows7風のUIに変更する方法です。
Sponsored Links
Sponsored Links
4.「Windows7」のルックライクにする
初めて、パソコンを使用する方は、Windows 8でも、混乱しないかな? と思いますが、Windows XP、Vista、7を使用していた方は、起動時にタイル画面(メトロUI)が表示されて、えっ!となります?。。。ですので、少し、いじくって、Windows7の様に使いやすくしてみましょう。 私も実際に、Windows8.1で使用していますので、試してみて下さい。
1)Windows 8.1へのアップデート
まだ、Windows 8の方は、Windows 8.1は無料ですので、すぐにアップしましょう。
ちなみに、Windows 8.1のアップデートはデスクトップのWindows Updateではなく、マイクロソフトのストア側から作業を実施します。
「Windows Update」を全部、実施しないと、マイクロソフトのストア側で8.1のアップデートは表示されませんので注意です。
2)ロックスクリーンを表示させない。
Windows 8では、タブレットPCを持ち歩く時に、画面に触れて誤動作しないようにする為に、起動時やスリープからの復帰時にロック画面が表示される仕組みになっています。
これに関しては、デスクトップで使用する時に必要なしです。
ロック画面から、次のサインイン画面に移行するには、何らかのキーを押すか、マウスでロック画面をクリックする必要があるように作られています。
下記のサイトで、直接、レジストリエディタを起動してレジストリ操作しても可能ですが、ダウンロードしたファイルをダブルクリックすれば、表示する・しないを自動設定できる様にレジストリファイルを操作できるものが有りますので、ダウンロードして使うと便利です。
・Windows8 ROOM 作者サイト :http://win8room.net/2013/02/18/1577.html
設定後、再起動して、ログイン画面が表示されていれば、成功です。
3)ログイン画面から、スタート画面(メトロUI)を表示させないでデスクトップを表示させる、スタートボタンを復活させてスタートメニューも表示する。
お好みですが、迷ったら(1)ですね。 スタートメニューをXP風に表示したいなら(3)を使えば、実現できます。
(1)「StartMenu8」
<機能>
・パソコン起動時に、Metroのスタート画面をスキップし、ダイレクトにWindows 8のデスクトップ画面を起動できる。
・Windowsボタンを押すだけでMetroとデスクトップ画面の切り替えが簡単に行える。
・お好みのプログラムをスタートメニューとタスクバーに設定可能。
・スタートボタンのデザインや、Windows 8で追加されたメニューのON/OFFも簡単にカスタマイズが可能。
<対応OS>
Windows 8、8.1
・IObit ダウンロード サイト :http://jp.iobit.com/free/startmenu8.html
(2)「Classic Shell」
Windows 8のタイル画面。 Windows 8でスタートメニューを復活させることが可能です。
エクスプローラー(ファイル操作)の表示変更も可能です。
<変更できるスタートメニューの種類>
クラッシックスタイル、XPスタイル、VISTA / 7スタイルから選択可能です。
<変更・追加>
1)タスクバーの透過性の設定。
2)モダンUIアプリフルストップ機能
3)拡張子に対応したアプリケーションをワンタッチで変更する「拡張子ヘルパー」など機能。
・Classic Shell オリジナル英語版 ダウンロードサイト :http://www.classicshell.net/
(3)「Windows 8 スタートボタン」
Windows 8にスタートボタンを追加する XP風なスタートボタンにできます。
<対応OS>
Windows 7、8、Vista、XP (32 および 64 bit)
・ダウンロードサイト :http://www.startbutton8.com/ja/
これで、起動時にメトロUIの画面を表示しなくて済むようになりますので、ほぼ、「Windows 7」の様に使用できます。 これで、Windows8.1をデスクトップPCで使用するようになります。 余談ですが。。。もし、Macでスタート画面が、iPhoneやiPadの画面だったら、どうでしょうか? あまり、違和感が無いような気もしますが。。。。余計な想像するのは、止めておきましょう。
次のページは、最後の奥の手、Windows10にアップグレードするです。
Sponsored Links
Sponsored Links
5.「Windows 10」にアップグレードする。
「Windows 10」が、2015年7月29日にリリースされますが、「Windows 8」を使っている方なら、1年間の期間限定ですが、無償で「Windows 10」にアップグレードできます。 タブレットでも使えるようにしてありますので、 Windows 8から10にアップグレードしても、よっぽど性能の低いパソコンでなければ、以前のWindowsの様に重くならないし、「Windows 7」の様に使いやすくなっています。
ですので、「Windows 8」が重いなら、あまり、急がずに、「Windows 10」にアップグレードしてみると云う手もあります。
以前、「Windows XP」や「Windows Vista」のユーザーでしたら、「Windows 10」にアップグレードした方が、なじみやすいと思います。
「Windows 10」のスタートメニューを変更できるアプリ「Classic Shell」をインストールすると上図の通り、ほぼ、「Windows 7、Vista」のスタートメニューに変身させることができます。
ブラウザも、既定は「エッジ」になりましたが、IE11を起動させることも可能になっています。
私の場合は「MacBook Air 13」に、「Windows 10 Technical Preview」をBoot Campを使って入れて、今も運用しています。
・「Windows 10」へのアップグレード。。。。。どうしよう? と悩んでいる方がいれば、ちょっと記事を読んでみて下さい。
お勧めは、デスクトップでもノートPC、どちらでも良いのですが、「Windows 10」アップグレードするタイミングで、ストーレージをHDDからSSD(今でしたら、256GBで1万円ほどで購入可能)に変更すると、CPUのグレードを1グレード上げるより、遥かに高速になります。
—Windows 10 関連記事—
・Windows 10のスタートメニューをWindows 7風にする改良する方法
・「Windows 10」のメモリ管理と「高速化対策」について
・Windows 10のトラッキング機能を一発で停止させることができる「Spybot Anti-Beacon」アプリがリリース
・Windows 7/8.1から、Windows 10への無償アップグレードを抑止する方法
・Microsoft社が、「Windows 10」は、2025年までサポートされることを明らかにしました。
—関連記事—
・ハードディスク(HDD)を丸ごとバックアップできるフリーソフトとHDD、SSDについて
・WindowsパソコンやIEなどのブラウザが、ちょっと「重くなったなー」と思った時に、簡単にある程度改善することができる方法。
・今年、大学生になる皆さんの為のパソコン講座です。
・Windows 8にスタートメニューを追加できるアプリ「Start Menu 8」の最新版v2.0を公開
・Windows Vista 7 8.xの起動ディスクにSSDを使用している場合の「最適化設定」方法
・Windows 7を高速化する
・夏休み中、「Windows 7」のIE11が、急に重くなった。。。。です。
・Windowsパソコンのデータバックアップ方法について
・インターネットが遅い、原因は何?。
・6年前のWindows Vistaパソコンに、Windows 7を入れて重いを解消できるか?
第1回 Windows Vistaが重いので、何とかならないか?
第2回 Windows Vistaが重い ハード的な要因についての対策方法
第3回 Windows Vistaが重い :OS、アプリケーション的な要因について
第4回 Vistaに限りませんが、ちゃんと「メンテナンス」をしていないのも、重くなる大きな原因の1つです。
Sponsored Links