Sponsored Links
2.メンテナンス方法
「Windows Vista」が重いので何とかしたいと云う要望がたくさんありますが、「Windows7」も「Windows 8」も同じで、ちゃんとメンテナンスをしていないと、1年くらいで、CPUの能力が高くないと確実に重くなってきます。
数年、経過して、重くなり「再インストールするか。。」になるのですが、「再インストール」は、確かに一つの方法ですが、大変な作業になってしまいますの で、そんなに時間を使わずにマシンの設定を 見直し、定期的にメンテナンスを実施すれば、そんなにすぐに重くなることはありませんので、「Windows 8」に限らず、設定を覚えて、メンテナンスを実施してみてください。
パソコンをめったに使用しない人は、使用しなくても、週に一度はパソコンを起動して、ネットに接続して1時間くらい、ほっておいてください。 アップデートの画面が表示されたらOKをクリックして、アップデートが全部終了するまで、手をかけてください。
そうすれば、いざ使いたい時に電源を入れても、アップデートなどと、かち合うタイミングが減りますので、重いと感じなくなると思います。
1)使用していないアプリケーションをひたすら削除する。
(1)日本のメーカー製のパソコンの場合
これは、特にWindows 8に限りませんが、特に「日本のメーカー製のパソコン」ですが、メーカーが大量にプリインストールした「おまけ」のソフトが入った状態で使わないで、何年もパソコンを使用している事です。
「重い」と訴える方の1/3は、使いもしないソフトを後生大事に入れたままにして置き、「重い、重い」と云います。 プログラムは、使っていなくても、動 いている場合があることを覚えておいてください。 「プログラムの追加と削除」画面を表示して、これ要る?、要らない? と確認すると、ほぼ使用していな いソフトです。
そうなんです。。。。使っていないから、ソフトの名前を言っても、名前すら分からないいです。 無理も有りません。。。。 そう、どれを削除して良いのかも、分からないんです。
日本のメーカー製のパソコンで、購入した時から、不要なソフトの削除を行っていな方は、いの一番に、不要ソフトトの削除から始めてください。 よく、このようなパソコンを購入して、お使いのパソコンの中を見て、「これ使っています?」って聞くと、「いいえ」の連発になります。 そして、使用していないアプリケーションを何年もパソコンに入れっぱなしにしている方が、本当に多いですね。これでは、例え、性能の良い「CPU」を積んでいるパソコンでもだんだん重くなります。
(2)その他、BTOパソコンの場合
BTO パソコン(DELL、日本HP、マウスコンピューター、パソコン工房、ドスパラ、TUKUMO)などは、この「おまけ」のソフトが、予めインストールされ ていない場合がほとんどですので、読み飛ばしてかまいません。 ただ、削除してはいけないアプリケーションだけは覚えておいてください。
アプリケーションは、これから、お話しするスタートアップにも、ソフトをインストールするタイミングで登録されていますが、削除すれば、スタートアップからも削除されます。
全部が全部、スタートアップに登録されるわけではないのですが、使用していないアプリケーションは、コントロールパネルの「プログラムと機能」から1つ1つ削除できます。
(3)削除してはいけないアプリケーションについて
こう記載すると。。。必ず。。。「どれを削除して良いか。。。分からない?」となりますが、無理もありません。 でも、分からなければ、「自分で調べなさい」と。。。。「そのためにGoogle検索が有るではないですか」と。。。。。困ったものです。
ですので、大体ですが、ダメかどうかの判断材料を記載しますので、必ず守ってください。
メーカー製パソコンの「おまけアプリ」やマイクロソフトのアプリは削除しても、後で入れなおしができます。 しかし、各種「ドライバー」ソフト類を削除し まうと、予め「名称」を覚えておかないと何を再インストールするか、分からなくなり、例えばパソコンから「音」が出なくなったりしますので注意です。
<「プログラムと機能」画面>
下図は、Windows 8の「コントロールパネル」の「プログラムと機能」画面です。
「プログラムと機能」を開くと、一覧で「名称」と「発行元」という項目名が表示されます。
・「発行元」欄に「Microsoft」となっているソフトは削除してはダメです。
・「名称」欄も「Microsoft」とうい文字が入っているソフトも、削除してはダメです。
・「名称」欄に「driver」とうい文字が入っているソフトも、削除しては絶対ダメです。
これは、音源ドライバーなどがそうですので、削除するとスピーカーから音が出なくなります。削除してはダメです。
そのパソコンによって使用しているドライバーが違いますので、全部記載するのは無理ですが、例えば、「Realtek」などは音源ドライバーですので削除 はダメです。 プリンターなどのドライバーはメーカー名と製品の型番が表記されていると思いますので判断は可能ですよね。
ところで、自分の使用しているアプリケーションの名称くらい認識しています? と言っても、なかなか分かりませんよね。 無理もありません。 判断ができない方は、どなたかに聞くなりして、自分で決してやらないでください。
あとは、大抵ソフトの名称(名前)が付いたアプリケーションですので、自分で使用していないアプリケーションがあれば、どんどん削除します。
使用していないアプリを削除し終わって、再起動すると、メモリの使用量、起動時間などが、少なくなっていれば効果があったと云う事になります。 更に、「高速化」してみましょう。
2)メンテナンス方法
(1)Windows8が搭載されたタブレット端末について
Windows 8から、8~10インチクラスのWindows 8が搭載されたタブレット販売されるようになり、購入する方が増えたように思いますが、安価なWindowsタブレットだと、CPUが「Atom」だったりしますので、ちょっと性能的には、初めは良いんですが、段々と、重くなってきます。
Windowsタブレットの 場合、所詮、Windowsですので、Android、iOSのタブレットと違い、Windows独特のめんどくさいメンテナンスをしないと、確実に重くなり ますので、RT版以外のWindowsサーフェース タブレットも当サイトを参考にすれば、ある程度、重くなるのを防げると考えます。
Windows 8のタブレットを扱うユーザーが多くなってきましたので、特に、色々な意味でリソースの少ないタブレットで使用している場合の注意する点を上げれば。
<アプリケーション>
・ノートやデスクトップマシンの様に、ソフトを何でもかんでも、インストールしない事。
・不要なソフト、使っていないソフトは、すぐにアンインストールすること。
・ブラウザは、IEではなく、Firefoxなどのメモリ消費の少ないブラウザを使う事。
<システム関連>
・メインメモリの消費を抑える為、スタートアップに登録されているアプリを極力、解除すること。
・CCleanerなどを定期的に使用して、不要なファイルなどを掃除すること 月1回程度。
<セキュリティ対策>
・Windows8はセキュリティ対策ソフトが、入っていますので、有料の重たい「セキュリティ対策ソフト」は不要です。 Aviraなどの無償の「セキュリティ対策ソフト」で十分です。
<ファイル、データ>
・データがたくさんある場合、ストレージ容量が少ないので、なるべく、タブレットに置かないで、マイクロソフトの「OneDrive」、Googleの「Googleドライブ」など、クラウドに上げておく事。
Windowsタブレットの場合で云えば、Windowsですので、デスクトップPCと同じく、上記の様なメンテナンス、設定作業が必要です。
(2)SSDをWindows 8で使用する時の注意点について
Windows 8の場合、SSDの利用方法が、他のXP、Vista、7などのOSの機能が違うため注意が必要です。 SSD対応になっていますので、古いOSで覚えた設定方法は忘れて下さい。
(1)デフラグ・サービスを無効にしてはいけない
Windows 8のデフラグは、「SSD」であることを認識すると、SSD用の「トリム・コマンドの発行」という特別な操作を行うようになっている。
Windows 7の場合、SSDが比較的新しい製品ならば、自動的にSSDと認識してデフラグをオフに設定する。
(2)ReadyBoostやSuperFetchも無効にしない
Windows 8の場合は、OS自身が「HDD」か「SSD」かを自動的に認識し、それぞれに最適な処理を自動的に行うようになっているためです。
ちなみに、SSDにインストールされたWindows 8で、USBメモリを「ReadyBoost」に利用しようとしても、SSDが十分高速なので有効になりませんというメッセージが表示される。
—関連記事—
・Windows Vista 7 8.xの起動ディスクにSSDを使用している場合の「最適化設定」方法
(3)ダウンロードしたアプリケーションの管理方法
皆さん、パソコンに慣れてくると、フリーソフトなどをダウンロードしてお使いだと思いますが、インストーラーが起動してインストールされる場合は、デスク トップに起動用のショートカットアイコンまで自動で貼り付けてくれますので、実際にどこに保存されているか、分からないまま使用している方が大勢いらっ しゃると思います。
重要、基本ですので、しっかりと覚えておいてください。
(イ)通常、インストーラーが起動して、プログラムがインストールされる場所
インストーラーが起動してインストールされる場合は、C:program fileと云う場所の中にフォルダが作成されて格納されています。 そして、C:Windowsのsystemと云うフォルダの中にもプログラムの部品が格納されます。
これはほとんどファイル単位で格納されますので、何が格納されたか、見分けがつきませんが、DLL(ダイナミック リンク ライブラリー)などの共通部品などが格納されています。
スタートボタンにカーソルを置いて、右クリックすると「エクスプローラーを開く」のメニューが出てきますので、このファイルを操作するためのアプリ:エクスプローラーを使って確認しておくとよいと思います。
(ロ)ダウンロードしたアプリケーションによるインストール方法の違い
ダウンロードしたアプリケーションによって、ダウンロード後、インストールする時に、そのアプリによって格納される場所が違いますので、何パターンしか有りませんので覚えておくと便利ですので。。。
①ソフトをインストールしたとき 通常、ソフトをインストールするとC:program fileというフォルダにインストーラが、自動的にアプリケーション単位にフォルダを作成して格納するタイプ。
これは、自動で格納されるので、インストールが終了したら、インストーラー(.EXE)は削除しても構いません。
②ダウンロードすると、圧縮ファイルになっている。
・解凍すると、SETアップファイルがあり、インストーラーが有る場合、(1)と同じです。
・解凍すると、そのフォルダの中に、アプリの実行ファイル(.EXE)があり、そこから、アプリを起動するタイプ。
このタイプは別途、「各種ダウンロードソフト」などと云うファイル名を付けたフォルダを作成して、この中に格納して、デスクトップに実行ファイル(.EXE)のショートカットを貼り付けて使用するのが管理しやすいと思います。
このタイプは、「プログラムファイル」に格納されませんので、USBに格納しても使用できるアプリです。
次のページは、重くなる要因をハード、ソフトに分けて、高速化する方法について。
Sponsored Links
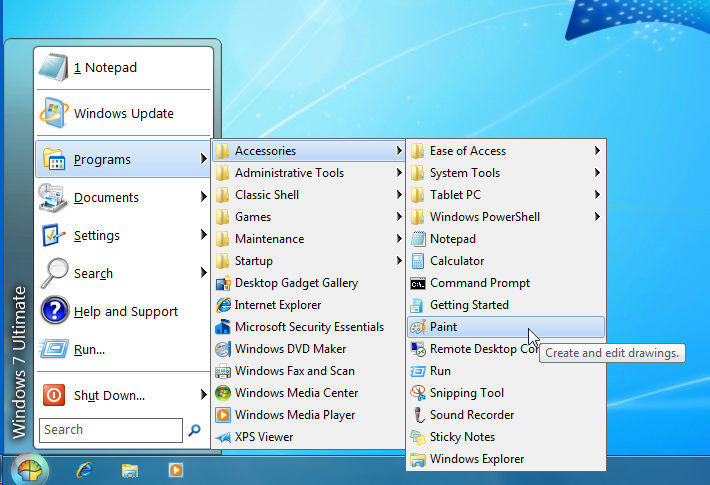
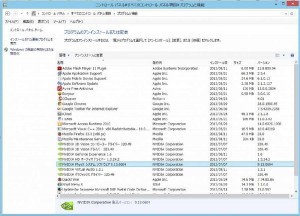
コメント
[…] WEB、IT、パソコン講座 […]
[…] こちら「Windows8、8.1の高速化(重いを解消)と「Windows7」のルックライクにするには 」の記事参考にさせていただきました […]