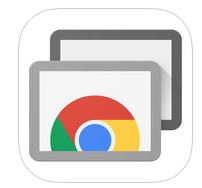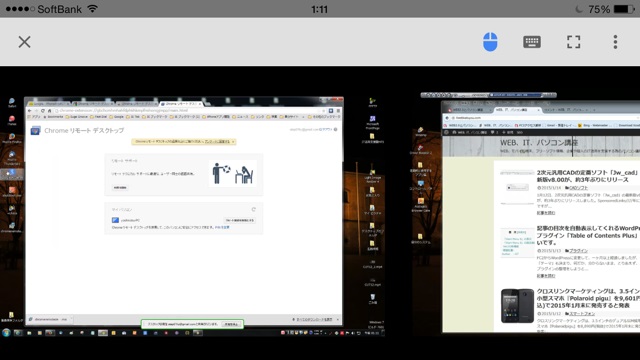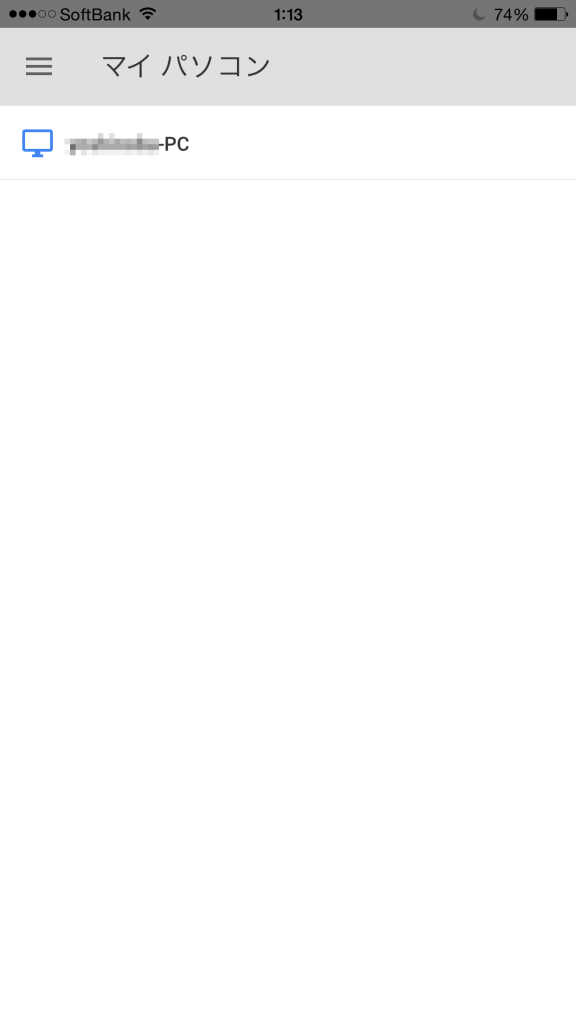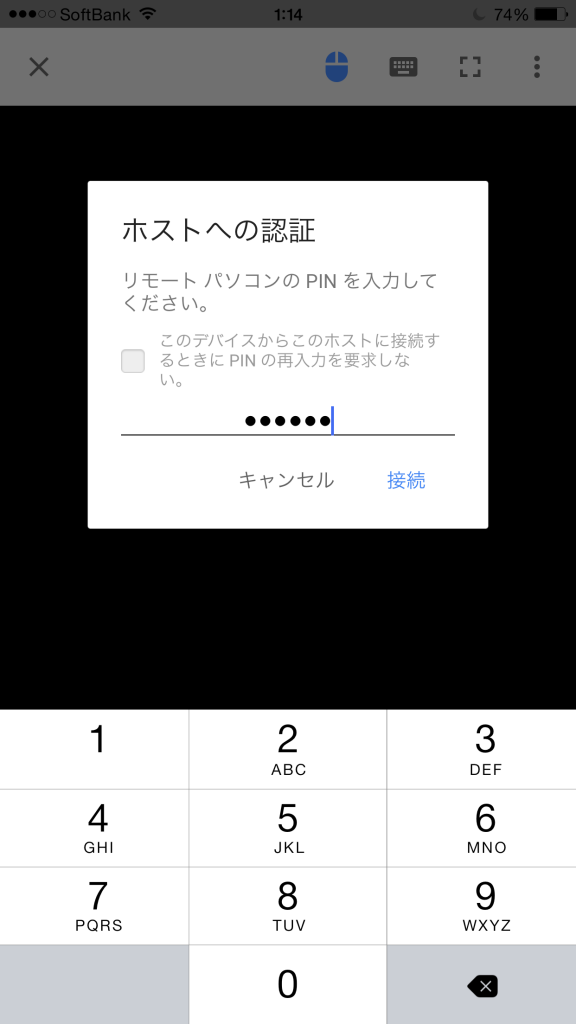Googleが、PCを遠隔操作できるiOS版「Chrome Remote Desktop」をリリースしました。
2014年4月にAndroid版の提供を開始して、今回、iOS版もできるようになりましたので、iPnone6プラスで使ってみました。
Sponsored Links
パソコンは、「Windows 7」で、Googleのブラウザ「Chrome 」を使用していますので、拡張機能の「Chrome リモート デスクトップ」をインストールして、iPnone6プラスに、今回リリースした「Chrome Remote Desktop」を入れて試してみました。
<iPnone 6+で、「Chrome Remote Desktop」を起動して、Windows7側のデスクトップ画面を表示したところ。。2画面とも表示されます>
<操作してみた感想>
・Windows7側で、ディスプレイを2台使用していまして、予想外でしたが、両方のデスクトップ画面の情報が表示されます!!!。
・デフォルトで「マウスモード」になっているので指先で、マウスカーソル代わりに、動かすことができます。ただ、右クリックが、ほぼできない。。。
・キーボードアイコンをタップすると、キーボードが表示されて、文字を入力することも可能です。
・画面の反応も、そんなに遅れません。
・当然、表示の範囲は、指で縮小・拡大が可能です。
いざ、できるようになると。。。。はて、どんな時に、これを利用するのか? 想像力の無い、私は、途方に暮れるのです。
こんなに、簡単に繫がるとは、ちょっと怖いですが、スマホからWindows7のデスクトップを操作する経験は、貴重な体験でした。
<接続方法>
1)iOS版「Chrome Remote Desktop」をiPhone又は、iPadにインストールしておく。
2)Windowsのブラウザ「Chrome」を起動する。
・ブラウザ「Chrome」で、Chrome ウェブストアから、Chrome 拡張機能「Chrome リモート デスクトップ」をインストール。
・ブラウザ「Chrome」から、「Chrome リモート デスクトップ」を起動して、リモート接続を有効にする。
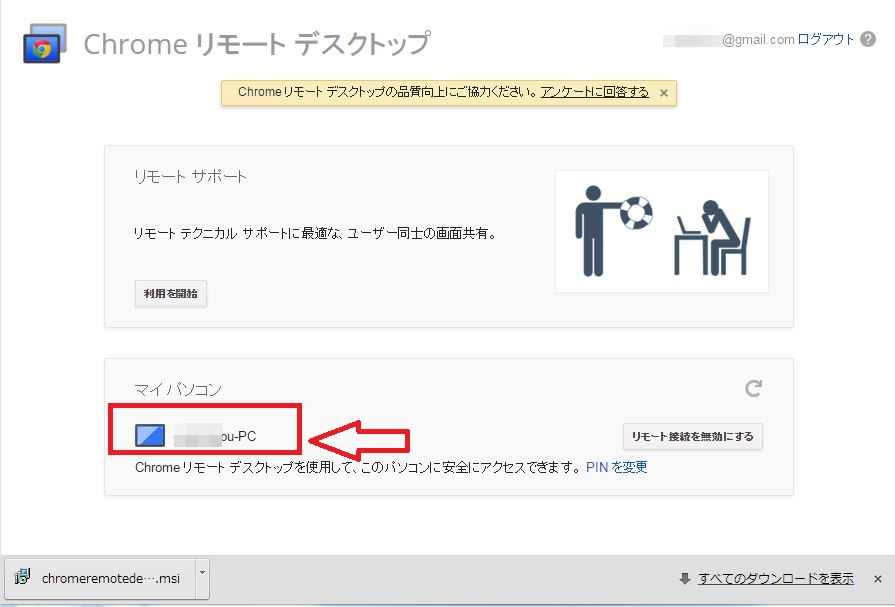
PC側で、接続に必要な6桁以上のPINを予め設定しておきます。
3)iPhone又は、iPadにインストールしておいた「Chrome Remote Desktop」を起動する。
・iOS側からは、GoogleアカウントとPINによりリ、モートアクセスが行えます。
・左下図の名前の付いたPCをタップする。
・右下図で接続する為に、パソコン側で設定した、PINコードを入力する。
すると、Windowsパソコンの画面が、iPhoneに表示されます。
<対応OS>
・iOS 7.0以降。 iPhone/iPod touch/iPad対応。 無料です。
・PC側は、Windows、Mac、Linux(ベータ版)が対応。
・Chrome Remote Desktop(Apple App Store)
・PC側で、Chrome ウェブストアの Chrome リモート デスクトップ アプリのページへアクセスしてダウンロード
https://chrome.google.com/webstore/detail/chrome-remote-desktop/gbchcmhmhahfdphkhkmpfmihenigjmpp
・PC側設定のヘルプページ
https://support.google.com/chrome/answer/1649523
Sponsored Links