本日は、ドキュメントをメール等で送付する時に、フォルダ、ドキュメントにパスワードをかけてロックする方法を2つ紹介します。
ファイルの圧縮は、「Windows 10」の標準機能を使っていて、「解凍」の操作もあまり意識する必要も無く、簡単に操作しているでしょう、でもパスワードはかけられませんよね。
Sponsored Links
1.フォルダを圧縮して、それにロックをかける方法
「Lhaplus(ラプラス)」などのアプリを使うと、フォルダやファイルを圧縮・解凍するだけではなく、圧縮時に、パスワードをかけてロックすることができます。
パスワードも、常に同じものを使用するのか、その都度違うのを使用するのかを予め設定することができます。
使い方は、超簡単で、圧縮したいフォルダやファイルをインストール後の起動用の「Lhaplus」のショートカットアイコンにドラック&ドロップすれば、圧縮作業が始まります。
使う前に、簡単な初期設定をしておくと、便利です。
<初期起動時の画面>
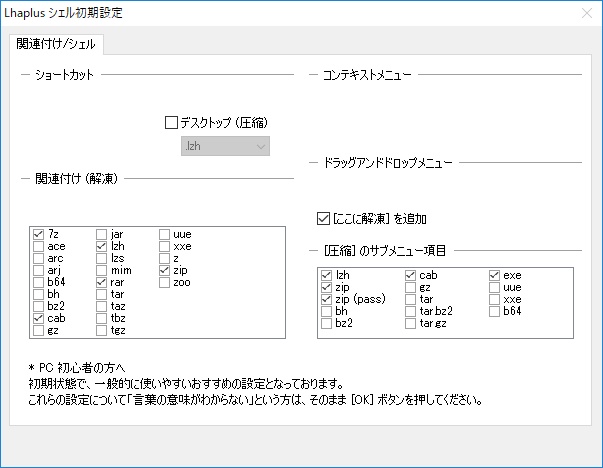
デフォルトの設定で、ほぼOKです。
<アーカイブ形式>
LZH、ZIP、CAB、RARなど、20種類以上のアーカイブ形式をサポートしていますので、普段使わない形式の圧縮ファイルが届いても、慌てることはほぼないでしょう。
<各種 設定画面>
「Lhaplus」のショートカットアイコンをダブルクリックすれば、表示できます。
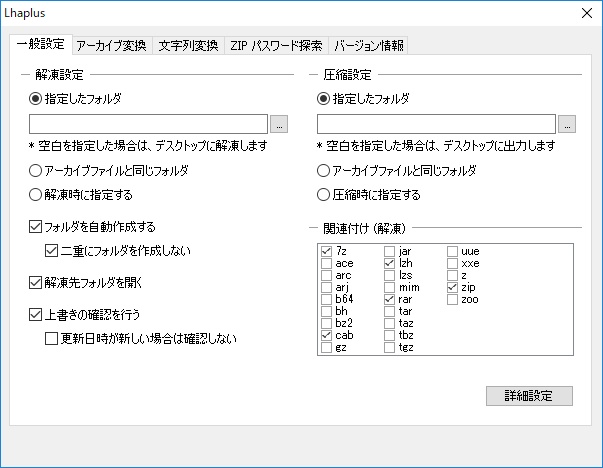
ほぼ、デフォルトで大丈夫でしょう。
但し、圧縮ファイルの形式、zipとlzhの違いくらいは、覚えておきましょう。
ちなみに、Windows標準で使用されているのは、「zip」ですので、これに合わせておいた方が、無難でしょう(圧縮する時)。
<圧縮設定2 タブ>
上記の画面の右下の「詳細設定」をクリックすると、このタブが追加された画面が表示します。
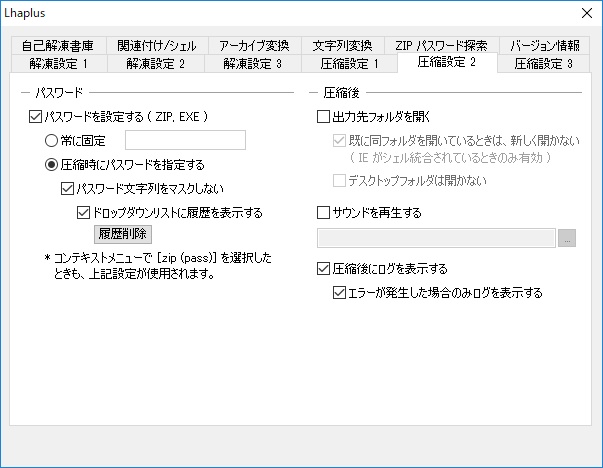
この「圧縮設定 2」タブで、パスワードの設定方法を指定できます。
つねに固定でパスワードを設定するのか、その都度設定するのかを指定できます。
・「Lhaplus」ダウンロード 作者サイト
http://www7a.biglobe.ne.jp/~schezo/
2.WordやEXCELに保存時にパスワード掛ける方法
Microsoft社のOfficeソフトWordやExcelにパスワードかけて、入力しないと開けなくする方法が有ります。
みなさん、知っている様で知らないですね。 第三者に見られたくない場合などに有効です。
<ファイルにパスワードかける方法>
パスワードかける方法は、Word2010から、Word2016でも同じです。
ファイルを保存する時に、「名前を付けて保存」を選択すると、ファイルダイヤログが表示されます。
画面下の「保存」ボタンの左側に「ツール」が有りますので、クリックして、表示された一覧から「全般オプション」をクリックします。
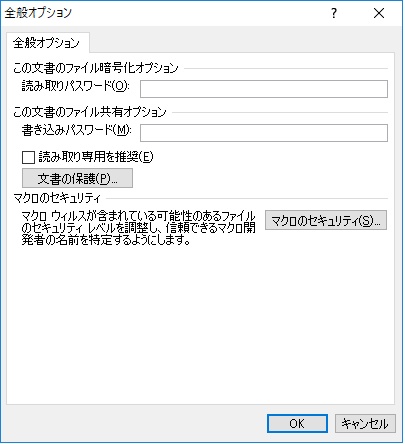
この画面は、Word2010の画面ですが、Word2016でも同じです。
ここで、「読み取りパスワード」を設定しておけば、ファイルを開こうとしたときに、下図のパスワード入力画面が表示されて、入力しないとWordのファイルは、開かなくなります。
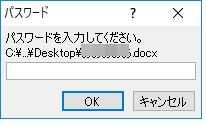
Excelでも、同じように、ファイルの保存時に設定しておけば、良いでしょう。
Sponsored Links

コメント