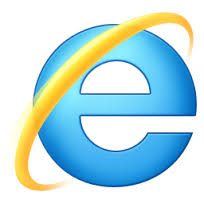「MacBook Air 13」に、Boot Campを使って「Windows 10 Technical Preview」版を入れてみるたのですが、色々なアプリをインストールして、問題なく使えるか、連載でチェックしてみましょう。
Sponsored Links
第1回目は、IE11(Internet Explorer11)です。
IE11は、タブを複数起動すると、メモリ大食いブラウザで、タブを4つ位開くと、もう、メインメモリが合計2GBまで消費していますが、「Windows 10 Technical Preview」は64Bit版で「MacBook Air 13」のメモリは4GB有りますので、まだ半分の消費です。OSが、例え、4GBのメインメモリを積んでいても、32Bitマシンだと3.2G位までしか管理できないので注意です。
これに比べ、モジラの「Firefox」は、タブを複数起動しても、全然、メモリを喰いません。Googleの「Chrome(クローム)」も複数タブを 開くとIEと同じようにメモリを喰い重くなりますので、タブを多用される方は、モジラの「Firefox」がお勧めです。
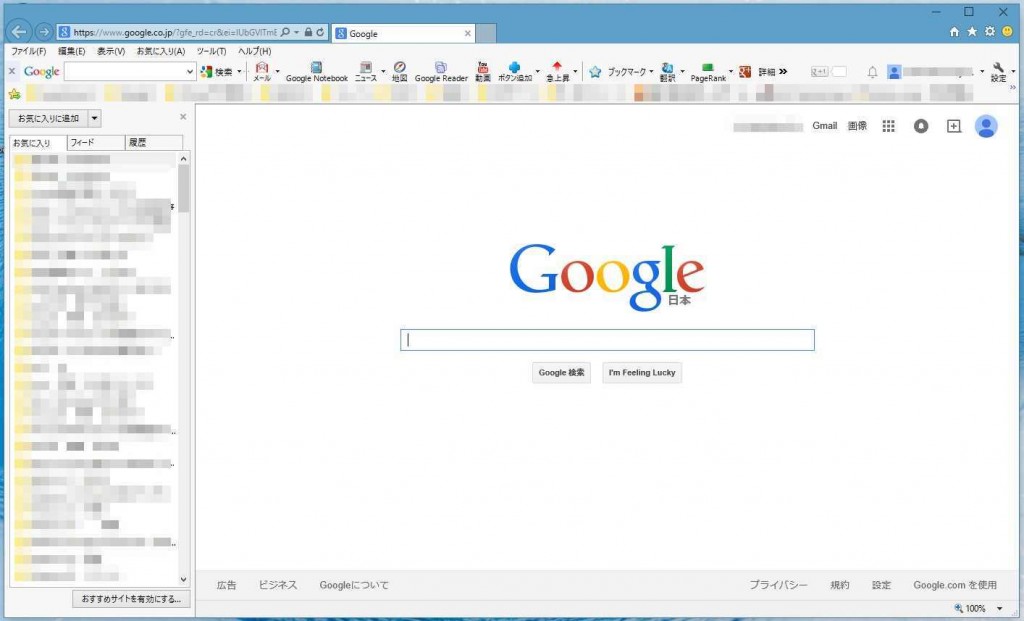
ブラウザは、ただ起動できるだけではダメで、最低でも、「ブックマーク(お気に入り)」や「RSS(フィード)」が管理できることです。 そして、Googleツールバーが有れば、「Gmail」は一発で開けますし、英語のページを開いてもワンクリックで翻訳してくれますので、手放せません。
1)IE11の設定(お気に入り、フィード)
お気に入りとフィードをWindows7デスクトップ側のIE11から、両方エクスポートして、USBでMacのWindows10に持ってきて、インポートするだけです。方法は、IE11のメニューバーの「ファイル」より、「インポートとエクスポート」より実施します。
お気に入りの使い方は、さすがに分からない方は少ないのですが、フィードの使い方を知らない方が結構いますので、説明します。
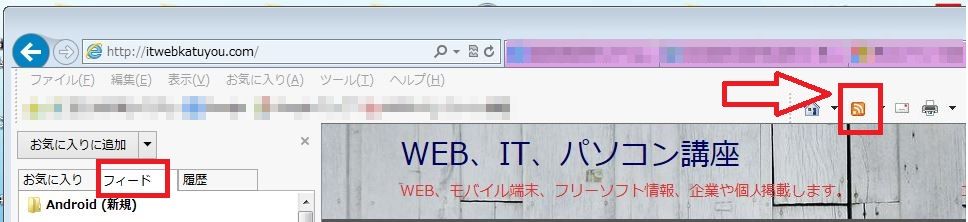
IEでRSS(フィード)が登録できるサイトが表示されると、上図のマークがオレンジ色に変化します。
これが、登録できるしるしで、オレンジ色にならなければ、登録できません。
オレンジ色になったフィードのマークをクリックして登録すると、上図、左側の「フィード」タブに登録サイトが設定されます。 登録したフィードをクリックしてサイトの一覧を見ると、太文字が細文字になります。新しい記事が入ると自動で太文字に変化しますので、新記事が有るか/無いかの判断に使えるようになっていますので、効率的にサイトを閲覧できます。
2)Googleツールバーのダウンロードとインストール
最初は、諦めていましたが、全然、大丈夫です。

上図、右端にあるスパナマークをクリックすると、設定変更ができます。
1)全般
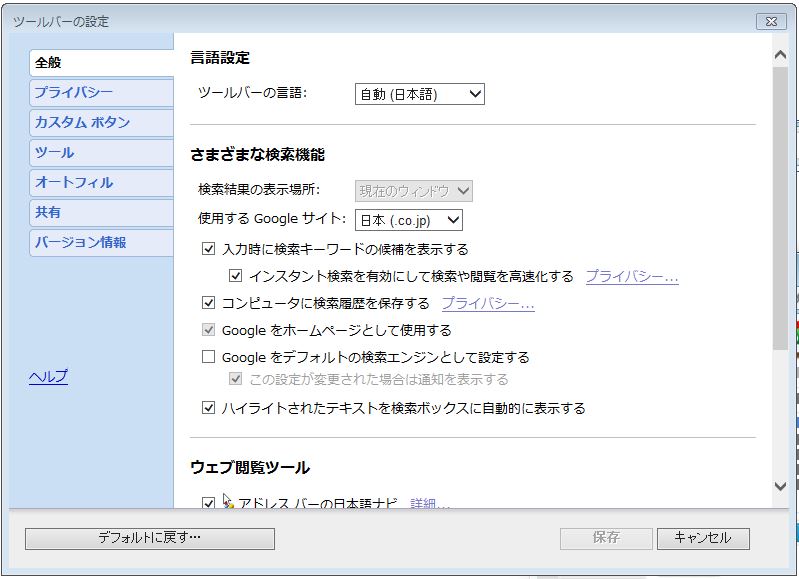
2)プライバシー
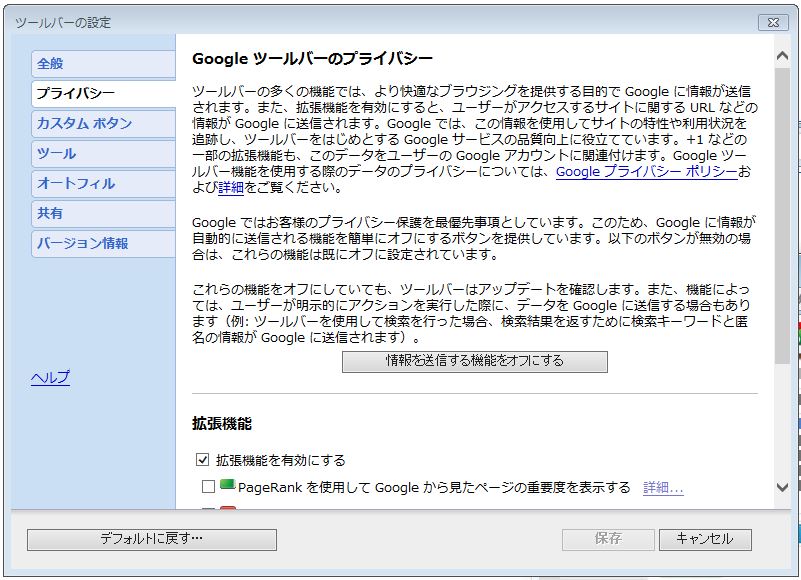
3)カスタム ボタン
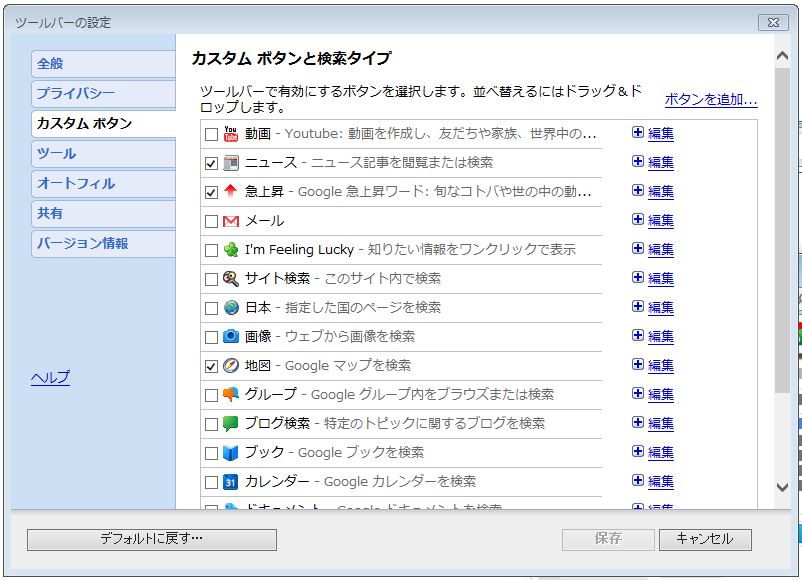
ツールバーに表示するボタンを指定することができます。
4)ツール
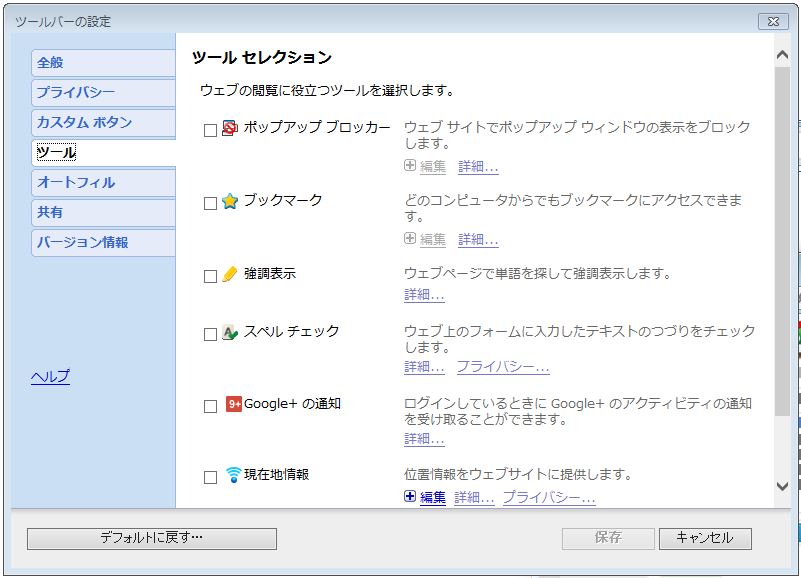
ブラウジングに役に立つツール、機能を選択できます。
5)オートフィル
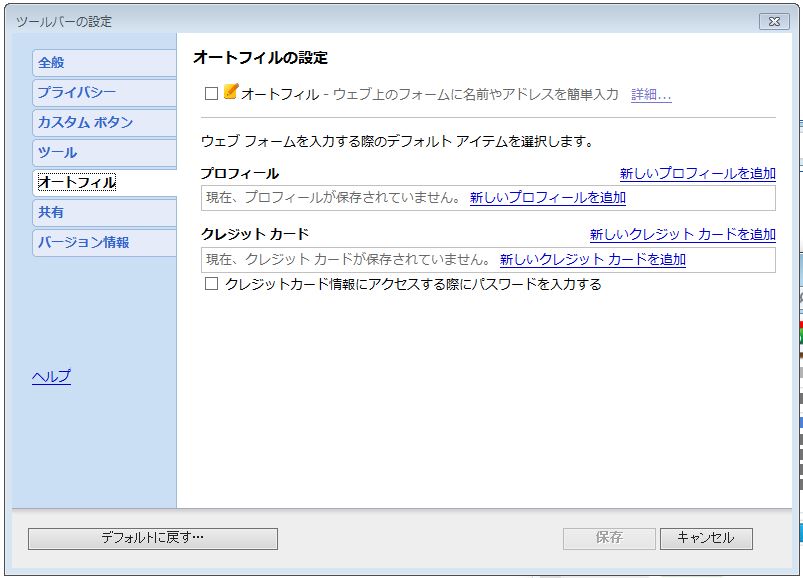
定型フォームに入力するデータなどを保存しておくことができます。
GoogleのWEBサービスサイトを多用している方も、そうでない方も、お試しあれ。
・Googleツールバー
http://www.google.com/intl/ja/toolbar/ie/index.html
もうこれだけ使用できれば、Windows7と同じようにブラウザが使えますので一安心です。
—関連記事—
・Microsoft社が、デスクトップ版のオフィススイート「Office 2016 Preview」のダウンロード提供を開始
・MacBook Airに、Boot Campを使ってWindows 10 Technical Preview 版を入れてみる
・「Windows 10」のプレスイベントに見えてくる、Microsoftの強さと弱さについて
Sponsored Links