本日は、「MacBook Air 13(SSDは256GB)」に、Boot Campを使って「Windows 10 Technical Preview」版を入れてみるです。
「Windows 10」は、Mac上で動くのか???? ちゃんと動きますよ!。
<追記>
私の場合、「Windows 10 Technical Preview」版は、無料でインストールできましたので、2015年7月29日のリリース後も「Technical Preview」版を使用しています。
あくまで、対象のMacの中に「Windows 7」もしくは「Windows 8.1」を搭載していないと、2016年7月まで無償でインストールできた「Windows 10」を使用する事はできませんので、注意して下さい。
ですので、「Windows 7」もしくは「Windows 8.1」を搭載していないMacで、タダで「Windows 10」を使うのは、もう遅いです。 タダで、インストールできません。

新しいバージョンは、先日の説明会では、次週公開予定とされていたのですが、前倒しで1月23日公開されました。
そこで「Windows 10 Technical Preview」の新バージョン「Build 9926」を使って、今のWindows7をアップグレードするのではなく、ISOファイルをダウンロードして、USB経由でMacBook Airに入れて、そこから、Boot Campを使ってWindows 10 Technical Preview 版をインストールしてみようと、企みました。 すでにTechnical Preview版をインストールしている場合は、Windows Updateで更新できます。
もちろん、プレビュー版ですので、無料です。
これで、期限は定かではありませんが、数ヶ月間以上は「Windows 10 Technical Preview」を無料で使う事ができます。
いつもの事ですが。。。。。。MacBook Airで、天板のリンゴのマークを光らせながら、Mac OS Xを使っている振りをして、Windowsを。。。使うんです。
Macって本当にいいんです。 だって、MacにWindowsを入れて使えるんですよ(仮想化ではないので、同時には使用できないが。。)。しかも、CPUはintelのコア i5が搭載されていますので、下手なWindowsマシンよりサクサク動くのですから、Windowsノートパソコンなんて、欲しいと思ったことも有りません。 快適すぎて、笑っちゃいます!!!
<全体目次>
1.Windows 10の入手方法
1)Windows 10 Technical Preview 版のISOファイルのダウンロード
2)Windows Insider Program
3)Windows 10 Technical Preview 版の入手
4)Windows10のダウンロードサイトから入手
2.Windows側でダウンロードしたISOファイルをUSBに格納して、「MacBook Air」のデスクトップにコピーする。
3.Boot Campを起動して、いよいよインストール作業です。
1)インストーラーの作成
2)パーテーションの作成
4.Windows10の起動
5.Windows10の初期設定
Sponsored Links
1.Windows 10の入手方法
1)Windows 10 Technical Preview 版のISOファイルのダウンロード
1)Windows 10 Technical Preview 版の入手は、もう、終了していますので、読み飛ばして、「Windows 10」の「ISOファイル」を入手して、クリーンインストールする場合は、ISOファイルからのインストーツ方法は、同じですので、2)、3)を読み飛ばして、4)から読むと役に立つと思います。
ここで、私の様に、1度、「Windows Insider Program」に参加し、Macにインストール後、しばらくして、中止(Windows10アンインストール)した場合には、再度、ISOファイルでインストールした場合は、Windows 10 Technical Preview 版の認証が取れると思います。
2)Windows Insider Program
:http://insider.windows.com/ サイトからクセスすると、下記のページが表示されます。
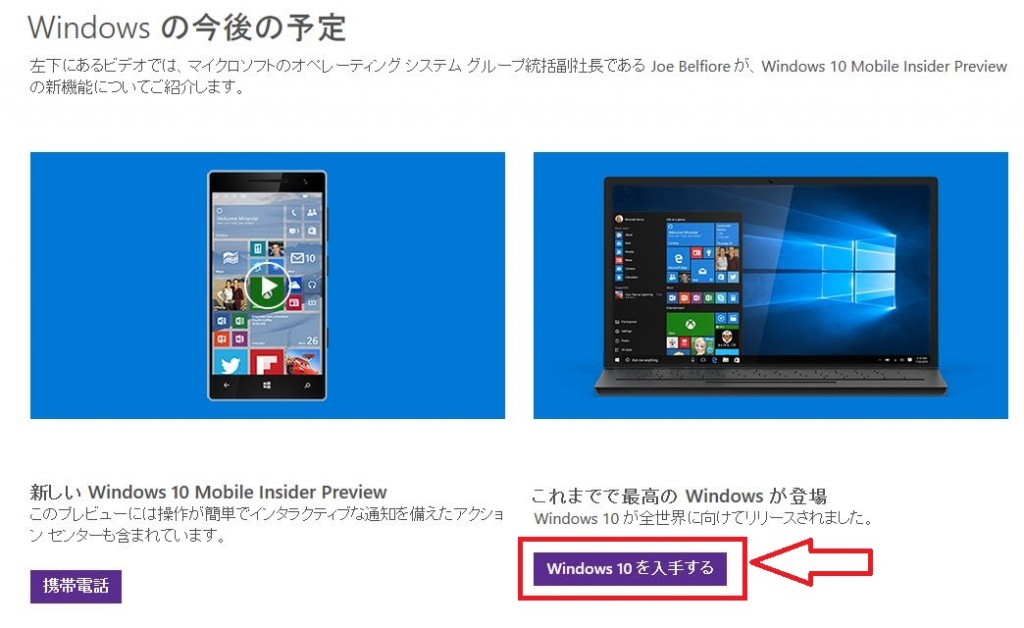
3)Windows 10 Technical Preview 版の入手
ダウンロードするには、マイクロソフトのアカウントでログインしないと、ダウンロードできません。もう一つ、Macからダウンロードできませんので。。。必ず、Windowsからです。 MACしかない人は、誰かに頼んで下さい。
- 入口は、Windows Insider Program :http://insider.windows.com/
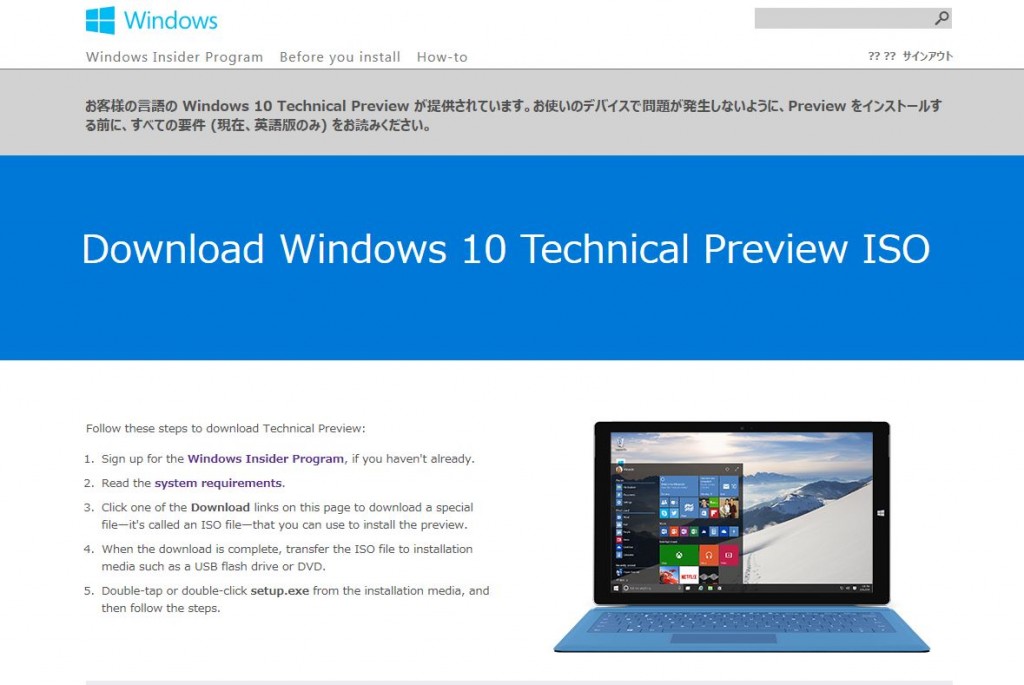
Windows Insider Programのページを見ると、アップグレードと新規インストール用のISOファイルのダウンロードが可能になっています。又、本バージョンでは新たに 「日本語版」も用意されていましたので、それを選択しました。 あと、32bit版(3.05GB)と64bit版(3.98GB)がありますが、 「MacBook Air」にインストールするのですから、迷わず、64bit版を選択です。
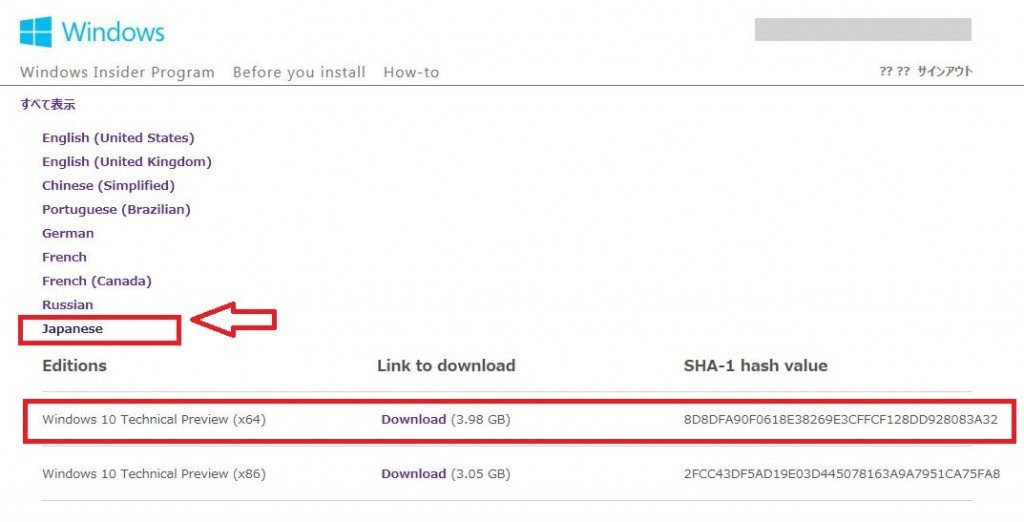
<注意事項>
上図、画面の上の方に、Product keyが記載されていますので、メモるのをお忘れなく。
64bit版は、3.98GBも有りますので、ADSLで5MB位の速度ですと、ダウンロードが完了するまで、1時間以上かかります。
こんな時だけは、光回線が、欲しいと思いますが、暫しの我慢です。。。。
4)「Windows10」のダウンロードサイトから入手
そして、上記の「Windows10を入手する」をクリックすると、下記の「Windows10のダウンロード」サイトが表示されてます。
尚、「Windows 10」の「ISOファイル」を入手して、クリーンインストールする場合は、下記のサイトから「Windows 10」をダウンロードできますが、当然、新たなインストールにはプロダクトキーが必要になります。
Macにすでに、Windows7か8.1がインストールして有り、MACでWindows7、8を起動していれば、「このPCをいますぐアップグレードする」でインストールすることも可能です。
・直接、「Windows10のダウンロード」を開いても良いでしょう。
https://www.microsoft.com/ja-jp/software-download/windows10
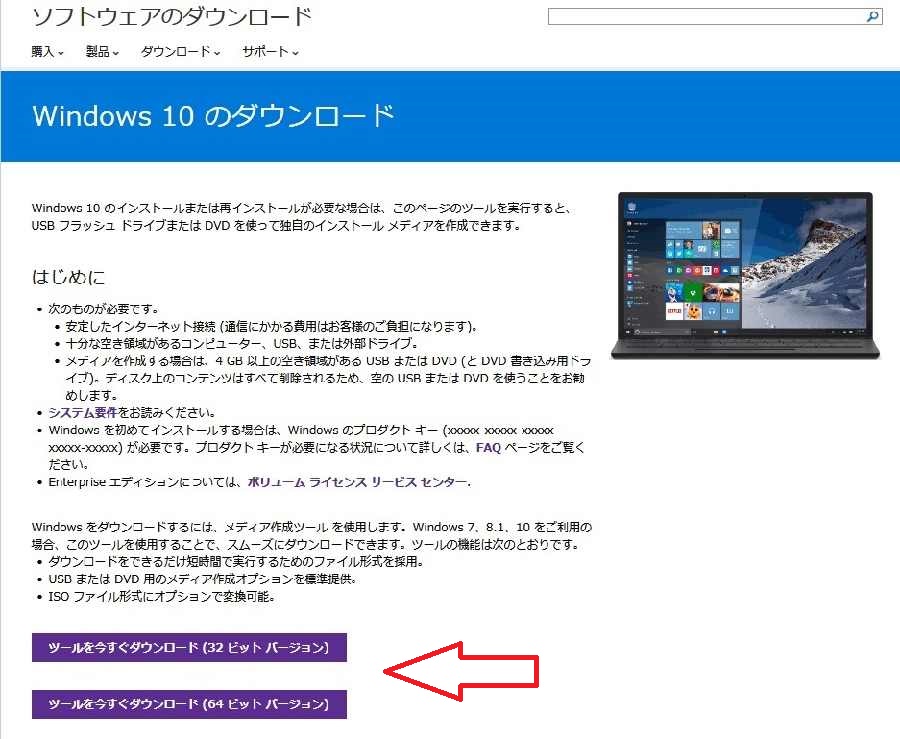
上記のページで、「Window 10のダウンロード」ツールで、詳しくは「Windows 10のメディア作成ツール」というツールを使用して、下記のインストールメディアを作成する事が出来ます。
(1)「Windows 10のメディア作成ツール」の機能
・作成メディアは? 2種類あります。
インストール用USBメモリ(ブータブルUSB)、ISOイメージファイルを作成、その後、DVDに書き込む。
・エディションは? 2種類あります。
「Windows 10 Home」と「Windows 10 Pro」のインストール用メディアを作成可能(Enterpriseなど、他のエディションは作成できない)。
・「32bit版」、「64bit版」は? 3種類あります。
「32bit版」、「64bit版」、「32bit&64bitの両用版」のインストール用メディアを作成可能。Macにインストールする場合は、「64bit版」のみですので注意して下さい。
・ダウンロード ボタン
「ツールを今すぐダウンロード (32 ビット バージョン)」、「ツールを今すぐダウンロード (64 ビット バージョン)」
上記のボタンの意味は、インストール用イメージ作成作業に使用するWindows OSの環境に応じて、32bit版か64bit版のいずれかのツールをダウンロードして実行する(Windows 10をインストールするPCの環境ではありませんので注意して下さい)。
(2)ツールの利用方法
ダウンロードしたツール(「MediaCreationTool.exe」か「MediaCreationToolx64.exe」)を起動すると、最初にアップグレードインストールをするか、インストール用メディアを作成するか、という選択肢が表示される。
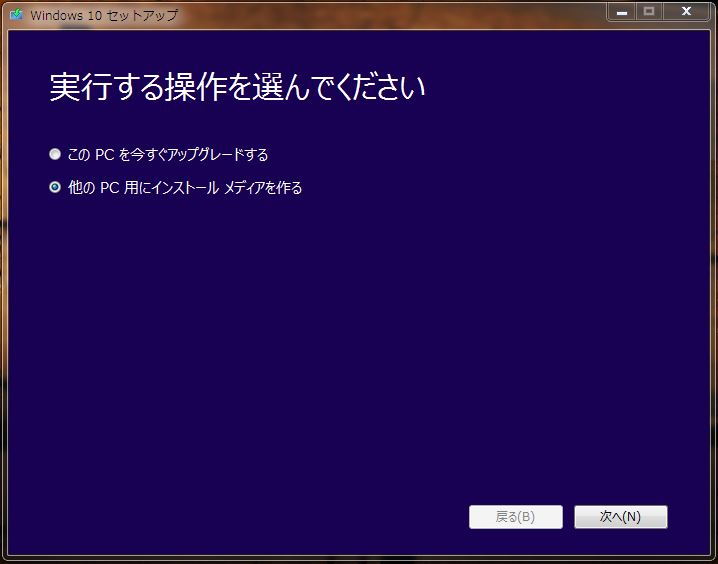
Macにすでに、Windows7又は、8.1がインストールしてあれば、「このPCをいますぐアップグレードする」を選択する。
このPCに直接「Windows 10」をアップグレードインストールすることも可能ですが、初めてMACにインストールする場合は、「他のPC用にインストール メディアを作る]を選択して先へ進む。
<言語やアーキテクチャ、エディションを選択する>
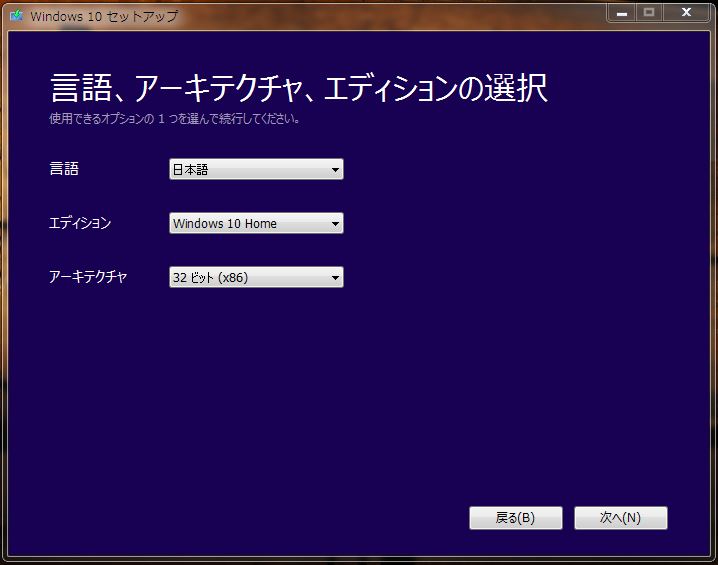
・「Windows 10 Home」か「Windows 10 Pro」を選択可能。
・32bit版か64bit版か、両方かの選択が可能ですが、Mac に Windows をインストールするには、64 ビット版の Windows 10 インストーラの ISO ファイルが必要です。
MACに初めてインストールするなら、「Windows 10 Home」の64bit版で行けます。
<インストール用のUSBメモリを作るか、ISOイメージファイルを作るかを選択する>
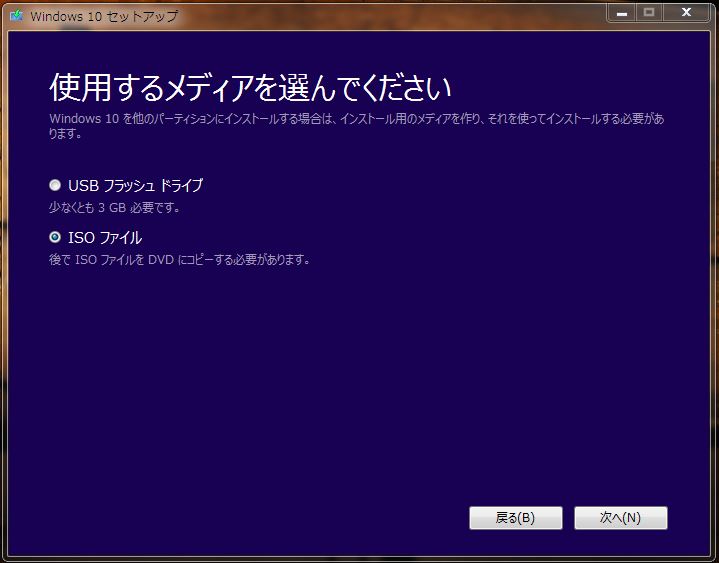
<USBメモリの容量に注意>
容量は、どのエディションでも、「32bit版」か「64bit版」なら3GB以上、両用版なら6GB以上が必要です。
MACに初めて、Windowsをインストールする場合は、「ISOファイル」を選択です。
<ダウンロード中の画面>
USBメモリの場合も、ISOファイルの場合も、保存場所(書き込み場所)を指定して、次へ進むと下記の画面になります。
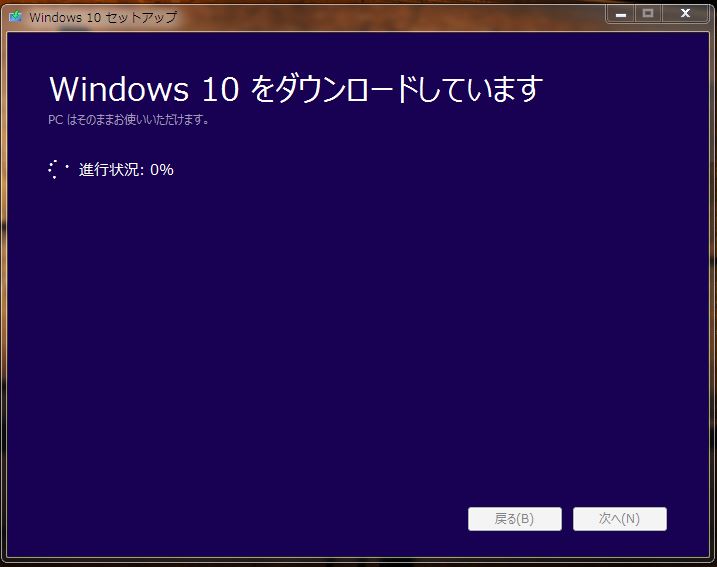
さあ、これで、Windows上から操作して、ダウンロードしたISOファイルを利用して、MACにWindows10をインストールしてみましょう。
2.Windows側でダウンロードしたISOファイルをUSBに格納して、MacBook Airのデスクトップにコピーする。
「USBメモリ」を使用する場合、MACはWindowsのファイルシステム「NTFS」を認識できませんので、格納前に予め、「FAT32」にUSBメモリをフォーマットしておく必要が有ります。 ちょっと、面倒くさいですね。
USBメモリのフォーマットは、Windows側でしたら、該当のUSBメモリにカーソルを持ってきて、右クリックして、メニューより「フォーマット」で可能です。
USBメモリに格納したISOファイルをMacを起動して「デスクトップ」に切り取り、貼り付けしておきます。
次のページは、Boot Campを起動して、いよいよインストール作業です。
Sponsored Links
