Sponsored Links
3.Boot Campを起動して、いよいよインストール作業です。
作業イメージは、Mac osxの「Boot Campアシスタント」で、OSとドライバーを含めたインストーラーをUSBメモリに作成して、それを起動して、Macにパーテーションを指定して、インストールすると云う手順です。
Macで、「Windows 10」を使うには、Boot Camp でサポートソフトウェア (ドライバ) をインストールする必要があります。
このソフトウェアは、「Boot Camp アシスタント」を使うと自動的にダウンロードされます。Boot Camp では、対応モデルの Mac で 64 ビット版の Windows 10 を使うことができます。
Mac に Windows10 をインストールする為に、必要な物2つ
・USBメモリ(容量:5GB以上です)
・Windows10のISOイメージファイル
・「Boot Camp を使って Mac で Windows 10 を使う」 Appleのサイト
Windows 10 をサポートする Mac コンピュータも記載されていますので確認を。
1)インストーラーの作成
「Boot Campアシスタント」を起動して、MacBook Airのデスクトップにある「ISOファイル」を指定、保存先ディスクを容量8GBのUSBメモリを指定してCOPYが終わると、ISOファイルとMac用ドライバー(ダウンロードするので時間がかかります)がUSBメモリにコピーされる。
Finder を起動して「アプリケーション」の「ユーティリティ」から、「Boot Campアシスタント」を起動する。
「はじめに」画面から、「Boot Campアシスタント」画面を表示して、作業を指定する。
下図の「Windowsインストール様に起動可能なUSBドライブを作成」を表示する
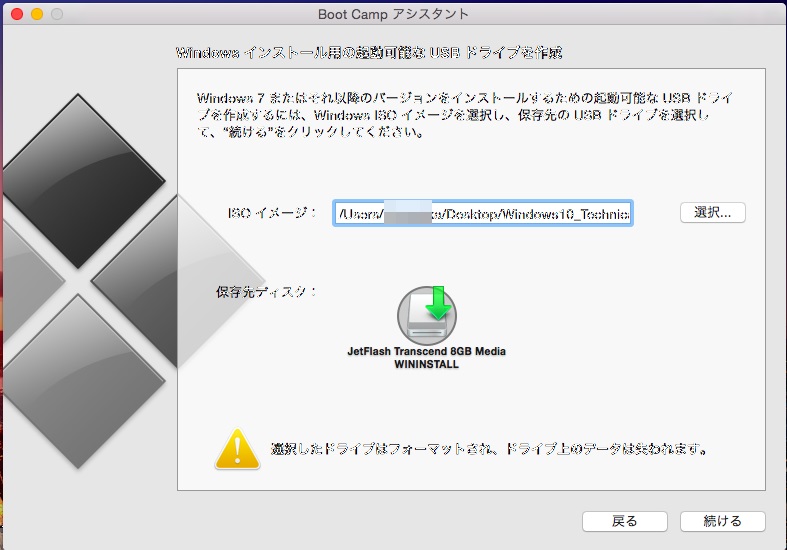
ISOファイルの保存先を指定する必要がありますので、ひとまず、デスクトップでもしておきます。
<USBメモリの内容>
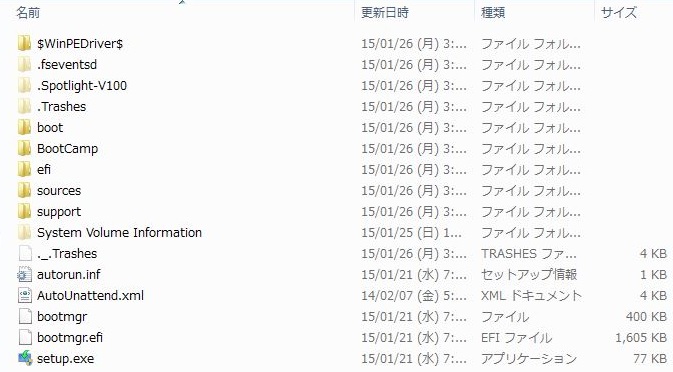
上図の 「Boot Camp」フォルダ内に「Driver」を格納したフォルダが有りますので、Windowsが起動後、無線LANのドライバーなど、うまくドライバーが動かなかった場合は、ここで探して、再度、インストールすることができます。
2)パーテーションの作成
MAC側のストレージ(SSD)の全容量は、256GBあるので、Windows用のパーティションサイズは60GBほど切ってあげる。
インストール後のc:ドライブの使用容量は15GBほどになっていましたので、今年の秋まで使用するには十分でしょう。
格納する領域をきいてきますので、指定すると、フォーマットされて、インストールが始まります。
4.Windows10の起動
いつものWindowsの初期設定画面が表示されますので、そこを終了すると、デスクトップ画面が表示されます。
<デスクトップを表示>
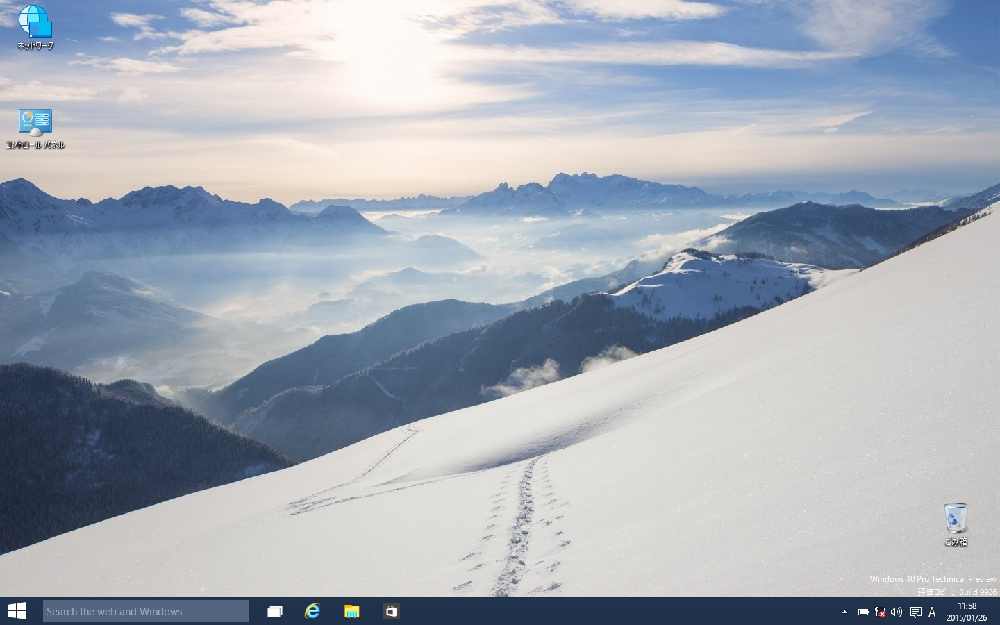
1)画面、左下の「スタートボタン」をクリックすると
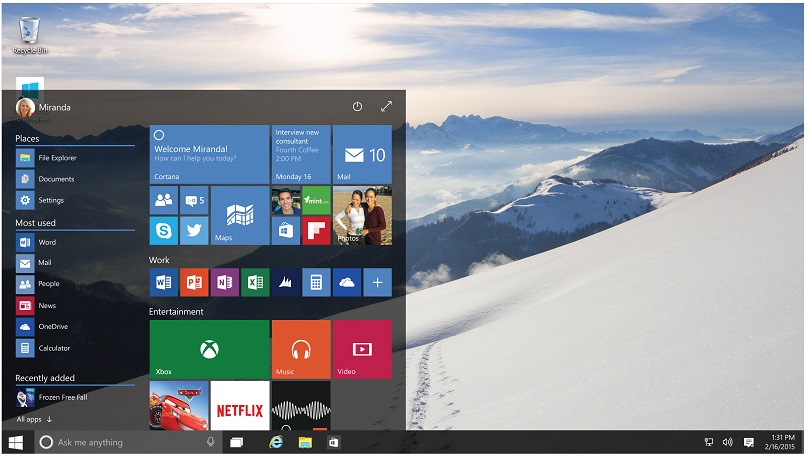
スタートメニューが復活しています。
そして、スタートメニューにメトロIUのタイルメニューも一緒に表示されています。
2)スタートメニューをメニュー右上のマークをクリックして、広げると、こんな画面になります。
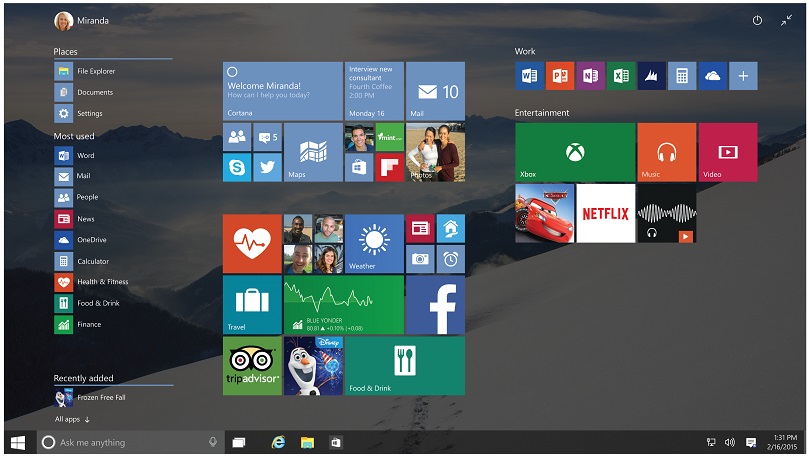
次のページは、Windows10の初期設定です。
Sponsored Links
