本日は、MacでZIPファイルをダウンロード後、自動的に解凍しないようにする方法です。
いつもは、Wordpressの設定、投稿は、Windows7で実施しているのですが、人に教える時に、たまたまMacでして、ダウンロードしたZipファイルを解凍せずに使用しようとしたのですが、Macは、なんと、デフォルトで、ダウンロードした圧縮したファイルを自動で解凍してくれます。
WordPressで、「テーマ」や「ウイジェット」をサイトからダウンロードして、Wordpress側にアップロードするの方法を使用する時ですが、ZIPファイルを解凍せずに、そのまま指定しないといけません。 ですので、自動で解凍してくれなくても良いのです。
Windowsを使っている方なら、通常、自分で解凍します。 又は、「Windows7」以降ですと、ZIPフォルダをクリックすれば、解凍しなくてもフォルダの中身を開いて、EXEファイルが入っていれば、そのまま実行できるようになっています。
Sponsored Links
Windows使いですので、ちょっと、Macの設定変更で、どうすれば変更できるか、分かりましたので、メモとして記載します。
1.アーカイブユーティリティの環境設定
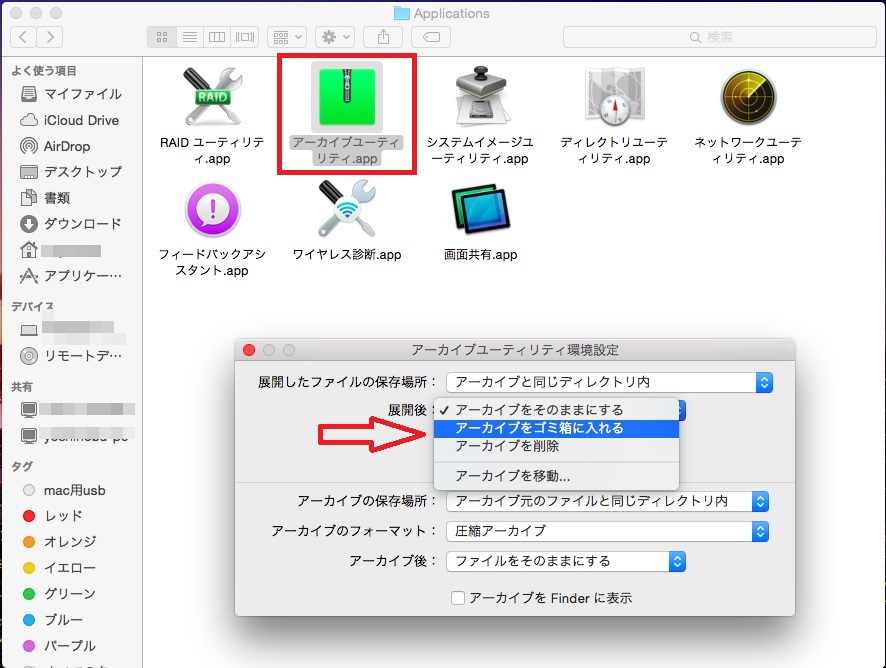
(1)「アーカイブユーティリティ」を表示
「Macintosh HD」→「システム」→「ライブラリ」→「CoreServices」→「Applications」→「アーカイブユーティリティ」を表示
(2)「アーカイブユーティリティ」の「環境設定」を表示
「アーカイブユーティリティ」で、「command」+「,」で、「環境設定」を開く。
「展開後」の項目は、デフォルトで「アーカイブをそのままにする」ですが、「アーカイブをゴミ箱に入れる」を選択すれば、ファイル展開後、ZIPなどの圧縮ファイルが自動的にゴミ箱に捨てられる仕組みになっています。
2.自動解凍の設定解除 ブラウザ、Safariの設定
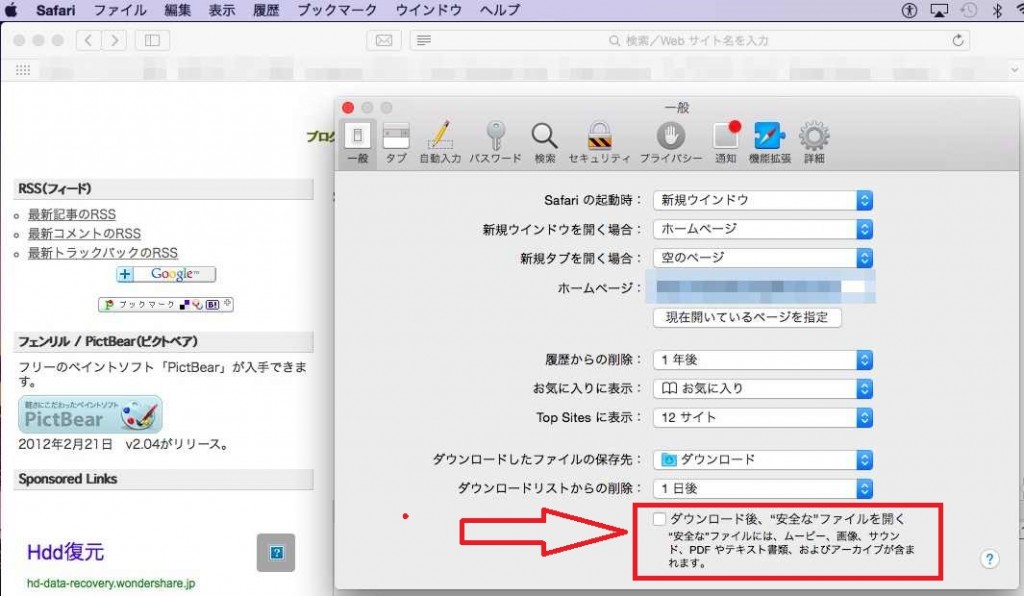
自動解凍の設定解除は、Safariで行うんですね。 「環境設定」を開き、「一般」タブをクリックすると表示されます。
上図、赤矢印の「ダウンロード後、“安全な”ファイルを開く」のチェックを外すと、自動解凍しなくなります。
3.結局、どう設定変更したかと云うと
1)「アーカイブユーティリティ」の設定
OS X 10.10「Yosemite」の「アーカイブユーティリティ」でデフォルトの設定では、ZIPなどの圧縮ファイルを展開すると、圧縮ファイルと展開後のファイルが同じ場所に残るようになっていますので、解凍した後の不要なZIPファイルは、毎回ゴミ箱に捨てないと、ファインダーで開くと、「ダウンロード」フォルダの中に溜まってしまい、削除するのが面倒な場合は、 「アーカイブをゴミ箱に入れる」を選択して、自動的に削除すると一手間省けますが、Safari側で、自動解凍しないようにしましたので、「アーカイブをそのままにする」のデフォルトのままです。
2)Safariの自動解凍の設定解除
これは、大変便利な機能ですが、セキュリティ上、怪しいファイルを自動で解凍されるのは、まずいし、心配ですので、「ダウンロード後、“安全な”ファイルを開く」のチェックを外して、自動解凍しなくすることにしました。
通常、「Windows7、8.1」を使用していて、たまに、「MacBook Air」を使用すると、はて。。。。? と云う事が、たくさん出てきます。その時は、覚えるのですが、MACをしばらく使わないと忘れてしまいます。
未だに、文字列の「Copy」、「貼り付け」とか、画面COPYの時など、あれ、どのキーと、どのキーを押すんだっけ?。。。になります。
そんな時は、iPhoneアプリで「MAC OS版キーボード ショートカット Free」と云う便利なアプリが有りますので、すぐ調べられますので助かります。
—関連記事—
・Appleが、iBooks Storeで「MacBook Air の基本」と「MacBook Pro の基本」の配信を開始
・Appleが、「Mac App Store」で、Microsoftのオフィススイート「Microsoft Office 365 for Mac」の取り扱いを開始したと発表
・MacBook Airに、Boot Campを使って「Windows 10 」を入れてみる
Sponsored Links
