2016年8月2日から、「Windows 10」のリリース一周年記念の大型アップデートである、「Windows 10 Anniversary Update」が配信されています。
Windows Updateを使って順次配信されているようですが、実は私のところも、まだアップデートが配信されていません。。。。ですので、手動で一気にやってしまいます。
Sponsored Links
1.手動でやってしまう方法
1)「更新とセキュリティ」画面を表示
スタートメニューから「設定」をクリックする。「設定」画面にある「更新とセキュリティ」をクリックして、画面左側の「Windows Update」をクリックすると、下図が表示されます。
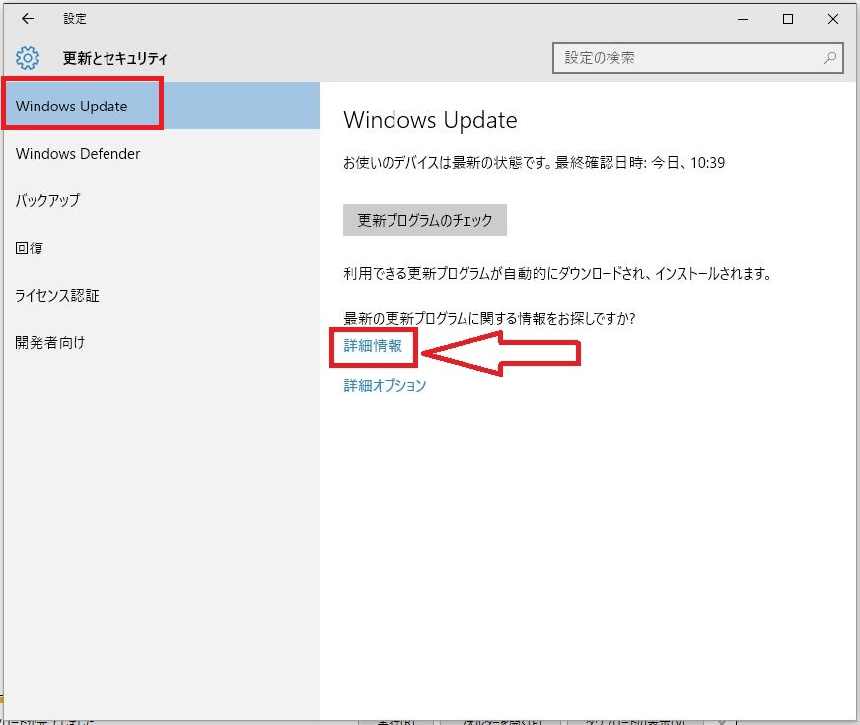
「詳細情報」をクリックする。
既定のブラウザアプリを指定していないと、どのブラウザで開くか、確認する画面が表示されるかもしてませんが、その時は「IE」を指定するのが無難でしょう。
2)ブラウザが起動して、Windows10の更新履歴 画面が表示される。
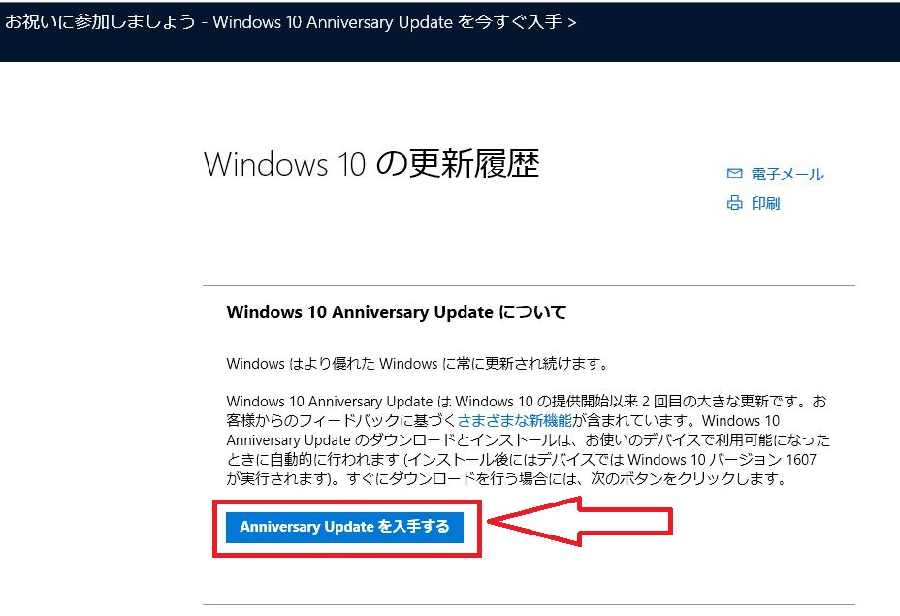
「Anniversary Updateを入手する」をクリックする。
すると、アシスタント用の実行ファイルがダウンロードされますので、ダウンロードしたファイルを実行する。
3)Windows 10 更新アシスタントが起動する。
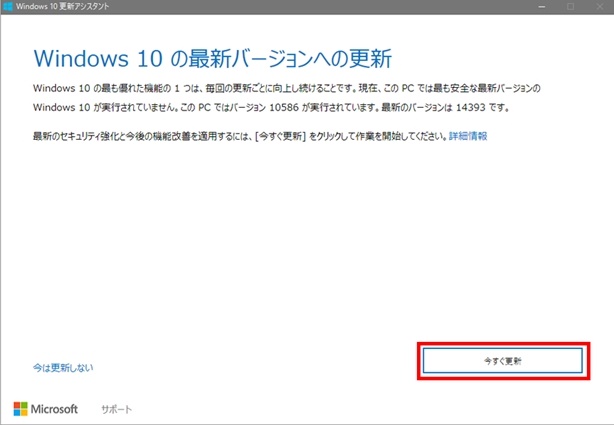
アップデートする場合は、「今すぐ更新」をクリックする。
すると、パソコンの性能のチェックが実施されて、問題なければアップデートできます。
「次へ」をクリックするか、しばらく待つと自動的にダウンロード作業が始まる。
4)ダウンロード中の画面
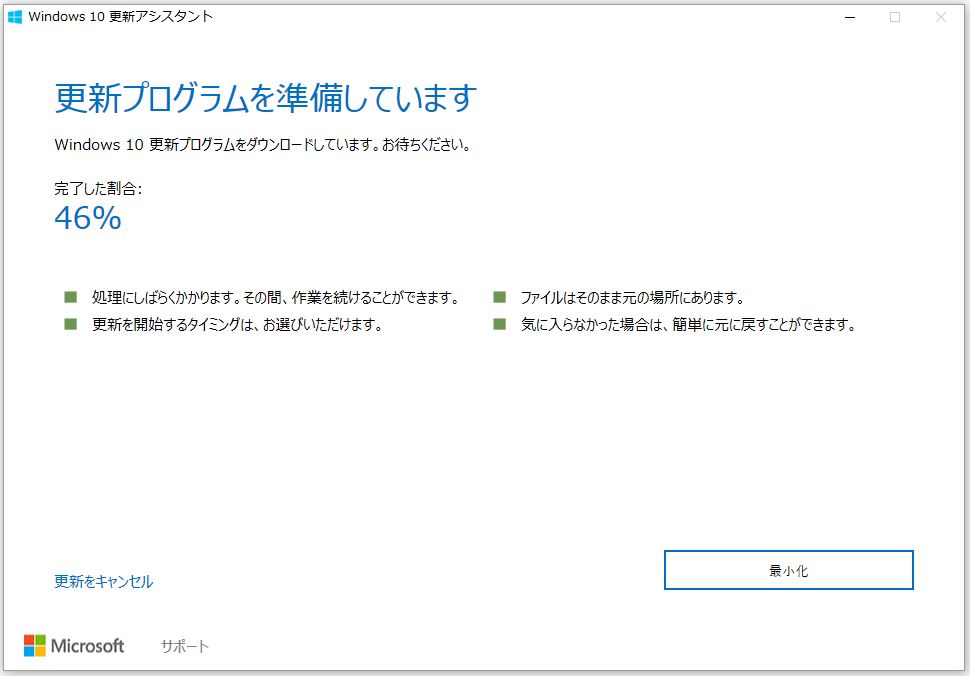
ネット回線の速度により、かなりでかいファイルですので、時間がかかりますが、問題なく、ダウンロード、インストールできましたが、Windows10のアップグレードと同じように、かなり時間がかかります。 簡単な、Updateでは有りません。
さて、今回の「Anniversary Update」で何が、大きく変わったのか。。。。。?
1)ペン入力は文字認識性能を大幅に向上して、手早く書いても誤認識を低減。
デスクトップ機で、タッチスクリーン等ついていないので、必要なし。
2)音声アシスト機能である「コルタナ」
各国の文化や風習を取り入れて音声として認識する等、精度を上げて使いやすくしています。
コルタナに話しかけるマイクも付いていないデスクトップ機ですので、これも必要なし。
3)生体認証機能である「Windows Hello」
Windowsへのログインだけでなく、アプリやWebサイトへのログインも可能に。
自宅のデスクトップ機には、生体認証など不要です。
4)新標準搭載の新ブラウザ「Microsft Edge」は拡張機能をサポートする。
ブラウザも、IEとFirefoxがあれば、Edgeなど、不要です。
こうしてみると、従来通り、デスクトップ機で使用する為の新機能といえば、何もなく、ただ目に見えないセキュリティの機能アップのみに留まっているように思います。
なんだ? これは。。。。なんにも、変わってないじゃん。。と言われますが、MicrosoftのUpdateは、何にも変わんないからいいんです。。。と云う、言い方もあるのではないかと思います。
Sponsored Links

コメント