2015年2月8日、
電机本舗が、Windowsの起動ディスクに、SSDを使用しているユーザー向けに、システムドライブ設定最適化ソフト「SSD最適化設定」の最新版Ver2.1をリリースしました。
Sponsored Links
SSDをWindowsの各OSで使用する時に注意する点があります。 SSDは書き込み回数が多いと消耗します。 書き込む仕組みがHDDと違います。
特に、途中で、HDDからSSDに入れ替えた時に、OSよっては、まだ未対応の機能がありますので、自分の使用しているOSだけでもチェックしてください。 XP、Vistaは未対応、 7は一部対応、8は対応しています。
ただ、初心者には、このチェックは、ちょっと難しいかもしれませんが、このアプリを利用すれば、各Windows「OS」に合ったSSDの設定変更が、簡単に行えますので、SSDの機能を最大限生かして、長持ちする設定に変更してみて下さい。
まずは、自分の使用しているOSの機能の違いを確認してみて下さい。
1.Windows OSによる違いと、Windowsの機能の違いについて
Windows 8がリリースされていますが、SSDの利用方法が、他のXP、Vista、7などの各OSの機能によって違いますので、是非、覚えておいてください。
<各WindowsOSの機能>
1)Prefetch、SuperFetch機能について
例の「Windows Vista」の重い原因の一つに、パソコンの起動直後に「SuperFetch」のメモリキャッシュが始まります。 パソコン起動後、5分から10分くらい続くのではと思います。これで、性能の低いパソコンの場合、「重い」と感じます。バックグラウンドで動いていますので、フォアグラウンドの処理がもたつきます。 性能が低いパソコンだと、処理が追いつきませんので仕方ありません。
もう一つ、言えば、皆さん、パソコンの電源を切るとき、シャットダウンで終了させますが、ストレージがHDDでしたら、本当は、Vistaの場合などは、休止(ハイバネーション)で終了させるべきなんです。
シャットダウンで終了するから、毎回、電源ONで「SuperFetch」のメモリキャッシュが始まり重くなるんです。休止(ハイバネーション)で終了させれば、起動時に「SuperFetch」は機能しませんので、HDDの場合は、休止(ハイバネーション)で終了させましょう。
上記の様に、ちょっと高価ですが、「Vistaが重い」をSSDで解消できます。SSDにすれば「SuperFetch」機能は停止しても構いません。 起動ドライブからHDDを外して、SSDに入れ替えることにより、ある程度、「重い」を解消することができます。
<手動設定する場合>
・SSDであれば、Windows Vista、7までは、無効化する。
・Windows 8の場合は、OS自身が「HDD」か「SSD」かを自動的に認識し、それぞれに最適な処理を自動的に行うようになっているため、Windows8の場合は無効化しない。
<本アプリで自動設定>
これは良く使うファイルをHDDからメインメモリに先読みして高速化しようという機能ですが、SSDは先読みしなくてはならないほど、HDDより遅くないので、この機能は不要なのですが、本アプリで自動設定にします。
- XP, Windows8では特に何もしない。
- VISTA, Windows7で実装メモリが3GB未満の時に自動でOFFにする。
- VISTA, Windows7で実装メモリが3GB以上の時は何もしない。
2)休止(ハイバネーション)設定
Windows VISTA, 7、8共通で、デフォルトの設定ですが、これは電源を入れたままにすると、自動で休止(ハイバネーション)に入ります。
ハイバネーションがONになっていると、完全にスリープ状態になるごとに、毎回、メモリ容量分のデータ等を「SSD」に書き戻しに行きますので、SSDの寿命が短くなります。 ですので、休止(ハイバネーション)をOFFにします。
メインメモリの中のデータをストレージ(HDDやSSD)に退避させるために使うファイルを「hiberfil.sys」と云いますが、SSDに一々書き込まないように、これを削除して休止状態を無効にする。
Windows 7 のハイバネーション(hiberfil.sys)を無効(削除)にする方法は、コマンドプロンプト画面を表示して(管理者モードで)、powercfg.exe /hibernate off と入力し、Enterキーを押す。 これで、ハイバーネーションを無効にして、hiberfil.sys ファイルが削除されます。
3)復元ポイント
OSの自動更新(アップデート)がONになっている場合、大きな更新の度に、複数、復元ポイント作成されて、ストレージの容量を消費して行きますので、復元ポイントの作成はOFFにしておいた方が良いのですが、何か問題が発生した時に、「復元」できなくなりますので、ディスク領域の使用容量を少なく設定しておくとベストかと思います。
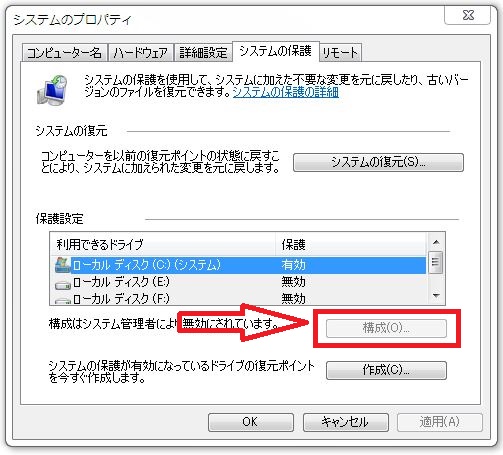
「構成」ボタンをクリックすると、復元を無効にしたり、ディスク領域の使用容量の調整ができます。
4)デフラグ設定の最適化
Windows8は、SSD専用デフラグを備えていますので、「SSD」であることを認識すると、SSD用の「トリム・コマンドの発行」という特別な操作を行うようになっているので、無効にしてはいけない。
それ以前のOSでは、SSD使用時はデフラグの自動実行はOFF推奨ですが、Windows 7の場合、SSDが比較的新しい製品ならば、自動的にSSDと認識してデフラグを自動でオフに設定する。
5)Trimコマンドの有効化
Windows 7 RC1から、SSDのフラグメンテーション問題に対処すべく「Trim」が実装されています。
このTrim機能とは、ガベージコレクション(システムがデバイス(SSD)に対し不要となったブロックをコントローラに通知し、書き込み時のムダを排除しようというもの)をサポートする機能です。
Windows XP、Vistaは、SSDに対応したTrim機能などは実装されていません。
対応し始めたのは、Windows 7からです。 Windows 8から、ほぼ完全に対応しています。
6)LPM(Link Power Management)対応
LPMは、Serial ATAのオプション機能の1つで、「パワーマネジメント」機能です。
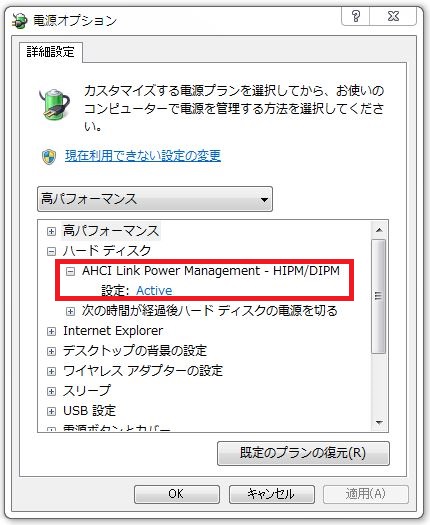
本ソフトは接続しているディスクがLPMに対応しているかチェック確認します。
LPM問題が起きたらワンタッチで省電力設定を切れるようアシストします。
いよいよ、本ソフトの設定、操作方法です。
2.「SSD最適化設定」の最新版Ver2.1の起動画面
1)設定開始(自動設定)と手動設定の2通りの方法が選択できます。
<設定方法2つ>
・「設定開始」ボタンをクリックすると、ほぼ、自動で実施してくれます。
・「手動設定」ボタンをクリックすると、個々に手動で設定できます。
■制限
XP, VISTAで使用する時は、「手動設定」を使用してください。
XP, VISTAはTrimにOSが対応していません。Trimの設定はできません。
■動作環境
Windows 7, 8での使用を推奨。XP, VISTAでは制限付きで使用可能。

2)1)の画面で、「手動設定」を選択すると、「詳細設定」画面が表示されます。
ここから、手動で設定して行きます。
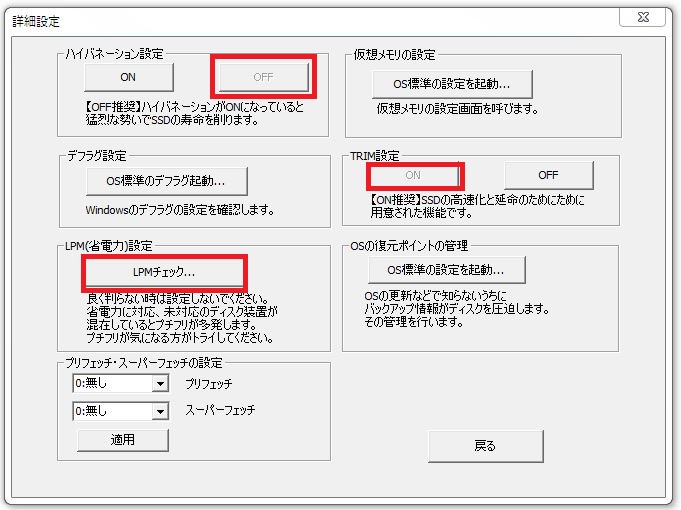
上図は、Windows7で、SSDを使用している場合です。
ハイバネーション、デフラグ設定、LPM設定、Prefetch・SuperFetchの設定、仮想メモリの設定、TRIM設定、OSの復元ポイントの設定などが有りますので、最初に説明を記載したように、各自、OS毎に違いますので、設定してみて下さい。
(1)LPMチェック画面
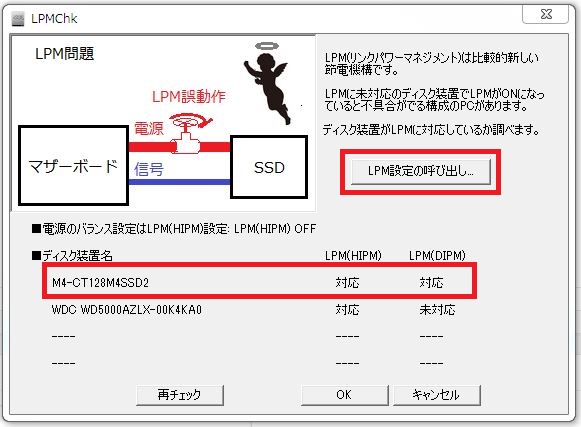
ディスク装置が、HDD、SSDでも、LPMに対応しているか、チェックしてくれます。
(2)上記画面の「LPM設定の呼び出し」ボタンをクリックすると表示されます。
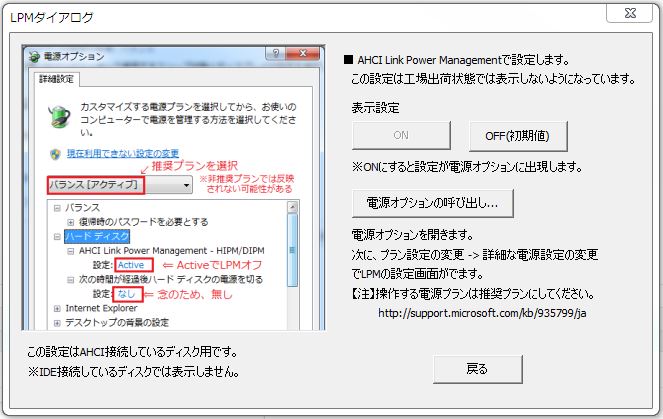
3)1)の画面で「設定開始」を選択すると、「ダイアログ」画面が表示され、各項目が自動で設定されます。
(1)ダイアログ1
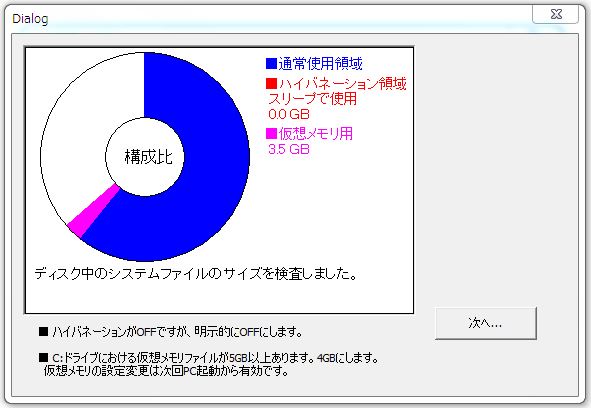
(2)ダイアログ2 ハイバネーション設定
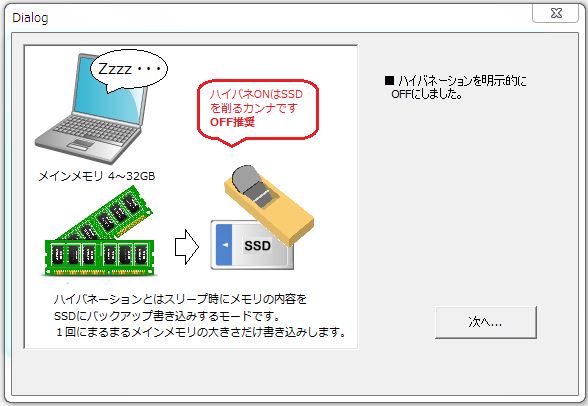
(3)ダイアログ3 復元ポイントの管理

(4)ダイアログ4 フェッチの設定
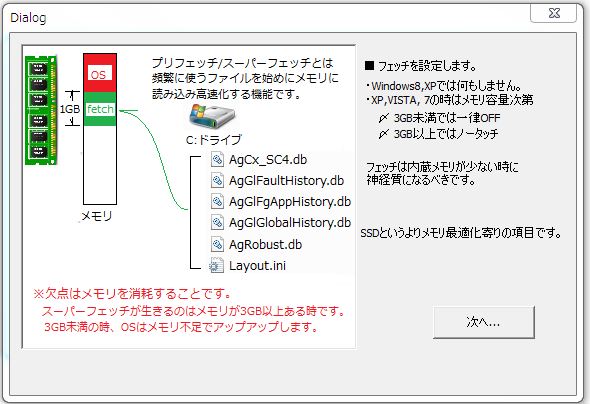
(5)ダイアログ5 TRIMの設定
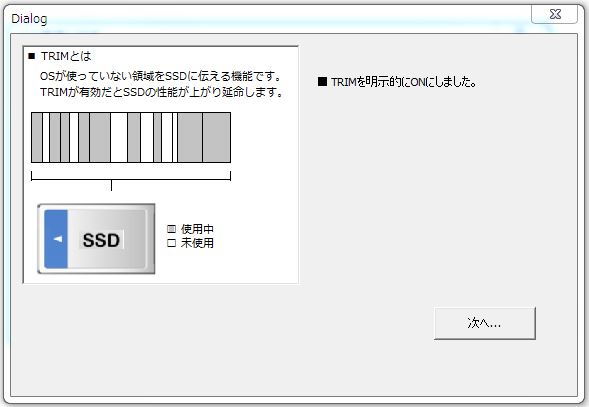
(6)ダイアログ6 デフラグの設定
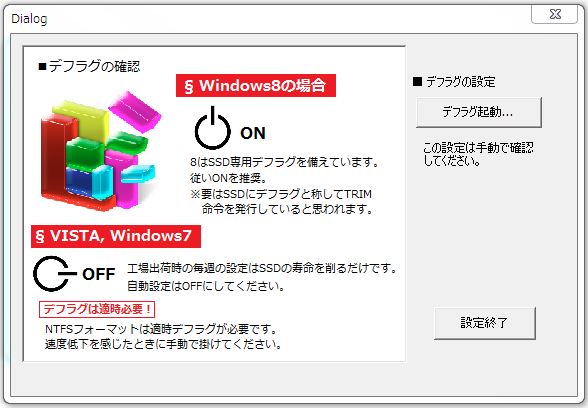
最後、設定終了で終わりですが、パソコンを再起動しないと、設定が有効になりません。
<対応OS>
Windows XP、Vista、7、8
<インストール メモ>
ダウンロードすると、圧縮ファイルになっていますので、まず解凍します。
インストーラーは付いていませんので、フォルダ内の実行ファイルをダブルクリックするだけでアプリが起動します。
・電机本舗 SSDの寿命を3倍へ「SSD最適化設定」 ダウンロードサイト
http://www.dnki.co.jp/content/view/185/79/
—関連記事—
・Windowsのストレージ(HDD、SSD)が、大丈夫かチエックする方法と入れ替えのタイミングについて
・電机本舗が、ストレージをSSDに引越しする時に便利な2つの機能を追加した「SSD最適化設定」の最新版v3.2をリリース。
・Windows Vista 7 8.xの起動ディスクにSSDを使用している場合の「最適化設定」方法
Sponsored Links
