2023-08-04、
本日のお題は、「Windows 11」の動作が重い・遅いを解消して高速化する方法についてです。
Microsoft社のWindowsは、もう「11」になりましたが、「12」も、懲りずに出す様です。
基本的なところは「Windows10」とほぼ同じです(改悪したところが随所にある)。 違うところは、ハード的なセキュリティを強化するために、マシンの機能、性能に制限を付けましたので、「Windows10」からのアップグレードできないマシンがあぶりだされ、排除されただけです。
1.Windows11の重い動作を軽くする、その前に
「Windows 11」の動作を軽くするためには、いくつかの方法があります。
以下にいくつかの一般的な方法を挙げてみますが、具体的な状況によっては効果が異なる場合があります。
自分で使用しているパソコンの中に入っているWindowsのバージョンも知らない方が結構多いのです。
「はあ?!」です。 多勢に無勢ですので、自分の「無知」さを認識できない。
1)Windows OSの名称
リリース順に云えば、95–>98—>XP—>Vista—>7—>8、8.1—>10—>11の順です。
歴代のWindowsの「OS」の名称や、自分がいま使用しているOSの名称くらい、ちゃんと覚えておいてください。
少なくても、Windowsのバージョン、CPUは何? メインメモリの容量は?ハードディスクの容量は? 最低でもこれくらい知らないと、話になりません。自分で使用している「道具」の性能さえ、知ろうとしない、認識できない、「体たらく」さ。。何とかなりませんかね?
—関連記事—
・【面白記事】あなたは「ITリテラシーが低いから」嫌われているわけではない〜できないことへの対応に人間性が現れる
2)Windows 各OSのサポート期限
・ Vista :延長サポート 終了日 2017年4月11日 終了
・ 7 :延長サポート 終了日 2020年1月14日 終了
・ 8.1 :延長サポート 終了日 2023年1月10日 終了
・ 10 :延長サポート 終了日 2025年10月14日
・ 11 :2021年10月5日 リリース(機能制限がありますが、スルーする方法があります)
すぐに「Windows 11」にアップグレードしなくても、Windows 10のすべてのエディションのバージョン22H2は、2025年10月14日まで、毎月のセキュリティ更新プログラムでサポートされます。
慌てて実施しなくても良いように思います。
Amazonなどで、中古のマシンに「Windows 11」にアップグレードした安価なパソコンなども、回避策をつかって、無理やりにアップグレードしたパソコンがほとんどでしょうが、しかしながら、これがいつまで使用できるのか? Windowsアップデートで、セキュリティパッチは供給されるが、大型のアップデートは、自動で供給されないでしょう。その点は認識しておいた方が良いでしょう。
3)最新のWindowsにするための「Windows Update」の実施
これは、重要なのですが、腐れMicrosoftは、アップデートと称して、大量のバグを残したままリリースしてきますので、アップデートを1が月ぐらい遅れてインストールするのが無難です。
決して、アップデートがあっても、すぐに、アップデートのダウンロードとインストールをしない様にしておきましょう。
スタートを右クリックして「設定」画面から、左ペイン下の「Windows Update」をクリックすれば表示されます。 その中で、「更新の一時停止」で止める期間を指定する。
4)まずは、「Windows 11」のシステムの要件を確認する
どのWindowsパソコンもそうですが、自分の使っているマシンが、どのくらいのスペックを有しているかくらい、ちゃんと認識しておいて下さい。
■「Windows 11」の公式なシステム要件は以下のようになっています(2021年時点)
・プロセッサ: 1 GHz以上のクロックスピード、2コア以上の64ビットプロセッサ
・メモリ: 4 GB以上
・ストレージ: 64 GB以上のストレージデバイス
・グラフィックスカード: DirectX 12に対応するWDDM 2.0ドライバー
・ディスプレイ: 9インチ以上のディスプレイサイズ、HD解像度(720p)
・インターネット接続: Windows 11をアクティブに保つために必要
一定のハードウェア要件を満たす必要がありますが、主なものは、十分なRAM(メインメモリ)、プロセッサ(CPU)の性能、ストレージスペース(と種類)を持っている事など、ちゃんと把握する事です。
・RAM(メインメモリ) :最低でも8GB以上
・プロセッサ(CPU)の性能 :Core i3、Core i5、Core i7と性能が上がりますが、
Core i5くらいあればいいが、同じ「Core i」でも世代により、もうちろん性能差があります。
現在、最新で13世代くらいまで来ているが、第8世代以上あれば、性能的には問題ないでしょう。
・ストレージスペース(と種類):HDDよりSSDの方が、断然早いのです。
「Windows 11」へのアップグレードを検討する前に、パソコンのハードウェア要件を確認し、必要なアップグレードを行うことをお勧めします。低スペックのハードウェアを使用している場合は、Windows 11をスムーズに動作させることは難しいかもしれません。その場合は、「Windows 11」へのアップグレードを検討する前に、システムのハードウェア要件を確認し、必要なアップグレードを行うことをおすすめします。
「Windows 11」の動作を軽くする前に、上記の事柄が「なんのこっちゃ?」と思い、パソコンの事について、ちゃんと認識できていない方は、下記の関連記事をじっくり読んでから、実施してください。そうすれば、パソコンがどのように動いているのか理解できるでしょう。
—関連記事—
・第1回 Windows PCの基礎知識 オペレーティングシステムとは何か?いまさら誰にも聞けないPCの基礎知識です
・第2回目は「セキュリティについて」です。
・第3回目は「アプリケーションの名称」です。
・第4回目は「ファイル操作」です。
・第5回目は「フリーソフトのダウンロードとインストール方法」です。
2.色々いる「Windows 11」のユーザー
1)「Windows 11」がプリインストールされたマシン
通常、新たに「Windows 11」がプリインストールされたマシンを購入された方であれば、よほど底スペック出なければ、「Windows11」は、そんなに重くなることもないでしょう。しかし、長く使うなら最低限の対策くらいはしておきましょう。
2)「Windows 11」がプリインストールされたマシンで、安いマシンを購入してしまった
古いマシンで、「Windows 10」から「Windows 11」にアップグレードできなくて、新たに「Windows 11」がプリインストールされたマシンを購入された方の中で、安いマシンを購入してしまった人は、対策する必要があるでしょう。
現状のIntelの「CPU」だと、Core i3、Core i5、Core i7、Core i8の順に性能が高くなりますので、必ず覚えておくように(世代も大事で、性能がアップしています。現在、12世代くらいまで来ています)。
3)「Windows 10」から「Windows 11」にアップグレードできないにもかかわらず、無理矢理「Windows 11」をインストールして使用する
私の場合、「Windows 11」関連の記事を書くために、1台だけアップグレードを実施したのですが、古いマシンで、「Windows 10」から「Windows 11」にアップグレードできないにもかかわらず、無理矢理「Windows 11」に、専用のアプリを使いアップグレードしました。
しかし、よほど低スペックのマシンでなければ、使い続けることはできるのですが、Windowsアップデート経由で、「大型アップデート」が入ってこないでしょう。 そんな場合、Microsoft社のHPから、最新版の「Windows 11」のISOファイルを自分でダウンロードして、再インストールする必要があるでしょう。
「Windows 11」の重い動作の主な原因は、低スペックのハードウェアが関係していることがあります。「Windows 11」は、Windows 10よりもハードウェア要件が厳しいため、十分な性能を持たないコンピューターではスムーズに動作しない場合があります。
—関連記事—
・【Windows乗り換え】PCの入れ替えではなく、Windows OSの入れ替えで失敗しない方法について 第2弾
・【Win10入替】Windows11のシステム要件を満たさない非対応のPCにツールを使い簡単にインストールする方法
・Googleがサポート対象外になったWindowsやMacで使えるOS「Chrome OS Flex」の安定版リリース
・Windows 10からWindows 11へ無償アップグレードするには3種類の方法があります。
3.Windows11の重い動作を軽くする方法
これらの要件を満たしていない場合、Windows 11は動作が重くなる可能性が高いです。特に、RAMが不足している場合や古いプロセッサを使用している場合、パフォーマンスの低下が顕著に現れることがあります。
特に、低スペックのマシンの必須項目は、2)、3)、4)、9)です。
1)「Microsoft PC Manager」をインストールする
マイクロソフトがリリースしている高速化ツール「Microsoft PC Manager」を利用する手もあります。
このような設定ツールアプリをMicrosoft社が出すきっかけになったなのは、「CCleaner」など、Windowsの「レジストリ」まで掃除してくれるアプリの存在で、Microsoft社は、非常に嫌がっていました。使わないでとまで言っていました! なぜ、嫌がっていたかは自分で調べて下さい、勉強になりますので。
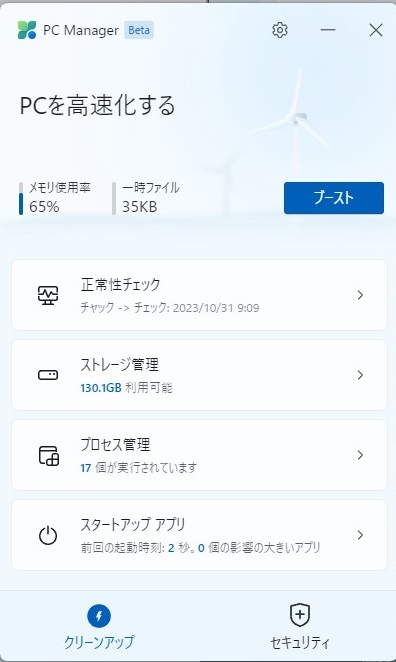
<機能>
大きくは、クリーンアップとセキュリティに分かれています。
(1)クリーンアップ
‣ブースト :「スマートブースト」を実行
‣正常性チェック:クリーンアップできるアイテムなどをスキャンする。
‣ストレージ管理:ディスククリーンアップやストレージを占有している巨大ファイルを検出する機能。
‣プロセス管理 :メモリ使用量の多いプロセスを列挙して手軽に終了させられるツール
‣スタートアップアプリ:OSの起動を遅くしているスタートアップアプリを整理する。
(2)セキュリティ
‣スキャン :「Windows Defender ウイルス対策」でPCをスキャン
‣Windows Update:OSが最新のバージョンになっているかをチェックする。
‣タスクバーの修復:タスクバーを初期状態へ復元する。
‣ポップアップ管理:アプリのポップアップウィンドウをブロックする。
<対応OS>
Windows 10 (1809以上)、Windows 11
・PC Manager ダウンロードサイト Microsoft社
https://pcmanager.microsoft.com/ja-jp
Windowsの「設定」画面にリンクされているボタンもあり、設定にジャンプしますが、本画面では触ってはいけない機能は、ほぼありませんので、まずは自分で使ってみると良いですね。
尚、「CCleaner」などを既に使用している方は、どんな違いが有るのかを自分で使って調べてみて下さい。
私は、これがあっても、やはり「CCleaner」を使い続けるでしょう。月に一回程度掃除する時も、キャッシュなどが貯まりやすい各種「ブラウザ」ごとに、掃除する項目を選択して、クリーンアップしてくれますので非常に便利です。
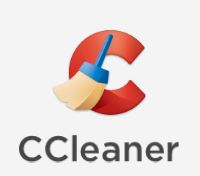
■「CCleaner」ダウンロード
Mac版もあります。
—関連記事—
・【結構、重要】Microsoftが、サードパーティ製の「レジストリクリーナーを使うのはやめて」とサポート文書で呼びかけています。
・Microsoftが、「Windows 10」のパワーユーザ向けの便利ツール「PowerToys」の最新版v0.25.0を公開しました。
2)不要なプリインストールアプリを削除
これは、どのWindowsでも共通ですが、日本のメーカー製のパソコンを購入すると、使わない様なアプリが、バンドルされていますので、要るか要らないか判断のできる方は、全部、削除しておくことをお勧めします。
初心者の方は、ちょっと、無理でしょう。 どんなアプリを自分がこれから使うかどうか判断できないでしょうから。
スタートボタンを右クリックして、一番上に「アプリと機能」をクリックすると「設定画面」が表示されますので、アプリの一覧から、該当のアプリを削除することが可能です。
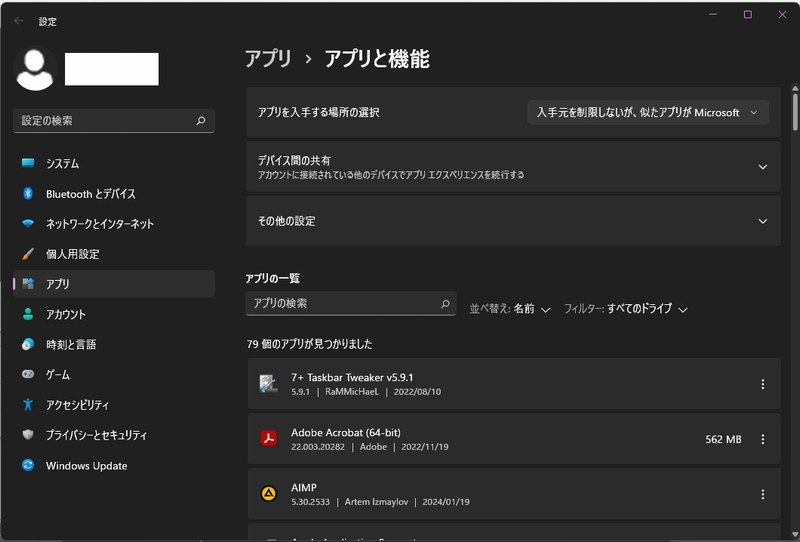
特に、日本のメーカー製のパソコンを購入した場合は、使いもしないアプリを抱え込んでおくことになり、スタートアップにまで登録されている場合も多々ありますので、必ず実施です。後々、楽になります。
—関連記事—
・Obit社が、Windows用の不要なアプリを一括でアンインストールできるアプリ「IObit Uninstaller」の最新版v7.1を公開
3)不要なアプリケーションのスタートアップでの無効化:
スタートアップ時に自動的に起動する不要なアプリケーションを無効にすることで、システムの起動を高速化できます。
(1)タスクマネージャーで「スタートアップ」を表示するのは、キーボードで、Ctrl+ALT+DELLキーを同時に押すと表示できます。
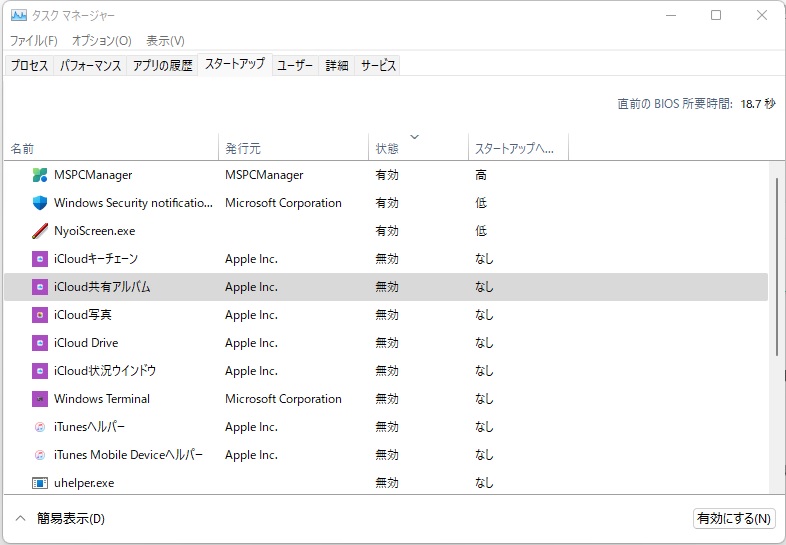
タスクマネージャーから「スタートアップ」の設定
「アプリケーションの「名称」について」もパソコンのメンテナンスに一見関係なさそうに見えますが、一番関係があります。基礎の基礎です。
自分で使用しているアプリケーションの名前さえ「認識」していないのに、どうやって、不要なアプリを無効化したり削除したりするのですか?
(2)Windows11の設定の「アプリ」の「スタートアップアプリ」からも設定できます。
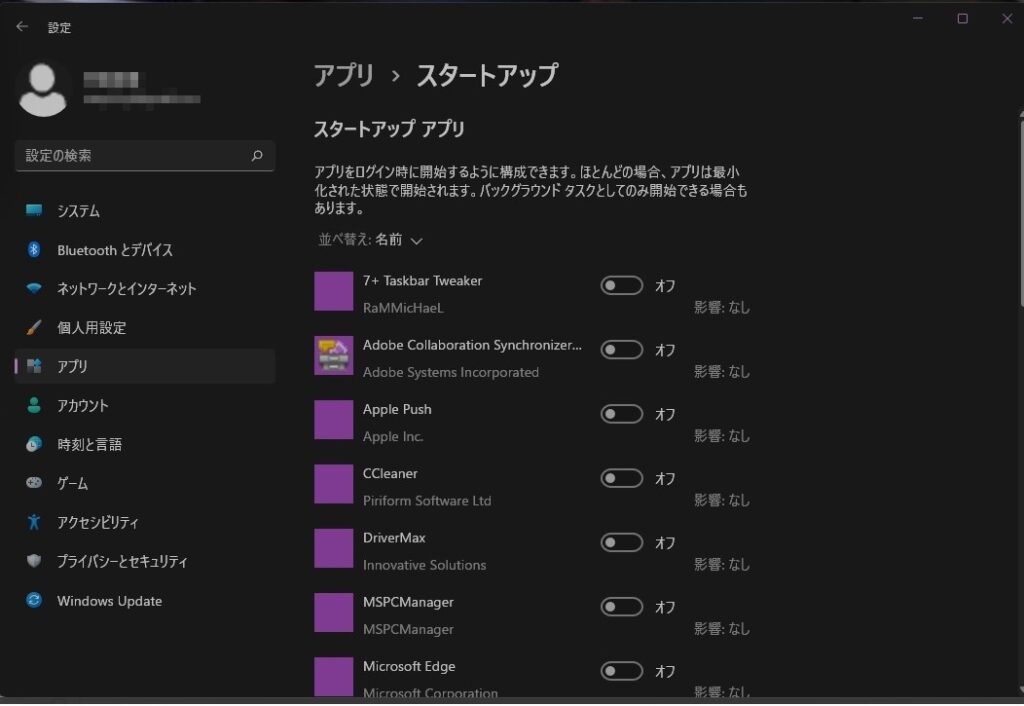
こちらの設定画面の方が、スタートアップを止めても、影響が無しかどうか表示されるので、初心者の方は使いやすいかもしれません。
4)「Windows Search」検索インデクス処理を無効にする
Windows10、11のパソコンでは、バックグラウンドで「Windows Search」というサービスが動作しています。
Windows Searchを無効化すると、「検索ボックス」での検索でファイルが検索にひっかからなくなってしまいます。また、テキストの全文検索も行えません。なぜなら、その為に行っているインデクス作成処理を止めてしまうからです。 「こんなの使っていないよ」と云う人は、無効化しておくと良いでしょう。なぜなら、バックグラウンドで動作してリソースを使い、パソコンを使っている時に重くなるのです。
代わりに「エクスプローラーで検索」が表示され、エクスプローラー上でのファイル検索は行うことができますよ。
設定方法
「検索ボックス」に「サービス」と入力し、「Windows Search」を右クリックし、「プロパティ」を選択します。
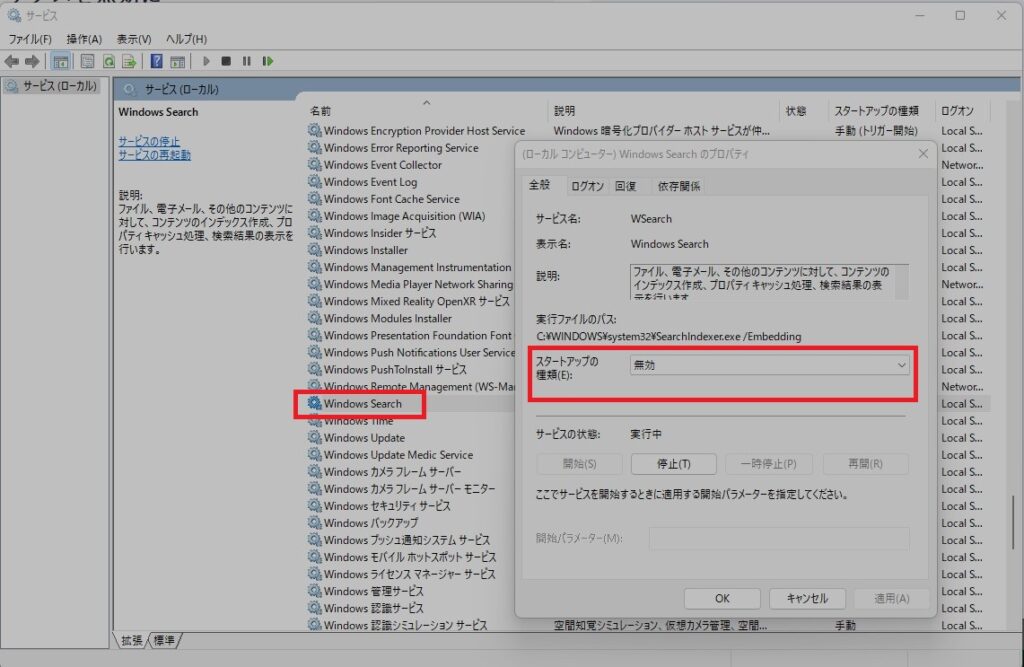
スタートアップの構成で、「無効」を選択して「OK」ボタンをクリックする。
パソコンを再起動すると無効になります。
5)ディスクのクリーンアップ:
アプリケーションを使用するという事は、不要なファイルやキャッシュが自動的に生成されますので、それを削除してディスクスペースを確保すると、システムのパフォーマンスを向上させることができます。
■特に「ブラウザ」などのが、不要ファイルをため込んでいます?
ブラウザと呼ばれているアプリは、Microsoft社の「Internet Explorer(IE)」と「Microsoft Edge」、Google社の「Google Chrome」、Apple社の「Safari」、モジラ社の「Firefox」、オペラ社の「Opera」などが、一般的に使用されています。
もちろん、Microsoft社のブラウザ以外は、各WEBサイトから、自分でダウンロードして、インストールする必要が有ります。
■無償の「CCleaner」と云うアプリを使用すると、2クリックで解決します。
「CCleaner」: http://www.piriform.com/download
これ1本入れておいて、定期的に実行すれば、一年間、快適にWindowsを使い続ける事が出来る優れもののアプリケーションです。本格的に、Windowsを高速化する時間が無い方、これなら、インストールして、ボタンを2クリックするだけで、実行できますので、是非、お試あれ。
<対応OS>
Windows XP、Vista、7、8、8.1、10、11
<特徴>
Windowsシステム、各種ブラウザ、アプリのクリーナー機能の他に、レジストリの状態も改善してくれますし、ツール編では、スタートアップ(Windowsの起動時に自動的にアプリを起動する仕組み)のアプリも調整できます。
<クリーナー機能>
このアプリの特徴は、IE、Chrome、Firefox、Opera、Safariなど各種のブラウザのキャッシュ、一時ファイルなどをいっきに削除してくれます。 もちろん、Windowsで使用している一時ファイルもちゃんと削除してくれます。
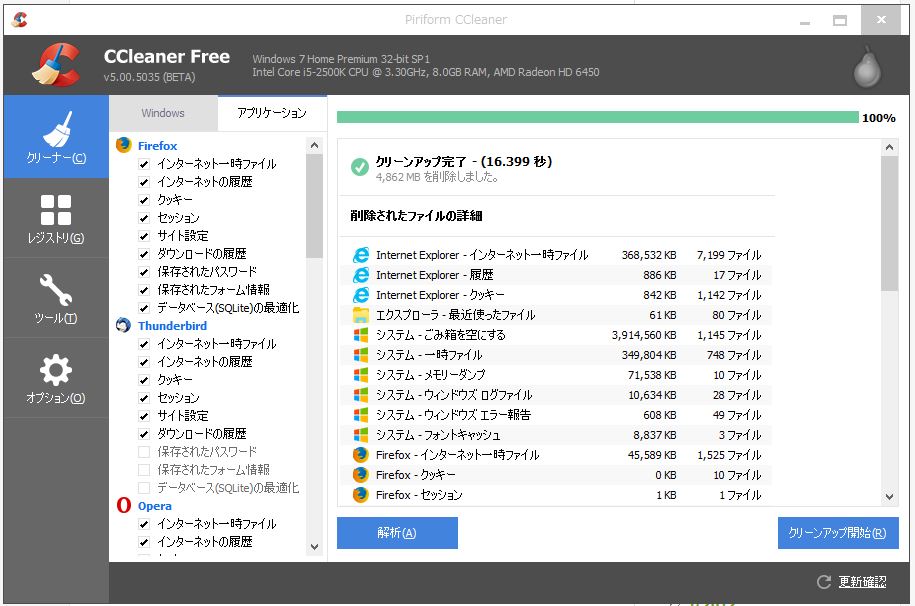
6)電源の動作モードを「高パフォーマンス」にする
コントロールパネルの「電源オプション」を開き、「高パフォーマンス」プランにチェックを入れる。 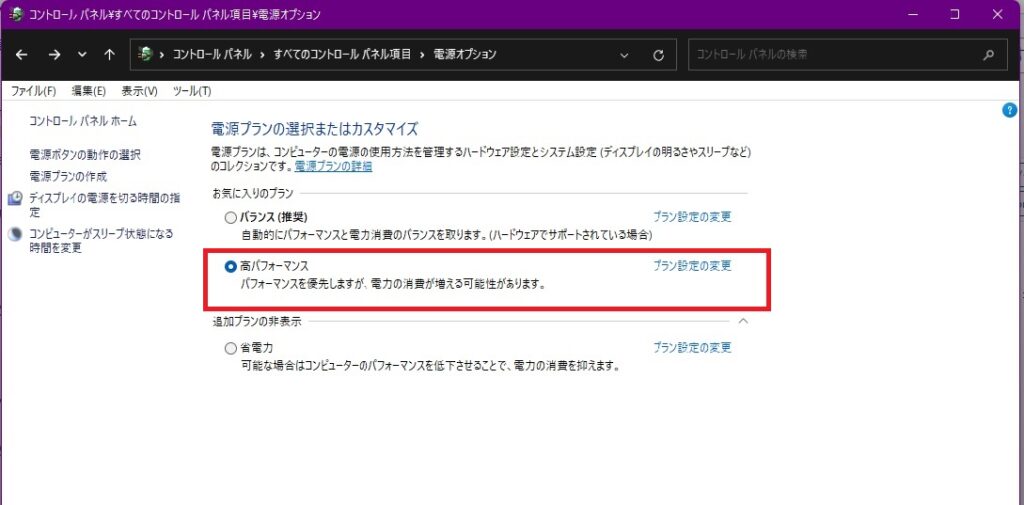
選択肢が表示されていない場合は、「追加プランの表示」をクリックすれば表示可能。
但し、ノートPCの場合、「省電力」や「バランス」プランの方がバッテリーは長持ちする。
利用状況に合わせて、設定を変更するのが良いのではと思います。
7)ディスクの最適化:
ディスクのフラグメンテーションを最適化することで、アプリケーションの読み込み速度を改善することができます。
できれば256GBくらいは必要です。
なぜなら、Windowsも稼働中に、一時的に、ストレージにデータを退避して使用しています(スワップ)ので、あまり、かつかつだと、データの格納処理で、やりくりするのに処理時間が掛かりますし、ストレージの同じ場所の使用率が上がり、消耗するのが速いので、容量的には少し余裕を持たせた容量を選びましょう。
HDDとSSDのストレージの管理方法が、物理的に違いますので、SSDでデフラグは実施しない様にしてください。
<ストレージにSSDを使用している場合>
・Windowsのストレージ(HDD、SSD)が、大丈夫かチエックする方法と入れ替えのタイミングについて
・Windowsの起動ディスクに、SSDを使用しているユーザー向けに、ドライブ設定ソフト「SSD最適化設定」の最新版Ver2.1をリリース
・Windows Vista 7 8.xの起動ディスクにSSDを使用している場合の「最適化設定」方法
・電机本舗が、ストレージをSSDに引越しする時に便利な2つの機能を追加した「SSD最適化設定」の最新版v3.2をリリース。
■ストレージで、容量を食っているファイルを探し当てる方法
容量が不足しているかどうかは、上記の様に、チェックすれば、誰でも分かります。 でも、容量を食っている原因は何か? までは分かりませんよね。 そこで、「Drive Analyzer」と云うWindows用のフォルダサイズを分析するアプリケーションを使用すれば、どこで容量が食っているか、すぐ分かります。
<DriveAnalyzer 起動画面>
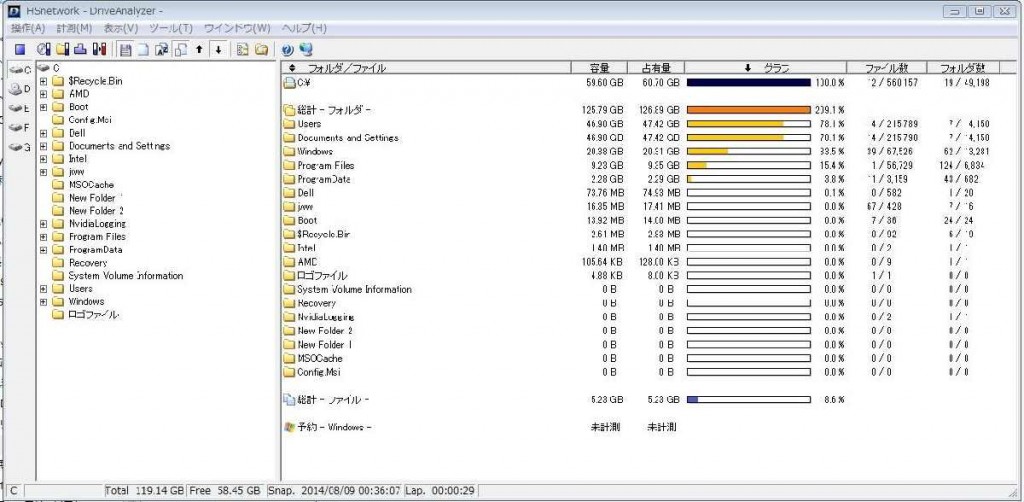
<対応OS>
Windows Vista、7、8、8.1 11でも使えました。
上図の様にC:ドライブを表示して、容量の食っているフォルダに色がついていますので、クリックして、辿ってゆくと、ほぼ、分かります。
8)グラフィックスドライバーの更新:
最新のグラフィックスドライバーを使用することで、グラフィックス関連のパフォーマンスを向上させることができます。
■グラフィックスドライバーの更新方法
1.スタートボタンを右クリックし「デバイスマネージャー」をクリックします。
2.「デバイスマネージャー」画面の一覧にある「ディスプレイ アダプター」の左側の > をクリックします。
3.該当の「グラフィックドライバー」を右クリックし「ドライバーの更新」をクリックします。
4.ドライバーの検索方法で、「ドライバーを自動的に検索」を選択します。
■その他、各種ドライバー自動で探して、候補を上げて、アップデートできるフリーソフトがありますので紹介します。
・(株)LODESTAR JAPANが、無償のドライバー更新ソフト「DriverMax 9 Free」をリリース
但し、ドライバー更新の数量制限が有ります。
フリー版では、1日2個/1ヶ月10個まで、ドライバーをダウンロードできます。
■もう一つ、ありますのでこれも紹介します。
・IObitが、Windowsのドライバーを一括更新してくれるフリーの「Driver Booster」最新版v4.1を公開
9)テーマやビジュアルエフェクトの最適化:
不要な「ビジュアルエフェクト」を無効にすることで、システムの描画パフォーマンスを向上させることができます。
その設定画面はエクスプローラーを起動して、「フォルダーオプション」を起動して、「表示」タブにすれば、設定変更できますが、軽くすると云うより、ファイル操作などで、使いやすくするという意味合いが大きいですので、どうの様になるか、自分で確かめながら、設定変更すべきでしょう。
10)仮想メモリの設定:
仮想メモリのサイズを自動管理から固定サイズに設定することで、パフォーマンスを向上させることができる場合があります。
現状の最新OS(Windows11)やWindows10でしたら、最低でも8GB必要でしょう。4GBでは足りません。最近のブラウザ(Edge、Chrome、Firefox)は、タブを複数開いてゆくと、どんどんメモリを消費してしまいます。
よく勘違いする人が居るのですが、インターネット回線が遅いと。。。いやいや、メインメモリが少なくて、ブラウザの表示が遅くなっている事に気が付かない場合があります。
■仮想メモリを設定・変更する方法(画面をいくつも開くので、非常にメンドクサイです)
Windows11の設定から、「システム」の「バージョン情報」に「デバイスの仕様」下にある関連リンクの「システムの詳細設定」をクリックすると、コントロールパネルの「システムのプロパティ」画面が開きますので、「詳細設定」タブをクリック、パフォーマンス項目の「設定」ボタンをクリックすると、「パフォーマンスオプション」画面が開きますので、「詳細設定」タブをクリックして、「仮想メモリ」項目の変更ボタンをクリックして、「仮想メモリ」画面で、「全てのドライブのページングファイルのサイズを自動的に管理する」にチェックを入れる。
11)Windowsの更新:
Windows 11の最新のアップデートをインストールすることで、バグの修正やパフォーマンスの改善が行われる場合があります。
これも曲者で、Microsoft社は体たらくですので、アップデートの度に、「バグ」を残したまま平気でリリースしますので、不具合を毎回のように起こします。 ですので、すぐに自動で「アップデート」しない様に設定変更しましょう。
「設定」の一番下の左ペイン「Windows Update」をクリックすれば、「更新の一時停止」が期間を設定してできる様になります。

低スペックのハードウェアを使用している場合は、Windows 11をスムーズに動作させることは難しいかもしれません。その場合は、Windows 11へのアップグレードを検討する前に、システムのハードウェア要件を確認し、必要なアップグレードを行うことをおすすめします。
—関連記事—
・【Windows乗り換え】PCの入れ替えではなく、Windows OSの入れ替えで失敗しない方法について 第2弾
・【Win10入替】Windows11のシステム要件を満たさない非対応のPCにツールを使い簡単にインストールする方法
・Googleがサポート対象外になったWindowsやMacで使えるOS「Chrome OS Flex」の安定版リリース
・Windowsパソコンの初期設定(Vista、7、8、8.1、10編)について
・「Windows 10」にアップグレードしても使える便利なメンテナンス・設定用の定番アプリケーションで、夏休み中に「大掃除」してみましょう。
Sponsored Links

コメント