本日は、Windows用の便利なツールソフトを紹介します。
ストレージ(HDD、SSD)の空き容量が足りない! どうしよう。。。です。
最近のパソコンは、デスクトップではあまり無いと思いますが、タブレット、ノートタイプのパソコンの場合、最近は、ストレージにHDDではなく、SSDが使われるようになってきましたが、そんなに容量が大きくありません。例えば、タブレットタイプだと、64GB~128GBくらいしか容量がないタイプが多いのではないでしょうか。
「Windows 10、11」のOS自体の容量は、30GBくらいですが、使っているうちに、注意しないと、128GBくらいですと、すぐに満杯になってしまいます。
満杯になると、「スワップ」や「Windows Update」もできなくなり、重くなり、セキュリティ上も不安な状況になってしまいます。
Sponsored Links
1.容量を喰う原因は何か?
1)「Windows Update」 これ自体も、ダウンロード、インストールで、数GB使う場合もあります。
特に年2回の大型「Windows Update」の時です。2023年時点では、Windows11は年に1回に変更になりました。満杯になると、「Windows Update」もできなくなります。
2)「Windows 10」で、Appleの「iTunes」を使用して、iPhoneなど端末のバックアップを取っている場合。
格納場所は、「DriveAnalyzer」を利用すれば、すぐにわかりますので、バックアップを止めればいいだけです。 格納されているファイルを削除すれば完了です。
3)「Windows 10」で、「iCloud」を使用して、Windows端末とiPhoneなどの機器とクラウドで同期をとっている場合。
これも、Windowsの「C:ドライブ」上で、同期をとらないように設定すればいいだけですので、自分で調べて下さい。
4)Microsoft社のクラウド「OneDrive」を使用して、クラウド上にバックアップを取っている場合。
これも良し悪しで、「OneDrive」上で、同期を取っ手いると、便利ですが、確実に容量を喰います。
「OneDrive」の保存先をSDカード/USBメモリに変更することで、ストレージの容量を確保する手もあります。
上記のこの4つ、便利ではありますが、激しく容量を喰います。
そして、特に2)など、どこに、データが格納されているのか? 全然、認識できていない方が、ほとんどです。 音楽や写真などが大量に保存されている場合は、特にです。
こんな時に、役に立つツールソフトを紹介します。
2.容量を食っているファイルを探し当てる方法
容量が不足しているかどうかは、上記の様に、チェックすれば、誰でも分かります。
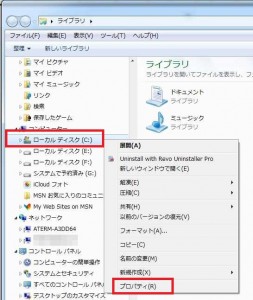

でも、容量を食っている原因は何か? までは分かりませんよね。
まさか、この記事を読んでいる方には、いないと思いますが。。。。Windowsパソコンを何年も使用しているのに、「Windowsの基本」すら知らない方が、多分大勢いると思いますので、知識を吸収する意欲のある方のみに、是非、覚えて教えてあげて下さい。
—ファイル操作が分らない方向け関連記事—
・第4回 Windowsパソコンの基礎知識 ファイル操作にいて
1)Windows用のフォルダサイズを分析するアプリケーション「DriveAnalyzer」
そこで、「DriveAnalyzer」と云うWindows用のフォルダサイズを分析するアプリケーションを使用すれば、どこで容量が食っているか、すぐ分かります。
<DriveAnalyzer 起動画面>
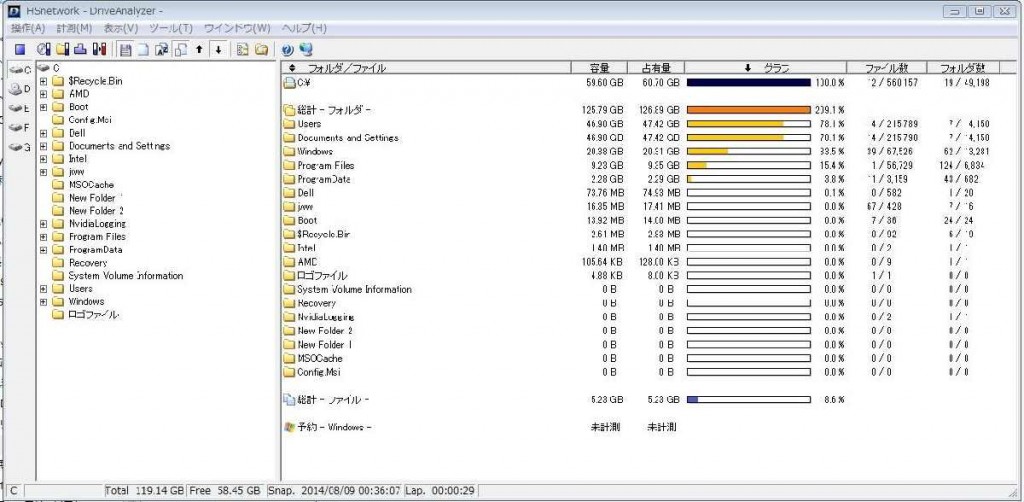
■ 機能
・フォルダの容量と占有率の視覚化
・フォルダの容量と占有率のCSVおよびHTML形式でのエクスポート
・ネットワークドライブの接続と切断
・フォルダのランキング機能
・容量のシミュレーション機能
など
■ 特徴
・フォルダ容量の占有率をグラフ表示
・フォルダ容量をキャッシュすることにより切替時の表示が高速
<対応OS>
Windows Vista、7、8、8.1
■ダウンロード:「DriveAnalyzer」
圧縮ファイルになっていますので解凍すればインストールの実行ファイルがありますので、クリックして実行するとインストールが始まります。
<使い方>
上図の様にC:ドライブを表示して、容量の食っているフォルダに色がついていますので、クリックして、フォルダを展開して、辿ってゆくと、ほぼ、分かります。
このアプリ、1本、確保しておくと、本当に便利ですよ!
—関連記事– もう一本同じような機能のアプリもあります。
・ディスク占有率を可視化することのできる無償のツール「WizTree」v3.10がリリース
3.探し当てたら、どうするのか?
1)私の場合は、アップルの「iTuens」のアプリのバックアップデータが20GB以上有る事に気が付きました。
一番、喰っているフォルダを発見しました。。。。なんと!!! iPhoneやiPadをiTunesでバックアップした時にできるバックアップファイルです。 今まで、全然、気が付きませんでした。
こいつだけで、20GBも喰っていました。。。。。128GBのSSDで、80GB位使用済になっていましたので、20GB取られると、かなり痛いです。
それにしても、恐るべし。。。。iTunesのバックアップファイル。。。こんなにでかくなるとは、考えもしませんでした。
2)自分で保存した「写真」や「動画」などの場合、もう単純に移動すればいいだけです。
オンラインストレージ(クラウド)など、WEBサービスを利用して、上げてしまうという方法も有ります。
写真、動画などの場合は、DVDにでも焼いてしまえばいいだけです。ただ、格納するDVDの容量がそんなに大きくありませんので、バックアップを取りたいデータの容量が合計で数十GB程度あるなら、ブルーレイ(装置がついていればですが)か、外付けのHDD、SSDを購入してバックアップを取るのが一番です。
Google、Microsoft社など、有償、無償でストレージすることのできるサービスが色々ありますので、分散して上げると云う手もあります。
-関連記事-
・Windowsパソコンのデータバックアップ方法について
3)システムで自動生成されたデータの場合、例えば、アップルの「iTuens」のアプリのバックアップデータの場合
パソコン上の別パーテーションが、もう一つ在る場合の対処方法です。
(1)バックアップしたデータを別のドライブに手動で移動する。
例えば、「Windows 7」でiPhoneやiPadをiTunesでバックアップしている場所は、「C:¥Users¥ユーザ名¥AppData¥Roaming¥Apple Computer¥MobileSync」ですので、データを別の場所に切り取り、貼り付けで移動する。
(2)バックアップする場所を別の場所にする
新しい保存場所にフォルダを作っておいて、コマンドプロンプト画面から、コマンドを実行する場所を元の保存場所に変更して、
「mklink ¥j backup E:¥iTunes¥MobileSync」というコマンドを実行し、 JUNCTION(ジャンクション)を作成する。
・参考サイト : http://saiut.com/iphone/iphone-tips/iphone_bkup/
-関連記事-
・Windowsパソコンのデータバックアップ方法について
4.その他の空き容量の確保方法
その他の方法としては、使用してないアプリなどを削除する。Windowsを使用しているうちに溜まってしまうゴミファイルを削除することです。
1)HDDのC:ドライブの空き容量が少ない場合
(残りのスペースが30~20%しかなければ)
■1台のHDD又はSSDの中に、C:とD:の2つのパーテーション(ドライブ)が有る場合
C:ドライブの空き容量が少ない場合は、パーテーションを操作できるフリーソフトをダウンロードして、D:ドライブの空き容量をC:ドライブに回しましょう。
■パーテーションを操作できるフリーソフトを使用して、D:ドライブのパーテーションを削除又は、容量を減らしてして、C:ドライブの容量を増やす作業を実施。
このアプリ、色々な会社のアプリが、有りますが、使い方は、どれも、ほぼ同じですので、自分で使い方を覚えて、実施してみて下さい。
(1)まず、D:ドライブのパーテーションを削除、または容量を減らした後、C:ドライブのパーテーションを拡張する操作をする。
(2)更新ボタンを押して、再起動時に、処理プログラムが動いて実施するので、「更新ボタン」をクリックするまでは、何度でも、やり直しができます。
このように、C:ドライブの空き容量をD:ドライブの空き容量を減らして、増やせます。
-関連記事-
・無料のパーティション管理ツール「EaseUS Partition Master Free 10.2」
2)使用しないアプリケーションをアンインストールする
これは効果、絶大で、特に日本のメーカー製のパソコンを購入して、使いもしないアプリケーションを後生大事に入れっぱなしの状態にしてある場合など、すぐにでも対処できます。
どれを削除して良いのか?。。。。理解できない方は、やらない方が良いでしょう。
どれを削除して良いのか?。。。。
■理解できない方向けに、「削除」処理する時のコツを記載します。
<「プログラムと機能」画面>
Windows 7での画面ですが、Vista、10、11も同じです。スタートメニューから、
「コントロールパネル」–>「プログラムと機能」を開くと、一覧で「名称」と「発行元」という項目名が表示されます。
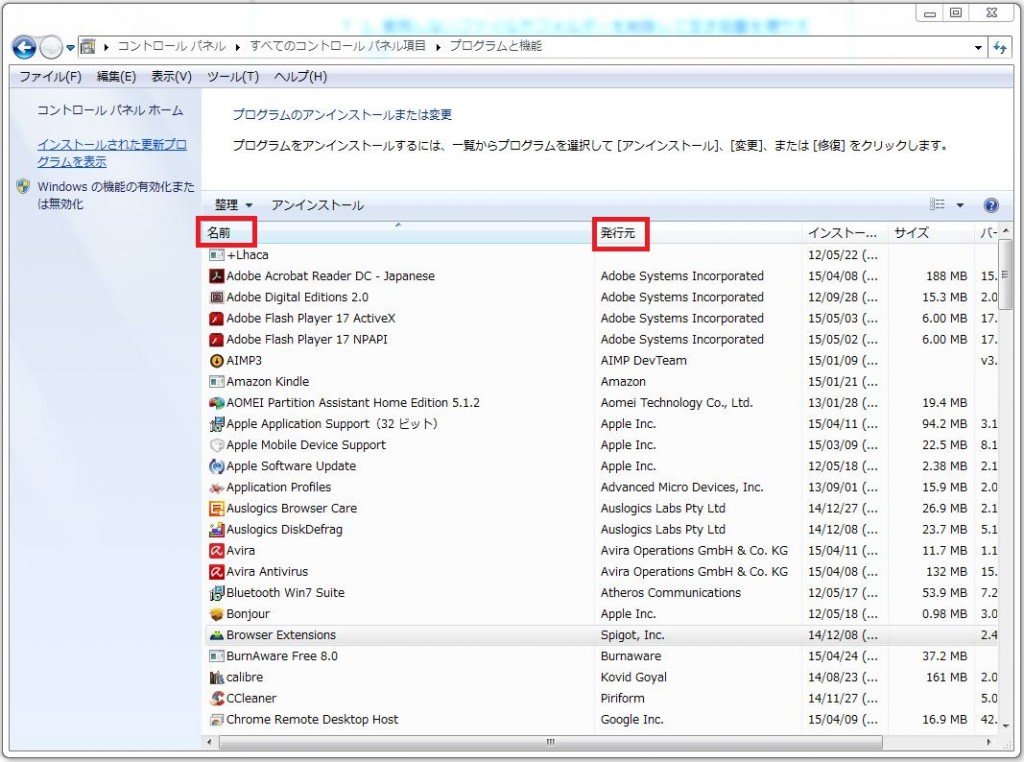
プログラムと機能の画面
■「発行元」欄に「Microsoft」となっているソフトは削除してはダメです。
■「名称」欄も「Microsoft」とうい文字が入っているソフトも、削除してはダメです。
■同じく、「名称」欄に「driver」とうい文字が入っているソフトも、削除しては絶対ダメです。
これは、音源ドライバーなどがそうですので、削除するとスピーカーから音が出なくなります。削除してはダメです。
■その他「注意事項」
そのパソコンによって使用しているドライバーが違いますので、全部記載するのは無理ですが、例えば、「Realtek」などは音源ドライバーですので削除はダメです。 プリンターなどのドライバーはメーカー名と製品の型番が表記されていると思いますので判断は可能ですよね。
ところで、自分の使用しているアプリケーションの名称くらい認識しています? と言っても、なかなか分かりませんよね。 無理もありません。判断ができない方は、どなたかに聞くなりして、自分で決してやらないでください。
あとは、大抵ソフトの名称(名前)が付いたアプリケーションですので、自分で使用していないアプリケーションがあれば、どんどん削除します。
使用していないアプリを削除し終わって、再起動すると、メモリの使用量、起動時間などが、「Windowsの高速化」にもつながる効果がありますので、是非、実施してみましょう。
3)復元ポイントを削除して空き容量を増やす。
Windowsのシステムはデフォルトで自動で、復元ポイントを作成していますので、この機能を止める。
これも、便利な機能ですが、容量だけでなく、CPUのパワー、ストレージの稼働と負荷をかけますので、性能の低いパソコンでは、無効にしておいた方が無難でしょう。
<設定変更方法>
「コントロールパネル」→「システムとメンテナンス」→「システム」→「システムの保護」で、自動復元ポイントのチェックボックスをはずす。この処理は、バックグラウンドで動作しますので、ちょっと曲者です。 CPUの使用率が下がらない場合、これが動いている場合が有りますので、私の場合は、必ず止めます。
4)ディスククリーンアップを実行して空き容量を増やす。
あまり、効果は期待できません。
ただ、古いWindowsから、Windows10にアップグレードした場合、バックアップが残っている場合がありますので、それがあれば、削除指定して、容量を確保することも可能です。
5)クリーナーソフトを利用して、不要ファイルを削除する。
無償の「CCleaner」と云うアプリを使用して2クリックで解決しますが、削除しても、数百MB程度です。
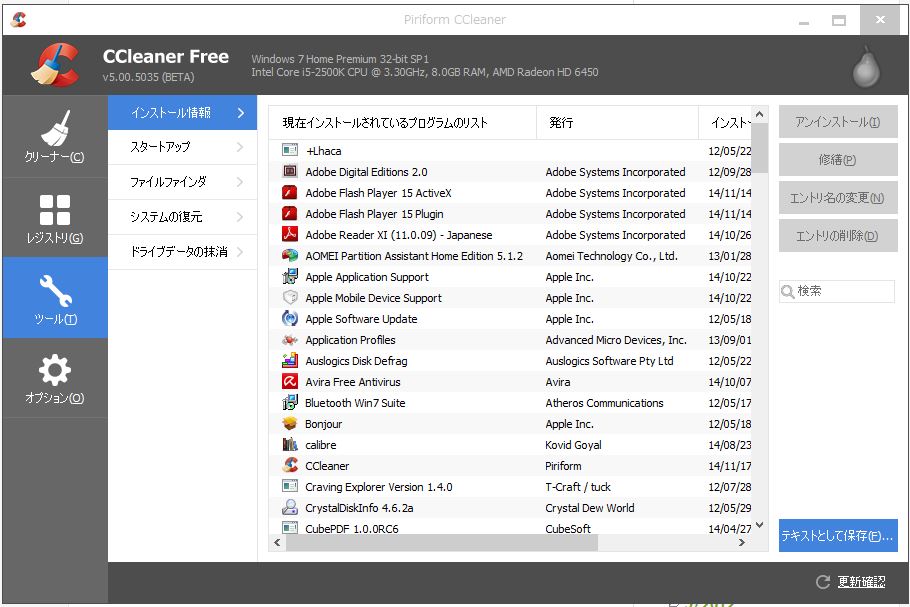
このアプリは、定期的に、こまめに使うと、良いでしょう。 月に1回程度で。
—関連記事—
・システムクリーナーソフト「CCleaner」の次期バージョンv5.0のベータ版が公開
最後に、
これだけ実施しても、空き容量が20%から30%しかない場合は、容量の大きなSSD又はHDDを購入して交換すべきでしょう。今使っているストレージをミラーリングでCOPYすれば、何も再設定しなくても使えるようになりますので、「ゴミ」ファイルを貯めるのが大好きな人は、お試しあれ。
Sponsored Links

コメント