有効活用できる能力のある方は、ほとんど「お金」かけずに実現できる機能ですので、是非、実施してみて下さい。 ポイントさえ押さえれば、必ずできます。
2015年7月29日、「Windows 10」がリリースされましたが、古いOS順にネットワーク接続方法を記載します。
2014 年 4 月 8 日にWindows XP のサポートは終了しましたが、「Windows XP」を使用した、基本的な設定を順を追って、1~8まで説明しますので、セットアップ終了まで頑張りましょう。
<ネットワーク構築の条件>
・インターネットに接続しているルータに、PCが、複数台ぶら下がっているネットワーク構成での解説です。
・固定でプライベートIPアドレスをPC個々に振る事もできますが、そうではなく、DHCPサーバー機能(ルーターが自動でPCにIPアドレスを振る)を使用して、共有設定をするのを前提とします。
尚、「Windows Vista」で、ネットワークを構成する場合は、
下記の「Windows Vistaの家庭内LAN ファイルとプリンターの共有」を参照です。
Windows Vistaの家庭内LANファイルとプリンターの共有
「Windows XP」と「Windows 7」の混在で、ネットワークを構成する場合は、下記の最新記事を閲覧ください。
Windows XPの家庭内LAN ファイルとプリンター共有設定について
Sponsored Links
1.ユーザーのパスワードを設定する。
・共有するパソコン全て、パスワードを設定する。
なぜか?
Windows XPでは、セキュリティが強化され、パスワードを入力たユーザーアカウントでログインしないと、ネットワーク上の他のPCの共有ファイルにアクセスできない為、共有ファイルを使いたいのであれば、ユーザーアカウントにパスワードを付けて利用して下さい。
・「コントロールパネル」→「ユーザアカウント」から設定できます。
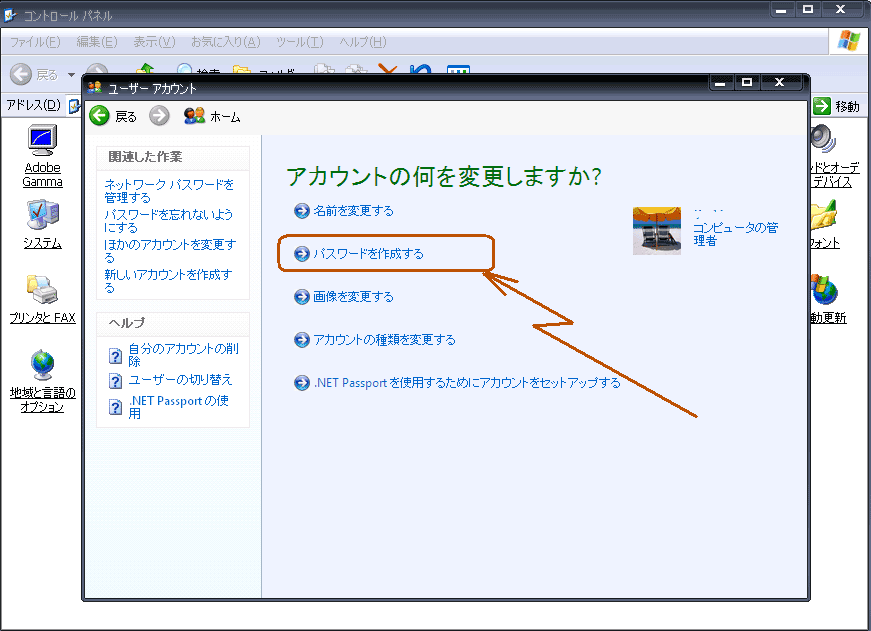
アカウント名は、漢字ではなく、英/数文字で登録した方が良いです(漢字を入れるとフ不具合を起こす場合がありますので。。。)。
パスワードは、簡単で、良いんです。 例えば、123 とか。
2.ネットワーク接続の設定
・共有するパソコン全て。
・「コントロールパネル」→「ネットワークとインターネット接続」→「ネットワーク接続」とクリックし、左の「ネットワーク接続」の画面で設定します。
・このアイコンは、PCにLANアダプタが存在していれば「ローカルエリア接続」アイコンが表示されます。 また無線LANアダプタが接続されていれば「ワイヤレスネットワーク接続」アイコンも表示されています。
皆さん、ここが分かっていないですね。 有線と無線の時の設定場所ですので、認識して下さい。
・有線の場合は、「ローカルエリア接続」の設定です。
・無線の場合は、「ワイヤレスネットワーク接続」の設定です。
ですので、無線しか使用していなければ、ローカルエリア接続は「無効」でOKです。
<有線LANの場合>
有線のLANケーブルが接続されている場合、「コントロールパネル」→「ネットワーク接続」→「ローカルエリア接続」の「プロパティ」をクリックすると、全般タブで機器の名称が表示されており、マザーボードのLANコネクタに接続しているケーブルでのネットワークの設定を表しています。

「ローカルエリア接続のプロパティ」
LANの基本的な機能を提供する「Microsoftネットワーク用クライアント」、「Microsoftネットワーク用ファイルとプリンタ共有」、「インターネットプロトコル(TCI/IP)」の3つが表示されていて、チェックが入っていること。
通常、ルータを使用してインターネットに接続する場合のパソコンの設定は、「ローカルエリア接続」アイコンを右クリックし「有効にする」にすれば、ブラウザでページが閲覧できます。
特にヤフーの場合は、上記処理のみで、簡単にインターネットがつながり、ブラウザやメールが使える状態になります。
「Windows XP」の場合は、ドライバーをインストールすれば、認識するのですが、「Win 98」の場合はローカルエリア接続」の「プロパティ」で、接続したLAN機器を一覧から引っ張り出して設定する必要があります。ここが一番厄介で、失敗すると絶対接続できません。
<補足>
「Windows 98」の場合は、ここが一番厄介です。
元々、LANボードも付いていませんので、デスクトップの場合はLANボードを増設、ノートPCの場合はカードタイプのボードを追加して、ドライバーをインストールする。
3.ワークグループ名の確認と設定
・共有するパソコン全て。
WindowsXPでは、同じワークグループ内のパソコンでファイルやフォルダを共有します。
「ワークグループ名」の設定は、「スタート」→「コントロールパネル」→「パフォーマンスとメンテナンス(クラシック表示にはない)」→「システム」とク リックして表示される「システムのプロパティ」画面の「コンピュータ名」タブをクリックすると表示される右の画面で確認できます。
<システムのプロパティ画面>
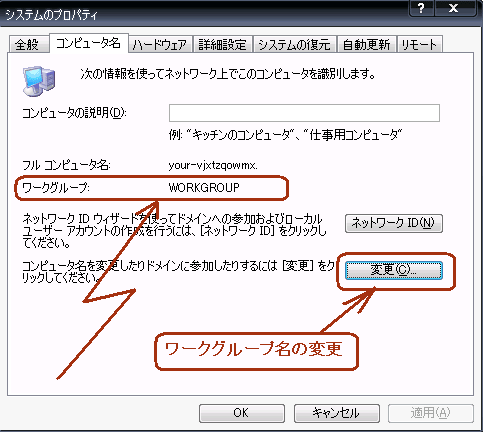
・「フルコンピュータ名」と、その下の「ワークグループ」欄で表示を確認します。
・「ワークグループ」名が共有するPCのワークグループ名と異なる場合は、その下の「変更」ボタンをクリックして、表示される画面でワークグループ名を同一名に変更します。
・多分、いじっていなければ、デフォルトで「MSHOME」になっているはずです。
<XPとVistaまたは7、8で、ファイル共有する場合の注意点>
・Windows Vistaから、既定のワークグループ名が 「MSHOME」ではなく「WORKGROUP」 に変更されていますので、OSが混在している場合は、「ワークグループ」名をどちらか一方に全て合わせてください。
4.ネットワークセットアップウイザードの実行
「ネットワーク接続」画面左の「ネットワークタスク」で「ホーム/小規模オフィスのネットワークのセットアップ」を押すとネットワークセットアップウイザードが起動する。
Windows XPの場合です。
1)接続方法の選択画面
「その他」を選択して次へ
2)他のインターネット接続の方法画面
「インターネットに接続していないネットワークに属している」を選択して次へ。
3)このコンピュータの説明と名前を入力して下さい画面
コンピュータ名がデフォルトで入っていれば、何も入力しなくてもOK。
4)ネットワークの名前を付けて下さい画面
ここに、上記の「ワークグループ名」をセットします。
ネットワークに接続するPCで、同一名になっていなければここで書き換える。
5)ネットワーク設定を適用する準備ができました画面
次へ
6)もう少しで完了です画面
他のパソコンでウイザードを実行する必要がなければ、最後を選択して次へのボタンを押すと完了画面が表示されて、終了です。
これを実施しなくても、「共有ドキュメント」が表示されている場合があります(デフォルトで表示する)。
7)設定完了の確認
「マイネットワーク」を開き、「ネットワークタスク」の「ワークグループのコンピュータを表示する」を押すとコンピュータ名の付いたアイコンが表示されるはずです。
<ここで、今開いているPCアイコンが表示されない場合の原因について>
ほとんどが、「セキュリティ」ソフトのファイヤーウオール機能の設定のせいです。
この機能をOFFにしてみて下さい。それで表示されれば上記の設定は正常に終了しています。
厄介なのが、
ファイヤーウオールの機能を「OFF」することさえもできない方が、「かなり」います。
ちゃんとセキュリティソフトのマニュアルを読んで設定変更の方法を学習して下さい。
皆さん、色々な種類のセキュリティソフトを使用していますので、自分で学習して、認識するしか方法がありませんよ。
ファイアーウオールの機能をOFFにして、チェックした方は、OFFのままでは、まずいのでちゃんとセキュリティソフトのマニュアルを読んで設定変更して下さい(ローカルエリア接続が使用できる設定)。
各セキュリティソフトで、設定方法が違いますので、ソフトの「HELP」を参照するか、製造元の各サイトを参照する(セキュリティ レベルを下げる方法、IPアドレスを指定する方法等、ソフトによって色々あります)。
<他のPCの情報が表示されない場合の原因>
ブログの最後に記述した「注意事項」の「コンピュータ ブラウザ サービス」のせいだとしたら、30分ぐらい待っていると、自然に表示されます。
巡回するのに30分位かかります(恐ろしくトロイのです)ので、慌てないでください。
5.共有ファイル・フォルダの設定
1)フォルダ単位で共有にする。
(1)「共有ドキュメント」
マイコンピュータを開くと、「共有ドキュメント」という名の特殊なフォルダがあり、標準では最初から共有する設定になっています。この「共有ドキュメント」に、他のパソコンで使いたいファイルやフォルダをコピーすると共有することが可能になります。
(2)通常のフォルダも共有にすることができます。
共有したいフォルダを右クリックして「プロパティ」を表示して、「共有」タブをクリックすると表示される画面中段の「ネットワーク上での共有とセキュリティ」の欄の「ネットワーク上でこのフォルダを共有する」のチェックボックスをチェックすると共有できる。
フォルダを共有にすると、フォルダを手で持っているようなアイコンに変化します。
6.プリンタの共有の方法
プリンターを共有するには、2つの方法があります
1)USB接続のプリンターをWindowsネットワークを構築して共有利用する。
・USBケーブル等を使用して、PCに接続されたプリンタ以外でも印刷が可能になります。しかしプリンタが接続されているPCの電源が入っていなければ、他のPCから印刷することができません。
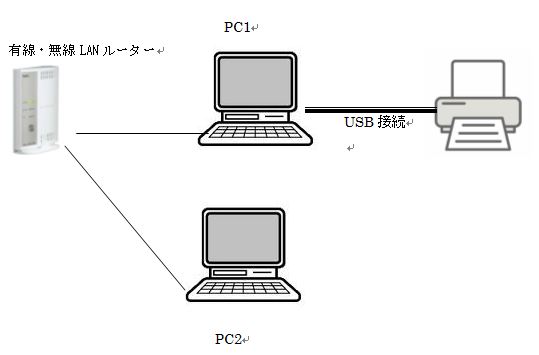
・メリットは、導入コストがほとんどかからない。
ここでは1)の方法で利用するWindowsXPのプリンタの共有方法について説明します。
頻繁に印刷しないのであれば、普通は十分でしょう。
プリンタが接続されているPCのプリンタの設定で、LAN内の他のパソコンから使えるようにプリンタを共有する設定を行います。
(1)WindowsXPのプリンタの設定は、「コントロールパネル」→「プリンタとFAX」と順にクリックして画面表示。
(2)この画面で表示されているプリンタのアイコンを右クリックし「プロパティ」を選択して、「共有」タブをクリックする。
(3)「このプリンタを共有する」
プロパティの共有タブ画面で、「このプリンタを共有する」にチェックを入れ「OK」をクリックすれば設定は完了です。プリンタを共有にすると、フォルダを手で持っているようなプリンタアイコンに変わります。
(4)共有プリンタに接続するための設定
プリンタが接続されていないPCから、ネットワーク上の共有プリンタに接続するための設定を行います。
「プリンタとFAX」の画面から入ります。プリンタが接続されていないPCでは、この画面に該当のプリンタのアイコンが無いはずです。
この設定の前に、共有するプリンタの電源と接続されているPCの電源もONにしてください。
「プリンタとFAX」の画面で、画面左側の「プリンタのタスク」欄の上段「プリンタのインストール」をクリックすると、「プリンタの追加ウィザード」が表示され、このウィザードでプリンタが追加できます。
「ウィザード」の設定方法は、ネット上から検索して参照して下さい。
た だ、上記の「プリンタの追加ウィザード」をプリンターの接続されていないPCで実行しなくても、プリンターの接続されているPCで、プリンターを「共有す る」に設定すると、プリンタの接続されていないPCに、自然に「プリンタとFAX」の画面を開くとネットワーク上の共有プリンタのアイコンが表示されるは ずです。
そして、印刷時、このプリンターを指定すると印刷可能になります。
(5)表示されない場合は、下記の事柄が原因ではと思います。
「つながらない」、「”マイネットワークに”表示されない」のトラブルで一番多いのが、下記の問題です。
最近、キーワードでアクセス解析すると、「マイネットワークが表示されない」のキーワードで迷い込んでこられる方がいますが、「に」と「が」ではぜんぜん違いますよ!。
「マイネットワークが表示されない」の場合は、下記のサイトを参照して設定変更です。
http://dynabook.com/assistpc/faq/pcdata/001857.htm
(イ)ファイル共有の設定を実施する場合、必ずセキュリティソフト(ファイヤーウオール)の設定変更が必要です。
ちゃんとファイヤーウオールをかけているPCでは、必ずこの共有機能をブロックしていますので、自分でお使いの該当ソフトのマニュアルを「しっかり」参照して設定変更をして下さい(ローカルエリア接続のセキュリティレベルの設定を下げるだけです)。
「セキュリティソフト」によって変更の方法が違いますので、ここには記載しません。
使用しているのセキュリティソフトのWEBサイトやHELPで、自分で調べて学習してください。
(ロ)Windows標準のファイアーウオール機能について
もう一つ、セキュリティソフト(ウイルス、ファイアーウオール機能の付いた)をインストールしたまでは良いのですが、WindowsXPのSP2からは、デフォルトでWindowsファイヤーウオールが「有効」になっていますので、「無効」に設定する必要があります。
つまり、これをしないと、「総合セキュリティソフト」側と「Windows標準のファイアーウオール」とダブルでファイヤーウオールをかけている状態になっています。
「Windows標準のファイアーウオール」が有効になっている場合、コントロールパネルから、Windowsファイアーウオールの管理パネルの「例外」タブで、「ファイルとプリンターの共有」にチェックが入っているか確認して下さい。
「Windowsファイアーウオール」を「無効」にしている場合は不要ですが、「有効」にしている場合は、チェックを必ず入れて下さい。
・XPもVISTAも、総合セキュリティソフト(ファイアーウオール機能付きの)を入れた場合は、Windowsファイヤーウオールをかける必要がありません。
<補足説明>
・セキュリティソフトのファイアーウオールは、インバウンド(入り)、アウトバウンド(出る)両方チェックする。
<XP(SP2)とVistaの違いについて>
・「Windows XP SP2」のWindowsファイアーウオールは、インバウンドしか、チェックしません。外から入ってくるもののみブロックする、簡易ファイアーウオールですね。
・「VISTA」のWindowsファイアーウオールは、インバウンド、アウトバウンド両方、チェックします。ですので、VISTAの場合は、ファイヤーウオールソフトが、「いらない」と言えば、必要ありません。
(ハ)Windowsの「コンピューター ブラウザ サービス」について
これは、ファイル共有でマイネットワークを使い出すと現象が把握できます(共有状態が表示されたり、表示しなかったりする現象)が、ネットワーク内のパソコン同士で、どのPCが「親」になるかを決めて制御している仕組みです。
(同時にPCが立ち上がっていない場合等の条件では、つながっているかの制御(マスタブラウザがネットワークをチェック)をする間隔が長いため(30分位かかります)、表示されない場合があり、つい壊れたかな?と勘違いするのです)。
「コンピュータ ブラウザ サービス」について、向学心のある方は、
下記のマイクロソフトの技術資料を参照して下さい。
http://support.microsoft.com/default.aspx?scid=kb;ja;188001
(6)同時接続できる端末数について
「Windows XP」は、サーバー向けのOSではないので、共有ファイルや共有プリンターに同時にアクセスできるPCの数に上限が設定されています
尚、変更はできません。
下記以上の接続を望むなら、サーバー機を設置してWindowsサーバーソフトを購入する。
(Windows XP PRO版:10接続、 Windows XP Home版:5接続)
2)プリンターをPCと同じように、ネットワーク上に独立させて共有する。
・プリンターの電源が入っていれば、どのPCからも印刷可能です。
・導入コストがかかる。
プリンターをネットワークに参加させる(独立させる)2つの方法
(1)ネットワーク対応のプリンターを購入する(ちょっと高価ですが)。
現状、ホーム使用のプリンターでは、前はキャノンのIP4100Rいう機種がありましたが現在販売されていません。現在販売されているのはエプソン、HP、ブラザーでしょうか。
<有線LAN対応のプリンター>
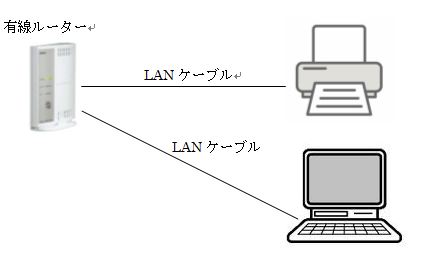
<無線LAN対応のプリンター>
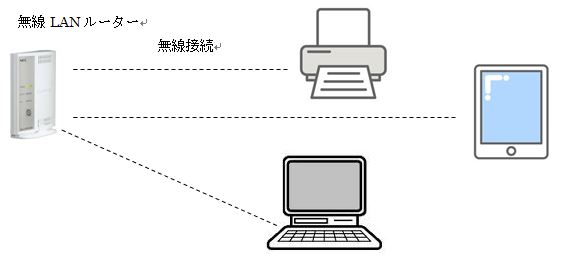
・エプソン
無線LAN設定方法 : http://www.epson.jp/products/colorio/guide/wireless/setup.htm
・キャノン
無線LAN接続方法 :
http://cweb.canon.jp/pls/webcc/WC_SHOW_CONTENTS.EdtDsp?i_cd_pr_catg=
011&i_tx_contents_dir=/e-support/faq/answer/inkjetmfp/&i_tx_contents_file=65547-1.html&i_fl_
edit=1&i_tx_search_pr_name=&i_cl_form=03&i_cd_qasearch=Q000065547&i_cd_transition=2
・HP
ワイヤレスプリンターの接続 : http://www.hp.com/global/jp/ja/wireless/printer-setup-help.html
・ブラザー
サポート動画 : http://support.brother.co.jp/j/s/support/information/video/index.html
(2)プリントサーバーを購入する(USB接続のプリンターの場合)。
サードパーティで製品を販売しています(あんまり安いとプロトコルやOSに制限があるので購入時に注意して下さい)。
最近は家庭用プリンタの価格が安く、プリントサ-バーを別途購入する費用で安いプリンタが購入できます。もう1台新しいプリンタを購入した方が良いか悩む所です。
7.ワークグループ内で固定のIPアドレスを振る方法
通常は、「DHCPサーバーの機能」を使用していますので、ルータが自動でLAN内のPCにプライベートIPアドレスを振ります。
よく、小さな「オフィス」では、ネットワーク対応の「プリンターFAX(複合機)」を導入する場合、プリンターに固定のプライベートアドレスを振るために、ワークグループ内の各PCにプライベートIPアドレスを割り振ります。
・例えば、ルータがデフォルトで「192.168.0.1」だったら、プリンターは「192.168.0.2」、 PC1は「192.168.0.3」とういように、手動で割り振ります。
<設定方法>
ルータ側と各パソコン側に、それぞれ「設定変更」を加える必要があります。
・ルータのDHCPサーバーの機能を停止する。
ルータの設定画面をブラウザ経由で表示して変更する。
ブラウザのURLを入力する所に、ルータのローカルアドレスを入力すると入れます。
・各PCで、DHCPサーバーの機能を停止して、それぞれ重複しないIPアドレスを設定する。
有線の場合なら、コントロールパネルのネットワーク接続の「ローカルエリア接続」のプロパティを開いて、インターネットプロトコル(TCP/IP)のプロパティで、次のIPアドレスを使うにして、IPアドレスをセットすればOK。
・プリンターも同じように設定変更画面より、IPアドレスの変更ができる。
(各ネットワーク対応プリンターのマニュアルを参照)
8.MacとWindowsでフォルダを共有するには
Mac OS Xは、Windows方式のフォルダ共有にも対応してますので、お互いのファイルをLAN経由でやり取り可能です。
Windows側でのフォルダ共有設定は済んでいる事を前提にして、Mac OS X 10.5でWin環境とフォルダ共有を行うための設定方法記載します。
1)システム環境設定の「共有」ペイン
・「ファイル共有」を有効にする。
・「オプション」ボタンをクリックして、「SMBを使用してファイルやフォルダを共有」を有効にして、自分のアカウントにもチェックを入れて有効にする。
2)システム環境設定の「ネットワーク」タブ
・利用しているネットワーク(「AirMac」か「Ethernet」)を選択。
・「詳細」ボタンをクリックして、「WINS」タブの「ワークグループ」の名前をWindows側で設定しているワークグループ名と同じに名前に設定する。
3)確認
Mac側のFinderのサイドバー(ウィンドウ左側)に、そのWindowsマシンの名前が表示される。それをクリックして接続すれば、Windows側で設定されている共有フォルダにMac側からアクセスできるようになります。
<追加情報>
「Windows Vista におけるファイルとプリンタの共有」について
Windows 「XP」と「VISTA」混在でネットワークを組む場合は、必読です。
・「Windows Vistaの家庭内LAN ファイルとプリンターの共有」を参照です。
「Windows Vista」のネットワーク接続設定
例えば、ワークグループ名が違うと共有出来ませんが。。。。
・Windows Vista の既定のワークグループ名が 「WORKGROUP」 に変更されています。Windows® XP Home Edition の既定のワークグループ名は 「MSHOME」 でした。(XPからVistaにアップグレードした場合はMSHOMEのままです)。
・Windows Vista では、ファイル共有を簡略化するために、Windows XP の共有ドキュメント フォルダではなくパブリック フォルダが使用されます。
<主なブロードバンド通信機器メーカーのサポート専用サイト>
・NEC 121 : http://121ware.com/aterm/
・バッファロー : http://buffalo.jp/support_s/
・IOデータ : http://www.iodata.jp/support/
Sponsored Links
コメント