家庭内への無線LAN機器の導入と「無線LANのトラブル」についてです。
<はじめに>
最近は、一家に1台から、家族で複数台のPCを使う機会が増えました。
ミニノート、タブレット(iPad)、スマートフォンで、家庭内でインターネットをされている方も増えているのではないでしょうか。
一般家庭の場合、目的別ネットワークの構築というよりも、ただ単に 「配線じゃま、2階のPCでもインターネットがみれるように!」程度ではな いでしょうか? 。。。と言っていましたが、タブレット、スマホの出現で利用範囲が広がっています。
まあ、1台でも2階で使用する場合など、壁に穴を開けるわけにはいかないので有線ではなく、無線を使う方が多いですね。
狭い事務所なら有線でOKですが、家庭の場合、2階ではなくても、どうしても線が邪魔になりますね。(3mも離れていないのに無線が使いたいと思う時がある)
何だか、無線を奨めているみたいですが、できるだけ有線の方が、安定していて速度も速いので有線をお奨めします。
特にBフレッツ等の速い回線を使用している場合には、無線にすると「車」で例えれば速度制限装置を付けたトラックのように、速度がある一定以上あがらなくなる(最近は、無線ルータの性能が上がってきている物も販売されていますが。。)。
「タブレット」や「スマートフォン」の出現で、家庭内でWiFiを利用する機会が増えて、こんなことは言っていられなくなってしまいました。。。時代は進んでいますので、記載内容の古い部分を今回、少し「加筆」致します。
Sponsored Links
1.無線LAN機器を購入するための「基礎知識」
家庭内で無線LANを構築する上では最低でも、下記の機器が必要です。
・親機(無線ルータ):「無線LANアクセスポイント」
・子機(無線子機) :
パソコン側に装着する: 「無線LANアダプター(カード)」、又はUSBタイプ
タブレットやスマートフォンにはWIFI子機の機能が付いている場合があります。付いていて当たり前になっています。
無線LAN(子機)内蔵タイプのノートPCは、子機は必要有りません。ただし、親機と子機の規格(a,b,g,n)と合った物を購入すること。
1)無線LANの仕組みについて
ルータ(親機)は、「俺はここにいるぞ!」といつも電波(ビーコン)を発信(SSID)しています。
Mac、Vista、7では、通常、「SSID」と「暗号化キー」を入力すれば、30秒で接続完了です。
XPは、ちょっと厄介です。
接続設定用のアプリが必要になりますが、これを使用すると、アッという間に、接続設定の仕組みを理解せずに終了してしまいますので、いつまでたっても自力で接続できないのです。
<補足>
デフォルトでルータ(親機)のSSIDステルス機能が「ON」になっている場合があります。
ステルス機能が「ON」になってい状態とは、「俺はここにいるけど、SSIDは教えないよ!」の状態です。
ですので、これをPC側の接続設定時に、SSIDと暗号化キーを調べて、セットしてあげないと、絶対に親機とつながりません。
接続ソフトを利用すると簡単に、ルータ(親機)のステルス機能が「ON」になっていても接続できます。
例としては、バッファローの「AOSS」などです。 最近は、ほとんどのメーカー製品に付いてきます。
簡単だが、ルータ付属のマニュアルを「よーく読まない」で実施すると、これもまた「失敗」します。
(1)ルーター(親機)のSSIDと暗号化キーを調べる方法
「有線LAN接続」でちゃんとルータに接続されているパソコンで、ルータの中にブラウザから入り、SSIDと暗号化キーをメモして、次に子機側の無線LAN接続のPC側にSSIDをセットする。
<ブラウザから、ルータ本体に入り、ルーターの設定画面を表示する方法>
ルータの設定画面を表示する方法(皆さん、ここが分からない)。
①スタートメニューの「すべてのプログラム」より、「アクセサリ」->「コマンドプロンプト」画面より、「ipconfig」と入力するとデフォルトゲートウェイのアドレスが表示されます。
これがルータのIPアドレスです。
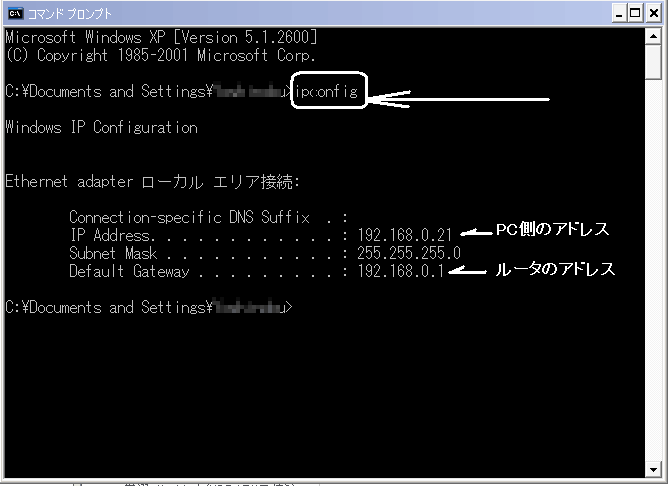
②次にブラウザを起動して、URLを入力するところに、このアドレスを入力して読み込みます。
③すると「ルータの設定画面」が表示されますので、ID、パスワードを入力してログインするとSSIDが設定されているページがありますので自分で探してメモして下さい。
<PC側にESSIDをセットする方法>
XPの場合、子機側のPCで、「Windowsワイアレスネットワーク接続」設定の途中で、先ほどメモしたSSIDを設定する。
2)無線LAN子機の接続の方法を機器の購入形態で分類すると
無線LAN子機の接続の方法を機器の購入形態で分類すると、下記の3点かと思います。
(1)入した機器(親機、子機のセット商品)に接続用のソフト(クライアント用ユーティリティ)が同胞されていて、それをインストールして接続設定する場合。
この最も簡単な方法でも、最近は自分の周辺の家庭で、無線LANを使用していて、ユーティリティにアクセスポイント(ルーターが発しているビーコン)が複数表示されて、自分の無線LANルータの機器番号(SSID)がどれか?認識できないで、隣のお家のルータに接続してしまう方がたまにいますね!!。 隣のお宅のルーターにセキュリティがかかっていれば当然、つながりませんよ! 注意です!!!。
AppleのMACなどは、本当に簡単で、この「無線LANルータの機器番号(SSID)」を選択して、「暗号化キー」を入力するだけでつながります。 3秒で接続完了しますが、この選択をミスると、当然ですがつながりません。
自分の使用しているルーターの機器番号を事前に「認識」する必要があります。 (この機器番号(ESSID)を調べる方法は、読み進むと記載されています)。
(2)Windows OSの違いについて
・Vista、7からは、Macの様になっています。
SSIDと暗号化キーを設定すれば30秒で接続設定は終了します。
(大抵、本体か、取説に小さい字で記載されています)
・Windows XPの場合、
ワイアレスネットワーク接続を使用して接続設定をするか、ツールを使用して接続する。
3)無線の規格について
家電量販店へ行くと「無線LANルータ」が、たくさん並んでいて、どれを選んで良いか迷います。 「規格?ってなに」と云うところから、説明します。
(1)どの通信規格を選ぶか?
通常、bかgが使用できる物を選べばOKです。
a、b、g同時使用可とか、 aと(b、g)は切り替えて使用可とか、機能別に3タイプほど有りますが、bとgが同時使用できる程度の機能で十分です。
最近は、n、ac規格が当たり前になっていますので、最低でもgが使える機器を選択です。
(2)価格(値段)は?
NEC、バッフアロー、IOデータ、エレコム、コレガ、プラネックス等の製造メーカーが有りますが、上記の同じ機能のモデル間で、値段の幅があります。
マンション等、電波が届きにくい場所で使用する場合、あまり値段の安い製品(1万円以下の)を選択すると速度が出ない場合がありますので注意です(「安物買いの銭失い」になってしまいます)。
最近は、n規格のルーターで頭に「角」が生えたようなアンテナ バリバリの無線LANルーターが、1万円強で販売されていますので大丈夫です。
電波が届きにくい場所で使用しない場合、値段の安い製品(5,000円前後の)を選択しても、大丈夫と思います。
2015年あたりから、ac規格の製品が出回ってきています。ac規格のルーターからは、角がほぼ無い形の製品が主流になってきています。
<規格の種類>
| 規格 | 帯域 | 伝送速度 | メリット | デメリット |
| IEEE802. 11b |
2.4GHz帯 | 最大11Mbps (理論値) |
多くのメーカーの機器が対応しており、安価に無線LANの導入が可能です。また、ホットスポットにも対応しています。 | 3つの中で一番遅い。 電子レンジなどの周波数と同じ2.4GHz帯の電波を使用するために、干渉により速度低下の可能性がある。 |
| IEEE802. 11a |
5.2GHz帯 | 最大54Mbps (理論値) |
速い。 他の電化製品による干渉はありません。 |
障害物に弱い。また接続機器も高価で対応する機器が少ないです。 屋内のみ使用。 |
| IEEE802. 11g |
2.4GHz帯 | 最大54Mbps (理論値) |
速い。 現在多く普及している11bと互換性があり。 |
11b同様に他の電化製品による干渉の恐れがあるBluetoothなどの機器と干渉する可能性あり。 |
| IEEE802. 11n |
2.4GHz/5GHz帯 | 最大6000Mbps (理論値) |
障害物の影響受けにくい。電波干渉に強い。 通信距離は広い。 nの進化がacです |
|
| IEEE802. 11ac |
5GH帯 | 最大6900Mbps (理論値) |
速い。
「帯域幅拡大」、「変調信号の多値化」、「MIMO方式の拡張」 |
802.11acは登場したばかりの技術で、機器によって相性問題が発生する可能性がある。 |
注意事項!
伝送速度ですが、実速度は理論値の1/2 ~ 1/3だと考えて下さい。
ですので、
・Bフレッツ等の速い回線をお使いの場合は、aかgかnが使用できる機器でしょう。
・ADSLで、2Mbps~5Mbps位いの速度しか出ていなければ、bで十分でしょう。
・マンションなどの距離は離れていないが、コンクリートの壁が有る場合は、nが使用できる機器が良いでしょう。
メリットとしては、コンクリートで囲まれた、マンションで使用するのに適しています。
4)電波の強さ、使用環境ついて
自分の住んでいる建物の詳細な構造まで、「把握できない」ので注意が必要。
(1)電波をとおしにくい物質-->鉄板、コンクリートなど(ガラスはOK)。
(2)マンションの場合は、コンクリートで仕切られているので、同一階の別室でも届きにくい場合があります。
本当に電波が届きにくいと言う理由なら(お手軽の順でゆくと)、
1:見栄えを気にしないなら有線に変更する。これが一番速度も速く、安定している。
2:ルータや子機用のオプションで販売されている「アンテナ」を双方に接続する。
3:アクセスポイントを途中に付加して、経由させる(ルーターの機能のない無線ハブ装置も販売しています)。
4:家庭内の電源コンセントを利用したネットワーク構築。
(3)戸建ての場合でも、どこにルータを置いて、どこでPCを使用するかをしっかりと把握してから購入する方が良いと思います。

戸建ての1階の端から2階の端、マンションの端の部屋から端の場合は、機器の値段の安いものは、購入しない方が無難です。
どのメーカー製品が良いか評価を書きませんが。。値段は「NEC」が多分1番高いですね。
その他現在、強力な電波を出すメーカーの製品もあります。
5)セキュリティについて
戸建ての家に無線LANルータの設定におじゃまして、アクセスポイントを探すと、隣の家のアクセスポイントまで見つかり、危うく隣のお家のルータを選択して、接続設定しそうになります。 (冗談ですが。。。)
自分でプロバイダー契約をしなくても、他人の電波を利用してWEBに接続可能になっている状態が多々あります。
(知らないと云う事は恐ろしい!)
最近は、デフォルトで、ルーターにセキュリティがかかっている機器が販売されていますが、接続するためのユーティリティが無いと、接続するのが大変厄介です。
でも、セキュリティ設定の種類をちゃんと「把握」していれば、手動で接続することも可能だと思います。
補足説明:
但し、「下記3つ」の機能を使用していても、侵入しようとすれば侵入可能です。
でも、侵入するまで、厄介ですので時間がかかるでしょう。。。あとは、苦労して、そこに侵入する「価値」が有るか、無いかです。
(1)ESS-ID(Extended Service Set ID)というセキュリティー機能。
(親機:ルータ側で設定します)
ルータ(親機)は、「俺はここにいるぞ!」といつも電波を発信(ビーコン)しています。
ですので、SSID(ESS-ID)ステルス機能を「OFF」にしていると、すぐに傍受されます。
但し、「すぐ」に傍受されないだけで、ちょっと「パケット」を解析すればSSIDはバレてしまいます。
(2)MACアドレスにより、無線アクセスポイントへの通信を制御する「MACアドレスフィルタリング」機能。
(親機に、子機側のMACアドレスを設定します)
無線LAN機器等の固有の識別番号であるMACアドレスをアクセスポイントに登録し、登録されてないアダプタからのアクセスを遮断する機能です。
(3)通信する電波そのものを暗号化して保護する機能。
(親機に設定して、子機側も同じキーを設定します)
<無線LANのセキュリティ規格>
暗号化仕様 : 「WEP < TKIP(WPA)< AES(WPA2) の順で高いセキュリティ対策となります。」
———————————————————-
・WEP(ウェップ:Wired Equipment Privacy)
この暗号化キーは、すでに破る事のできるアプリが有りますので注意です。
任天堂のDS・DS Liteなどの古いゲーム機に利用されていますので、使っていなければ、機能を停止させた方が安全です。
———————————————————-
・TKIP(WPA)(ティーキップ:Temporal Key Integrity Protocol)
WEPに改良を加えた方式で、通信中に暗号キーを自動的に変更するため、解読は難しいです。
———————————————————-
・AES(WPA2)(エーイーエス:Advanced Encryption Standard)
お使いの無線LAN機器を確認して、暗号化機能を有効にしておきましょう。
ルータの設定画面より、キーを設定します。
但し、自分でセットした、このキーを忘れると、二度と繋がらなくなります。
(特に、2台目を接続するときも、1台目と同じ方法接続設定する必要が有りますので。。)
———————————————————-
一般家庭で使用するなら、初心者でも最低(1)、(3)のWEP設定は必須です。
上記の設定をしていないと、どうなるか?
ノーガード状態になってしまいます。
つまり、無線LAN機能の付いたパソコンがあれば、すぐに、誰でも、あなたのルーターに接続できてしまいます。
設定が「分からない」、「面倒くさい」などと云っている場合では有りません。
「タダ乗り」されて悪用される可能性がありますので。。。要注意です!
—関連記事—
・第3回 不正侵入(ただ乗り)されないための無線LANのセキュリティ設定
6)つながらない原因について
初歩的な事ですが、よくあることですので、初めに記載します。
パソコンやスマホで「暗号化キー」を入力する時、半角の大文字、小文字の区別をつけて、入力できない方がいらっしゃるのですが。。。。。100年経ってもつながりません。
これは、端末や無線LANのせいではなく、つながらないのは、あなたが原因です。
(1)ルーターにセキュリティがしっかりかかっている
ルータ側で設定可能なセキュリティには3つ有ります。
・SSIDのスティルス機能
・MACアドレス
・暗号化機能
どうしても、子機に接続できない場合、あまりお薦めできませんが、上記の機能をルータの設定画面より、全部「解除」(機能OFF)して、ルータを再起動すると、通常は子機と接続できます(こうすると、あなたと同じように「誰」でも接続できますので、あとでセキュリティをちゃんとかけ直して下さい)。
(2)機器の「ファームウエア」が古い場合に発生する問題ついて
トラブル時、まず一番最初に確認して下さい。
よく、売れ残り?の安い古いタイプの機器(ルータ)を新品で購入した時、不具合等の理由でメーカーがアップデートした時、規格が変更になった時などに起きるトラブルです。
機器のファームウェアやユーティリティが最新かどうか、「製造メーカーサイト」で必ずチェックして下さい。
もし、購入した機器のソフトが最新でなければ、最新のファームウェアをダウンロードして、書き換えユーティリティを使用して書き換え行う必要があります。
但し、失敗すると使用できなくなりますので最新の注意が必要です。
(3)セキュリティソフトのファイアーウオール機能でブロックされている場合。
セキュリティソフトで、本当にブロックされているか?「ファイアーウール」を有効から「無効」に一度切り替えて、つながるかどうかチェックです。つながなければ他に原因があります。
無効にして、つながる場合はファイアーウオールの設定変更を実施です。
1社だけファイヤーウオール設定の変更方法を記載します。 ソースネクストの「ウイルスセキュリティ」と云う製品です。
この設定変更は、LAN内のファイル共有を許可する設定ですが、インターネットの接続設定も変更できる画面があります(下記の項番4)の設定変更)。
・まず管理画面を表示します。
・管理画面、左側の「不正侵入を防ぐ」をクリックして、ファイアーウオール有効になっています。
・画面右下の「設定」ボタンを押すと画面が切り替わります。
・「設定」のタブを押して、現在選択されている設定をドロップダウンリストより「ローカルLAN設定」に切り替えて、ネットワーク通信設定を「低」にすれば共有できると思います。
・あと、忘れずに画面下の「適用」ボタンを押して、設定内容を保存します。
7)つながるが、速度が低下したり、通信が不安定になったりする原因ついて
最近は、個人のお宅で、無線LANを導入するのが増えていますが、つながるんだけど「電波が弱い」とか「どうも不安定」というトラブルが増えています。
そこで、無線の「基本的な仕組み」について記述しますので、認識して下さい。
無線LANは、割り当てられた周波数帯を全部使用しているわけではなく、複数の「チャネル」に区切っている。 ユーザーは、用意されたチャネルの中から好みのものを選択して利用する仕組みになっています。
ですので、電波の到達範囲内に複数の無線LANが稼働している場合、電波干渉を防ぐために必要な機能なのですが、同じチャネルを使用する無線LANが近隣に存在すると、速度が低下したり、通信が不安定になったりします。
こうした事態を防ぐには、近隣に存在するほかの無線LANと重複しないチャネルを利用する必要があります。
購入時はデフォルトの「チャネル」が割り当てられているので、近隣の無線LANと「かぶる」場合が、多々発生します。(ラジコンをされる方は、説明しなくても分かりますよね。)
無線LAN機器のメーカーが提供しているクライアント用(子機)のユーティリティでも、アクセス・ポイントの探索結果にチャネル情報を表示するものがあるので、チェックしてみて下さい。
上記ツールが無い場合、近隣の無線LANで使用している「チャネル」を調べる専用のツールがあります。
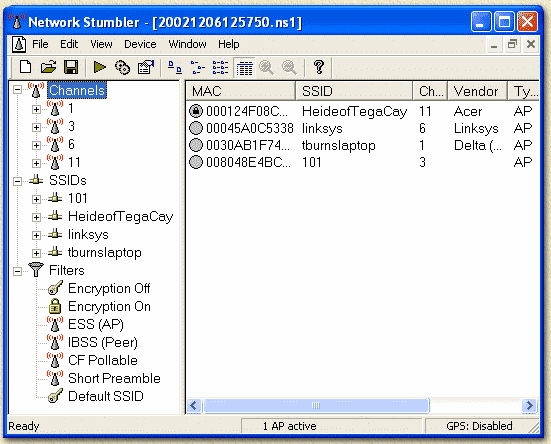
「NetStumbler」 ダウンロードはこちらから。
・日本語化が可能です。下記のサイトより。
http://www.vector.co.jp/soft/win95/net/se326608.html
とにかく多機能です。くれぐれも、「悪用」しないで下さい。
もちろん、アクセス・ポイントの探索結果にチャネル情報も表示する。
これを使用して使用済みチャネルを割り出し、空いているチャネルを利用すれば改善する場合があります。
<注意事項>
(1)チャネルの設定について
必要になるのは、アクセス・ポイント(ルータ:親機)だけで、クライアント側(子機)は自動的に追従する。そのため、クライアント側(子機)でチャネルを指定する必要はありません。
(2)規格の違いによるチャンネルの性質について
「IEEE802. 11b/g」方式の無線LANで利用できる周波数帯域は2.4G~2.5GHzですが、チャネル選択の際に注意が必要です。
・「IEEE802. 11b/g」方式
2.4GHz帯に用意されている14のチャネルは範囲が少しずつオーバーラップしているため、隣接するチャネル同士では干渉が発生してしまいます。
だが、混信(干渉)を完全に避けるためには単に別のチャンネルを選べばいいというわけではない。
例えば、1チャンネルは、2~5チャンネルが使う周波数帯と一部重複しています。周波数が一部でも重複すると、その部分で電波の干渉が生じます。
隣の家が1チャンネルを使っているのであれば、6チャンネル以上のチャンネルを選ぶ必要があります。
電波が届く範囲で重複しないようにチャンネルを選んでいくと、11g方式では1、6、11チャンネルの組み合わせのように、3チャンネル分しか選択できない事になります。
・「IEEE802.11a」方式
これに対して、「IEEE802.11a」の周波数は、合計8チャンネルが利用可能です。しかも、それぞれのチャンネルで周波数の重複がない。ですので、11b/gで電波の干渉がひどい場合は、11aの無線LAN機器を導入すると改善される可能性があります。
・「IEEE802.11n」方式
最近、出てきた「IEEE802.11n」規格のルータは少々値段が高価ですが、マンションなどのコンクリートの壁で囲まれた部屋には、反射電波を利用していますので、つながりや速度があまり低下しない安定運用ができると思います。
<各メーカーの接続設定ツール>
・バッファローの無線LAN簡単接続ツール「クライアントマネージャ」
AOSSに対応したWindows 7/Vista専用の無線接続ユーティリティーです。
http://buffalo.jp/products/new/2007/000406.html
・バッファローのAOSS情報サイト
http://buffalo.jp/aoss/top.html
・NTT西日本の無線LAN接続ツール
http://flets-w.com/setsuzoku_tool/setsuzoku_tool/
2.「機器の変更」や「サービスの乗り換え」時の知識
通信各社の無線機能を利用する場合、無線機器のレンタル料が月々発生して、料金が高くなる場合があります。
2年以上使うのでしたら、別途 「無線LANルーター」を購入した方が良いでしょう。
(ルータと子機のセットで、現在、1万円以下で購入可能です)
1)無線LANルータの機能について
ADSL回線で、別途購入した「無線ルータ」を使用していた方が、NTTのBフレッツに変更して、従来通り無線を利用する場合、2通りの方法があります。
(1)NTTの機器で無線LANネットワークを構築する。
無線機器を使用する為のレンタル料金が発生します。
■NTTの機器(光終端装置機能+ルータ機能+無線機能子機)——(無線)—-> PC(子機)
(2)ADSLで使用していた無線ルータと子機を再利用する。
ADSLで使用していた無線ルータを「ブリッジモード」にすると、下記の構成で使えます。 無線機器を使用する為のレンタル料金が発生しません。
<機器接続構成>
■NTTの機器(光終端装置機能とルーター機能)—->無線ルーター—(無線)—-> PC(子機)
★方法1: NTTの機器のルーター機能を停止させる。
★方法2: 無線ルーター機能を停止させる。
通常は、無線ルーターのルーター機能を停止させる。
どちらか、停止させないと使えません。なぜなら、両方とも「ルータ機能」を有しているからです。
ですので、どちらかを「ブリッジモード」にすると云います。そしてこれが「アクセスポイント」化する事です。
有線で云えば、「HUB(ハブ)」みないな物です。
ルータ機能を有していない(又は停止した)無線LAN機器を「アクセスポイント」と呼ぶ場合がありますので、「ルータ」と「アクセスポイント」の違いを認識して下さい。
2)NTTやヤフーなどの無線LAN機器の「レンタル料金」を節約するためにレンタルを解約して、無線LANを継続する方法
単純に考えて、NTT等が提供しているモデム(無線ルーター機能付き)の本体に差し込んで使用する「無線LANカード」を別途購入すれば可能だと思いがちですが、そうは問屋が卸しません!(このカードは、専用カードですので量販店で販売していません)。
ですので、この場合は、別途、「無線LANルータ本体」を購入して、ブリッジモードで使用するしか方法はありません。
2.の1)の(2)の機器構成です。
—関連記事—
・今時の「無線LANルーター」、自分に合ったものを選ぶとしたら、何を基準に選んだら良いの?
・第1回 無線LANって何?
・第2回 どうやって?WiFi接続するの?
・第3回 無線LANのセキュリティ設定
・第4回 無線LANのトラブルについて
・第5回 公衆無線LAN(WiFi)サービスについて
Sponsored Links

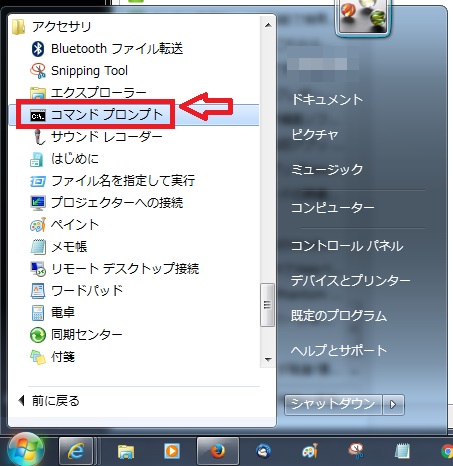
コメント