Windows Vistaでは、ファイルとプリンタ共有の機能の仕組みが、XPから大きな変更が行われています。
この記事では、この変更点について記載して、「スモール オフィス」又は、「家庭内LAN」でファイルとプリンタを共有し、共有ファイルとプリンタに接続するための方法、手順を紹介します。
Sponsored Links
1.Windows Vista におけるファイルとプリンタ共有の変更点
XPから、Vista でのファイルとプリンタの共有では、以下の3点が変更されています。
1)Vista の既定のワークグループ名が 「WORKGROUP」 に変更されています(Windows7も同様です)。
XP Home Edition の既定のワークグループ名は 「MSHOME」 です。
但し、 XP Home Edition から Windows Vista にアップグレードした場合、既存のワークグループ名が維持されます。しかし、Vista を実行しているコンピュータでは、ネットワーク上のその他のコンピュータとは異なるワークグループ名を設定できます。
XPとVistaでネットワーク共有する場合は、各PCのワークグループ名を同一にして下さい。
2)Windows Vista では、ファイル共有を簡略化するために、Windows XP の共有ドキュメント フォルダではなく「パブリック フォルダ」が使用されます。
パブリック フォルダの共有が有効である場合、パブリック フォルダおよびパブリック フォルダ内のすべてのフォルダは「パブリック」 という名前で自動的に共有されます。別のフォルダでファイル共有を構成する必要はありません。必要な操作は、ネットワークで共有するファイルまたはフォルダをパブリック フォルダに移動またはコピーするだけです。
3)既定では、Vista では、簡易的なファイル共有は許可されません。
パブリック フォルダ (共有されている場合) を含む共有フォルダにアクセスするには、ユーザー名とパスワードが必要です。
<Windows XP では>
・Home Edition では、シンプルなファイル共有は既定で有効になります。
・Pro Editionでは、「シンプルなファイル共有」と「ファイル単位のアクセス権の設定」の両方可能でした。
2.Windows Vista でファイルとプリンタ共有機能を設定する
Windows Vista でのファイルとプリンタの共有機能を設定するには、次の手順を実行する必要があります。
<目次>
1)その他のコンピュータと同じワークグループ名を設定する。
2)ネットワークの場所の種類を設定する。
3)ファイルとプリンタの共有オプションを有効にする。
1)ワークグループ名を設定する
マイクロソフトは、「ホーム ネットワーク上のコンピュータをすばやく簡単に検索するには、ホーム ネットワーク上のすべてのコンピュータを同じワークグループ名で構成すること」を強く勧めています。
Windows Vista を実行しているコンピュータのワークグループ名を見つけるには、「スタート」をクリックし、「コンピュータ」 を右クリックして「プロパティ」 をクリックします。
「システム」 ウィンドウの「コンピュータ名、ドメインおよびワークグループの設定」 セクションにワークグループ名が表示されます。
・Windows Vista のワークグループ名を表示 <図1>
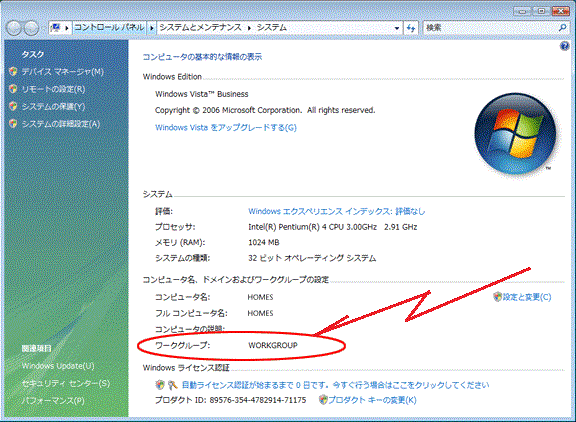
<Windows Vista でワークグループ名の変更方法>
(1)上図1の「システム」 ウィンドウの 「コンピュータ名、ドメインおよびワークグループの設定」 セクションで、「設定と変更」 をクリックします。
(2)システムの「プロパティ」 ダイアログ ボックスの 「コンピュータ名」 タブで「変更」 をクリックします。
・「コンピュータ名/ドメイン名の変更」 ダイアログ ボックスの例
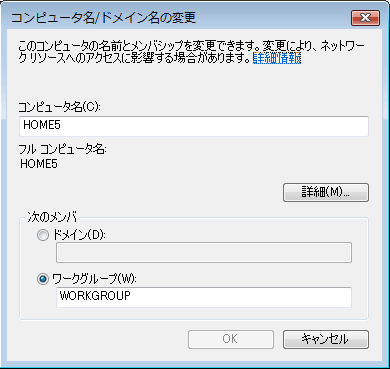
(3)「コンピュータ名/ドメイン名の変更」 ダイアログ ボックスで、ネットワーク上のその他のコンピュータで使用しているワークグループの名前を 「ワークグループ」 に入力して、OK をクリックします。
(4)ワ―クグループに参加したことを示すメッセージ ボックスが表示されたら、OK をクリックします。コンピュータを再起動するよう求めるメッセージ ボックスが表示されたら、OK をクリックします。
(5)「閉じる」 をクリックします。
コンピュータを再起動するよう求めるメッセージが表示されたら、「今すぐ再起動する」 をクリックします。
2)ネットワークの場所の種類を設定する
Windows Vista のネットワークの場所の種類を使用すると、コンピュータが接続されているネットワークの種類に基づいて Windows Vista でセキュリティおよびその他の設定を自動的に設定できます。
Windows Vista のネットワークの場所の種類を以下に示します。
・ドメイン :組織のイントラネットなどが、ドメインで管理されたネットワークです。
パブリック : コンピュータは、インターネットに直接接続するネットワークに接続されます。
ネットワークの例は、空港、図書館、カフェなどのパブリック インターネット アクセス ネットワークです。
プライベート:コンピュータは、インターネットからの一定のレベルの保護が設定され、既知のコンピュータまたは信頼されたコンピュータを含むネットワークに接続されます。
ネットワークの例は、インターネットからの受信トラフィックに対するファイヤウォールを提供するインターネット ゲートウェイ デバイスの背後に配置された「ホーム」 や「スモール オフィス」のネットワークです。
通常、家庭で使用する場合やスモール オフィスの場合、ネットワークの場所の種類を「プライベート」に設定します。
現在のネットワークの場所の種類を表示するには、「スタート」 ボタンをクリックし、「ネットワーク」 を右クリックして 「プロパティ」 をクリックします。「ネットワークと共有センター」 ウィンドウにネットワークの場所の種類がネットワーク名の後にかっこで囲まれて表示されます。
ネットワークの種類を変更する場合は、次の手順を実行します。
(1)ネットワーク名と場所の種類の右側にある 「カスタマイズ」 をクリックします。
(2)「ネットワークの場所の設定」 ダイアログ ボックスで 「プライベート」 をクリックして、「次へ」 をクリックします。
(3)「ネットワーク設定が正しく設定されました」 ダイアログ ボックスで 「閉じる」 をクリックします。
<ネットワークと共有センターのウィンドウ>
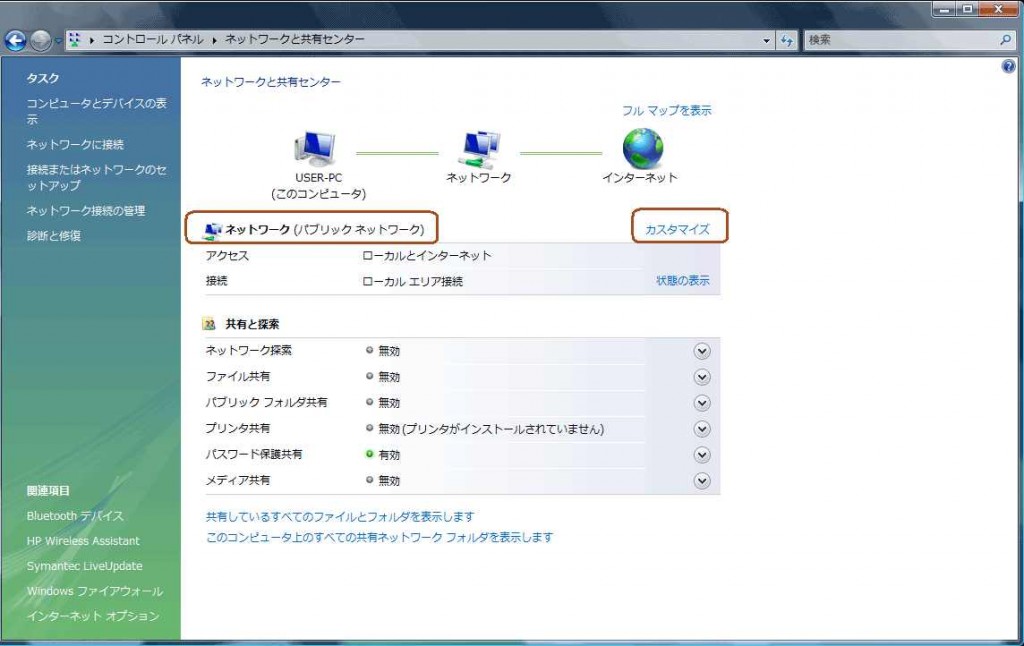
3)ファイルとプリンタの共有オプションを有効にする
ネットワークの場所の種類を「プライベート」に変更することにより、「ネットワークと共有センター」 ウィンドウの 「共有と探索」 セクションでネットワーク検出が自動的に有効になります。
これらの共有および探索オプションをすべて有効にすると、可能になる機能。
・ホーム ネットワーク上のその他のコンピュータを見つけること及び、その他のコンピュータからこのコンピュータを見つける。
・フォルダを共有する。
・パブリック フォルダを共有する。
・プリンタを共有する。
・共有フォルダおよびプリンタに接続するその他のコンピュータにユーザー名とパスワードを要求する。
以下のファイルとプリンタの共有オプションは、「手動」で有効にする必要があります。
・ファイル共有 を有効にする手順。
(1)「ネットワークと共有センター」 ウィンドウの 「共有と探索」 セクションで、「ファイル共有」 の横にある下矢印をクリックします。
(2)「ファイル共有」 設定内で、「ファイル共有を有効にする」 をクリックして 「適用」 をクリックします。
・パブリック フォルダ共有 を有効にする手順。
(1)「ネットワークと共有センター」 ウィンドウの 「共有と探索」 セクションで、「パブリック フォルダ共有」 の横にある下矢印をクリックします。
(2)「パブリック フォルダ共有」 設定内で、以下のいずれかをクリックします。
・パブリック フォルダを共有して、ネットワーク上のその他のコンピュータがパブリック共有にアクセスしてファイルを開くことを許可する一方で、ファイルの作成や変更を禁止する場合は、「共有を有効にして、ネットワーク アクセスがある場合はファイルを開くことができるようにする」 をクリックします。これが既定の設定です。
・パブリック フォルダを共有して、ネットワーク上のその他のコンピュータがパブリック共有にアクセスしてファイルを開くこと、およびファイルを作成または変更することを許可する場合は、「共有を有効にして、ネットワーク アクセスがある場合はファイルを開く、変更する、作成することができるようにする」 をクリックします。
(3)「適用」をクリックします。
・プリンタ共有を有効にして、接続されているすべてのプリンタを共有する手順。
(1)「ネットワークと共有センター」 ウィンドウの 「共有と探索」 セクションで、「プリンタ共有」 の横にある下矢印をクリックします。
(2)「プリンタ共有」 設定内で、「プリンタ共有を有効にする」 をクリックして「適用」 をクリックします。
・パスワード保護共有を有効にする手順。
(1)「ネットワークと共有センター」 ウィンドウの「共有と探索」 セクションで、「パスワード保護共有」 の横にある下矢印をクリックします。
(2)「パスワード保護共有」 設定内で、「パスワード保護の共有を有効にする」 をクリックして 「適用」 をクリックします。
3.Windows Vista でのファイルとプリンタの共有に関するその他の問題
上記の設定が、うまく行かない原因
(うまくいっているのに、自分で自分の首を絞めているのが理解できていない)
1)自分で設定した「セキュリティ対策ソフト」のファイヤーウォールが、共有機能をブロックしている可能性が大きい。
ファイアーウオールの設定変更は、各自、自分の使用しているソフトのマニュアルで調査すること。
自分の使用しているセキュリティソフトのファイアーウオール機能を止(無効)めると、よく分かるはずです。止めてうまく行けば(共有できれば)、このせいですよね。
止め方ぐらい分かりますよね? 自分で調べろよ そのくらい!。。。と云いなが。。。、
2つだけですが、共有するための「セキュリティソフト」の「ファイヤーウォール」機能の設定変更方法です。
・Norton Internet Security の場合
「インターネットセキュリティとファイヤーウォール」のオプションの「信頼制御」でアクティブになっているネットワークに信頼設定を与える。
ルーターのDHCP機能を有効にしている場合は、「ネットワークグループを信頼させる」でOKです。
・ウイルスバスターの場合
「不正侵入対策/ネットワーク管理」の「パーソナルファイアウォール」の設定で、「プロファイルの設定」を「家庭内ネットワーク1」に設定する。
2)上記の内容を行っても「マイネットワーク」(「ネットワークコンピュータ」)に相手のコンピュータが見えない場合は、以下の内容について確認してください。
相手パソコンのIPアドレスに対して、PINGコマンドを実行して、通信しているかどうかを確認してください。
<PINGの実行方法>
(1)MS-DOSプロンプト(コマンドプロンプト)を起動します。
「スタート」-「プログラム(すべてのプログラム)-「アクセサリ」-「コマンドプロンプト」を起動します。
(2)「C:\xxxx>」の次にカーソルが点滅してますので、続けて以下のように入力をします。
例:相手パソコンのIPアドレスが192.168.0.5の場合、 C:\xxxxx>PING 192.168.0.5[Enter] と実行。
(3)返ってくるメッセージで、先頭の単語が同じになっている4行のメッセージがあります。
そのメッセージの内容が以下のいづれかを確認。
接続ができなかった場合は、「要求がタイムアウトしました。」 もしくは、「192.168.0.5からの応答:宛先ホストに到達できませんでした」 のようになります。
上記の処理を実施してもダメな場合、最後の手段ですが、LANアダプタのインストールをやり直すことで、ネットワークコンポーネットもインストールし直されますので、LANアダプタのインストールをやり直してみてください。
<補足>
「つながらない」、「”マイネットワークに”表示されない」のトラブルは、下記の記事を参照してみて下さい。 Windows XPの家庭内LAN ファイルとプリンター共有設定について
これもダメな場合、ネットワーク機器(LANアダプタ)が壊れている可能性もありますので、メーカーに修理を依頼をしたほうが良いのではと考えます。
<加筆> 2008年5月
Windows VistaとXPでファイル共有しようとした時のよくあるトラブル
「Windows Vista のネットワーク マップに Windows XP を実行しているコンピュータが表示されない」
・下記のマイクロソフト社の技術資料を参照してください。
http://support.microsoft.com/kb/922120/ja
—関連記事—
・Windows XPの家庭内LAN ファイルとプリンター共有設定について
<無線LANの導入について>
・第1回 無線LANって何?
・第2回 無線LAN どうやって?WiFi接続するの?
・第3回 不正侵入(ただ乗り)されないための無線LANのセキュリティ設定
・第4回 無線LANのトラブルについて
・第5回 公衆無線LAN(WiFi)サービスについて
・Windows Vista ネットワーク接続設定
Windows Vistaの家庭内LANファイルとプリンターの共有
<主なブロードバンド通信機器メーカーのサポート専用サイト>
・NEC 121
http://121ware.com/aterm/
・バッファロー
http://buffalo.jp/support_s/
・IOデータ
http://www.iodata.jp/support/
Sponsored Links

コメント