本日は、Windowsの画面がまぶしい時に便利な画面の照度と色温度を調節できるフリーソフト3本「如意スクリーン」と「f.lux」、「DimScreen」を紹介します。
最近、ブルーライトを50%ほどカットしてくれるメガネが、家電量販店でも販売されていますが、老眼ですので、ブルーライトだけカットだけしてくれる「メガネ」を購入しても、しょうも有りません。。。。メガネを作るタイミングでしたら、パソコン用の対策したメガネを作れますが、購入後のメガネには対策できないようです。 そこで、このアプリを使って対策してみましょう。
最近、ブルーライトだけカットだけしてくれる老眼鏡用の眼鏡も販売されてます。
モニターの値段が安くなりましたので、小さい画面から20インチ以上のワイドモニターを購入して、お使いの方で、画面が「まぶしい(特に背景が白の場合)なー」とお感じの方にもお薦めです。
夜、長時間使用していると、目がしょぼしょぼしてしまいます。そんな時はちょっと休むのが良いのですが、画面のまぶしさを少しでも軽減したいときに役に立つ、アプリを2本紹介します。
<特徴>
◾「如意スクリーン」
・明るさを調整して設定するとワンクリックで、画面の暗くしたり、明るくしたりできます。
・インストール不要ですので、会社のpcで使用することも出来ます。
◾「f.lux」
・使用している場所の時間帯まで考慮して、画面の明るさを自動調整してくれる優れものです。
お好みですが、このアプリを2本とも起動しておくと、画面が、更に暗くなりますので、お試しあれ。
■DimScreen 追記です。
輝度を調節することができますが、ホットキーを指定して、輝度を調節することも可能です。
Sponsored Links
1.如意スクリーン
実は、モニターの設定をいじれば、暗くすることは可能ですが、ちょっと設定変更するのが面倒です。
でも、本ソフトを使用すると、ワンクリックで切り替えができますので便利です。
私も大画面にして、2画面で使用していますので、起動してみて、即、採用です(明るさを自分で調整できます)。
夜など、もう、全然違いますので、もう、手放せません。
<如意スクリーン 起動前の明るさ>

<如意スクリーン 起動後の明るさ>
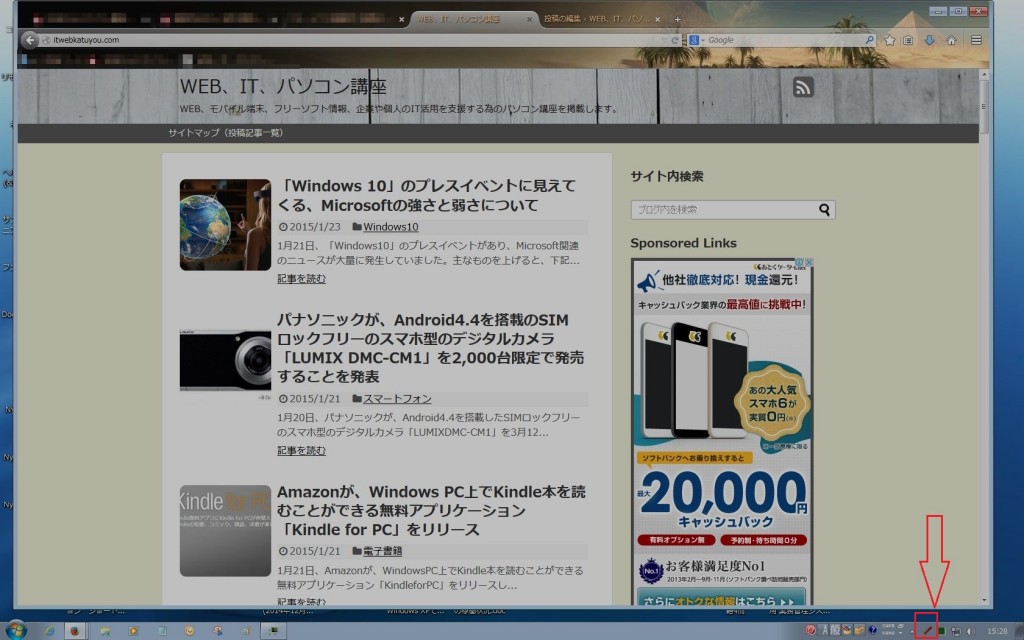
画面右下の「如意スクリーン」のアイコンをクリックすると、起動・停止できます。
1)インストール メモ
(1)ダウンロードして、解凍します。
圧縮ファイルが、lzh形式のファイルですので、別途、圧縮解凍ソフトをダウンロードして、使用しないと解凍できないかもしれません(Windowsでソフトもなく開けるのは、zip形式のファイルだけだと思います)。
(2)解凍したフォルダの中に、「NyoiScreen.exe」がありますので、これをダブルクリックで起動するだけですが、スタートアップに登録しておけば、毎回、起動しなくても済みますので、便利です。

<スタートアップへの登録方法>
・インストール不要のシステムプログラムですので、フォルダごと、どこかに格納します。
・「NyoiScreen.exe」を右クリックして、「送る」のショートカットの作成より、ショートカットアイコンをデスクトップにでも作成します。
・下図のように、スタートボタンをクリックして、「すべてのプログラム」より「スタートアップ」フォルダにカーソルを置いて、右クリックして、「スタートアップ」フォルダ開きます。

・先ほど、デスクトップに作成したショートカットアイコンを「スタートアップ」に、COPY、張り付けで登録しておくと、PC起動時に自動で起動するようになります。
ほかのプログラムも自分で、スタートアップに登録すれば、Windows起動時に自動で起動しますので、やり方を覚えておくと、良いと思います。
2)使い方
(1)起動すると、画面右下の領域に、赤い「如意棒」みたいな棒が表示されます。
(2)起動・停止方法
このアイコンにマウスカーソルを当てて、右クリックすると暗くしたり、元に戻したりできます(如意棒が長くなったり、短くなったりします)。
(3)明るさの設定画面
明るさの調整は、このアイコンを左クリックすると、メニューの「設定」をクリックすると、「色」の選択と「明るさ」を調整が可能です。
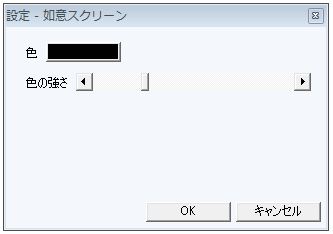
設定画面
<注意事項>
本ソフトを使うと「Windows Media Player」などの動画は表示されなくなるので、動画を見るときは、起動停止です。
<対応OS>
Windows XP、Vista、7、8,10も動きます。
・作者 タロ氏 ダウンロードサイト
http://soft.edolfzoku.com/nyoi/
2.f.lux
自分の住んでいる地域の日照時間帯に合わせて、モニターの色温度を自動的に調整してくれるアプリです。
このアプリとても便利で、夜中長時間パソコンの前に向かう時は、スタートアップに登録して、使用すると便利です。
早速、インストールしてみましたが、まだ、効果のほどは、自動で調整してくれるので1日使用してみると、分かります。
尚、IOS用も有りますので、良かったらiPadでも使ってみたいと思います。
1)「f.lux」設定画面
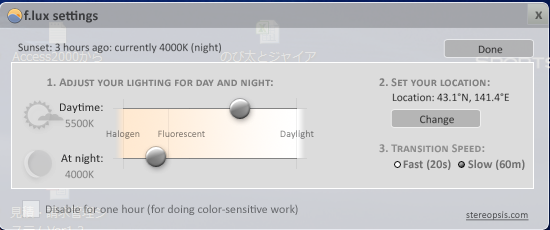
手動でも、調整することができます。
2)設定
<「Location」設定画面>
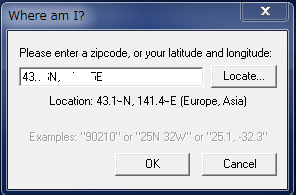
(1)インストール後、画面右下のタスクトレイの通知領域に、下図の様なアイコンが表示されます。

(2)右クリックして、「Change Location」を選択すると下記の画面が表示されます。
「Locad…」ボタンをクリックして、自分の住んでいる地域の緯度経度をコピーして、上図の画面に入力する。
<対応OS>
Windows、Mac、Linux iOS(iPhone/iPad/iPod touch)
・ダウンロードサイト
http://stereopsis.com/flux/
3.DimScreen
輝度を調節することができます。
また、設定画面からホットキーを指定して、輝度を調節することも可能です。
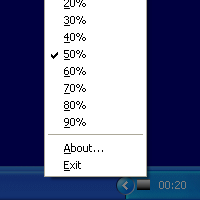
1)インストール メモ
「如意スクリーン」と同じように、ダウンロードして解凍したフォルダの中に、「DimScreen.exe」がありますので、これをダブルクリックで起動するだけです。尚、同じようにショートカットを作成して「スタートアップ」に登録しておけば、毎回、起動しなくても済みますので、便利です。
・ダウンロードサイト
DimScreen – Skrommel’s One Hour Software (dcmembers.com)
—関連記事—
・モニターの輝度調整スライダーを追加するタスクトレイ常駐型アプリ「Twinkle Tray」v1.9.1が公開
4.EarTrumpet(番外ですが)
「EarTrumpet」は、「Windows 10」のデザインにフィットした音量ミキサーです。
タスクトレイから簡単にアプリケーションごとの音量を調整することが可能。
Windows 10標準のボリュームコントロール機能よりも格段に高機能で使いやすいのです。
しかも、画面の輝度をコントロールする機能も付いていますので紹介します。
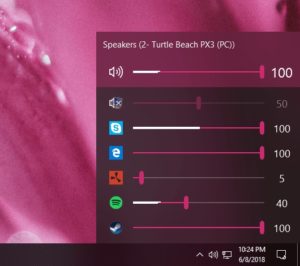
<対応OS>
Windows 10 バージョン 14393.0 以降
■「Windows 10 April 2018 Update」に対応、「Microsoft Store」から無償でダウンロード可能です。
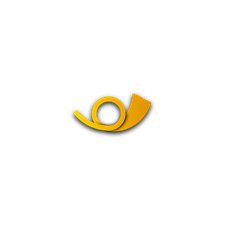
———————————————
<追記1> もう1本紹介します。
■D-Filter
<メインパネル>

フィルタウィンドウのON/OFF、フィルタの濃さ、透明度の調整が行えます。
配布zipファイルを適当なフォルダで解凍すれば、インストール不要です。
フォルダ内に含まれるD-Filter.exeをダブルクリックで起動します。
・ダウンロード サイト
http://www.orangemaker.sakura.ne.jp/product/D-Filter/
<追記2>
「Windows 10」で、画面の明るさが勝手に変わる場合の対処方法
■自動輝度調整機能がオンになっているためです。
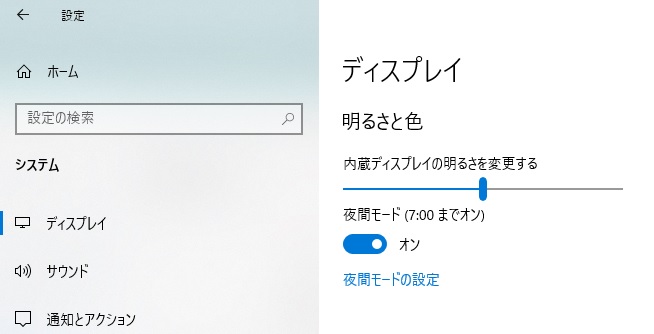
「設定」から、「システム」の「ディスプレイ」から、「夜間モード」をオフにするだけです。 尚、「夜間モード設定」で、オンにする時間を指定できます。
Sponsored Links
