無料のAdobeのPDFビューアについて、どれが最新版なんだか? 途中で名称変更されると訳わかんなくなり、本当に、ややっこしいのです。ですので、文字の入力方法を含め、まとめておきます。
Sponsored Links
1.バージョン及び、名称について
「Adobe Acrobat 5」—->「Adobe Reader 6,7,8,9」—> 「Adobe Reader X」 –>Adobe Reader XI——->「Adobe Acrobat Reader DC」
「5」以前のバージョンには、「Adobe Acrobat 5」と「Acrobat」が付いていましたが、それ以降「Reader」に名称変更。 DCからまた「Acrobat」の名称が復活しています。
本当に、ややっこしいのです。。。。タダですので、文句を言えません。
2015年4月に、AdobeのPDFビューアの最新バージョンとなる「Adobe Acrobat Reader DC」がリリースされています。
| 「Adobe Reader」のアイコン | 「Adobe Acrobat Reader DC」のアイコン |
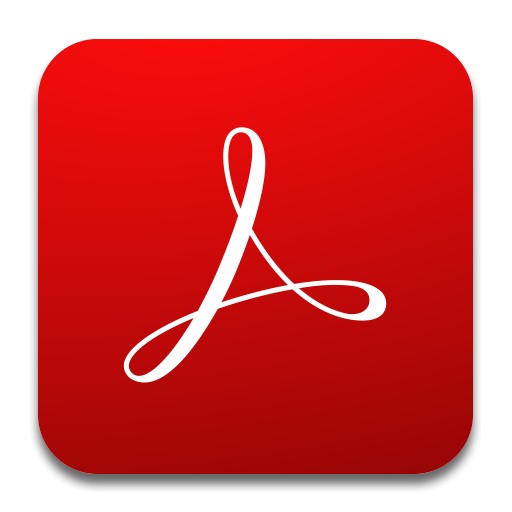 |
|
尚、「Adobe Acrobat Reader DC」は、Windows Vista、Mac OS X 10.8 には対応していません。
・最新バージョンの「Acrobat Reader DC」の必要システム構成
https://helpx.adobe.com/jp/reader/system-requirements.html
・旧バージョンの Adobe Readerの必要システム構成
https://helpx.adobe.com/jp/reader/system-requirements-old-versions.html
今さらですが、Windows10に、無償アップグレードした時に、PDFファイルを開こうとすると、Microsoftの新しいブラウザ「Edge(エッジ)」が起動してしまい、「Adobe Reader X」等が起動しない状態になりますが、これは、PDFファイルを開く時の既定のアプリを変更すれば治ります。
2.「Adobe Acrobat Reader」の機能について
これも、結構知らない方が多いと思います。 ただ、PDFで作成されたドキュメントを開いてみるだけ。。。。。の認識しかない。
1)世の中で、普及している理由
実は、有償の「Acrobat」は、Wordや一太郎のように、ドキュメント作成する機能が付いています。 でも、高価ですので、誰も購入しようとしません。
しかし、「PDFファイル」に変換するのには、訳があります。
Word、Excel、一太郎などで、自分でドキュメントをクリエイトすることができるかたなら理解できると思いますが、ただ閲覧しかしない方には、なぜ、PDFファイルなのか? 意味が全然分かんないと思います。
Word、Excel、一太郎とドキュメントを作成するためのアプリはありますが、PDFファイルに変換する意味は、例えば、他人にドキュメントを送り付けてみてもらう時に、Word、Excel、一太郎等をパソコンに入っていない場合、それぞれビューワーアプリはありますが、そんなもん、誰もインストールしていませんので、見ることができません。それで、PDFファイルに変換して送り付けるのです。
そうすれば、タダで「Adobe Acrobat Reader」を入手可能ですので、見れないと文句を言われなくて済むわけです。 それで、他人に配布する場合は、PDFに変換するのです。
2)Adobe Acrobat Reader DC の機能と文字入力方法
PDFファイルは、編集できないと思っている方が、多いと思いますが、そんなことはありません。
元々、入力されている文章などは、編集して書き換えることはできませんが、開いている場所に、コメントを入力したり、文字を入力することは可能になっています。
ですので、入力欄の確保されている文書ファイルでしたら、空欄に文字をちゃんと入力して、保存することも可能です。
一般のビューワーアプリと違い、入っている文字などを編集できませんが、上書きで文字を入力することが可能になっています。
(1)余白のあるPDFファイルを「Adobe Acrobat Reader DC」で開く。

左ペインに、「注釈」がありますのでクリックする。
(2)「注釈」をクリックしたときの画面
注釈の編集用のメニューバーが表示されます。
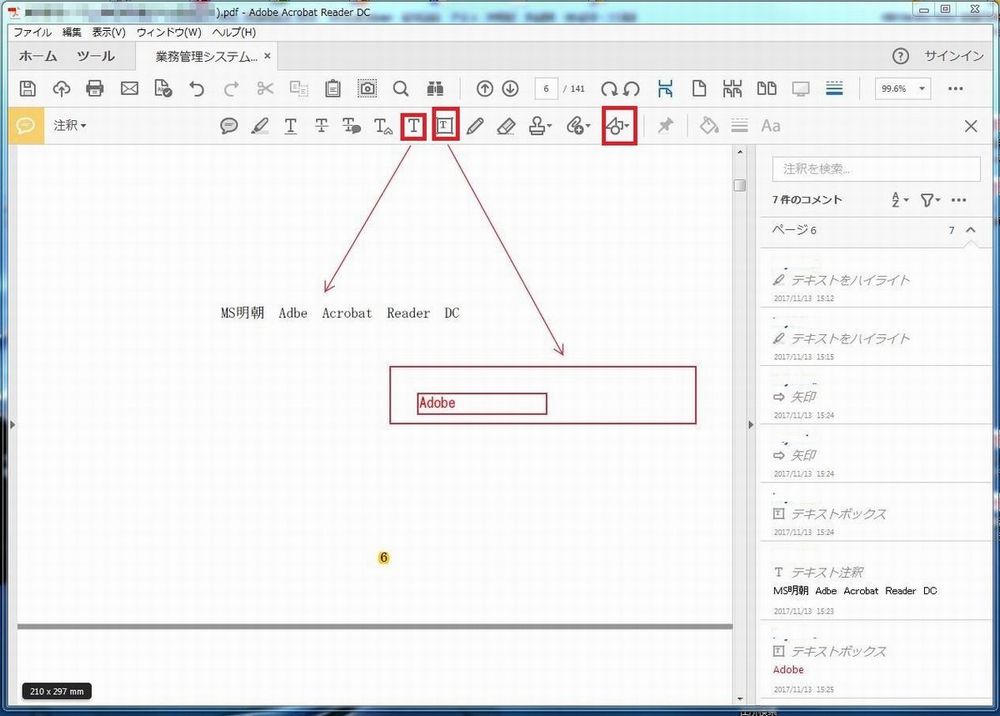
上図のように、文字のみを入力することもできますし、図形を入れたり、枠の中に文字を入力することもできます。 元々、入力されている文字は編集できませんが、新たに文字を入力することは可能です。
<環境設定の注釈>
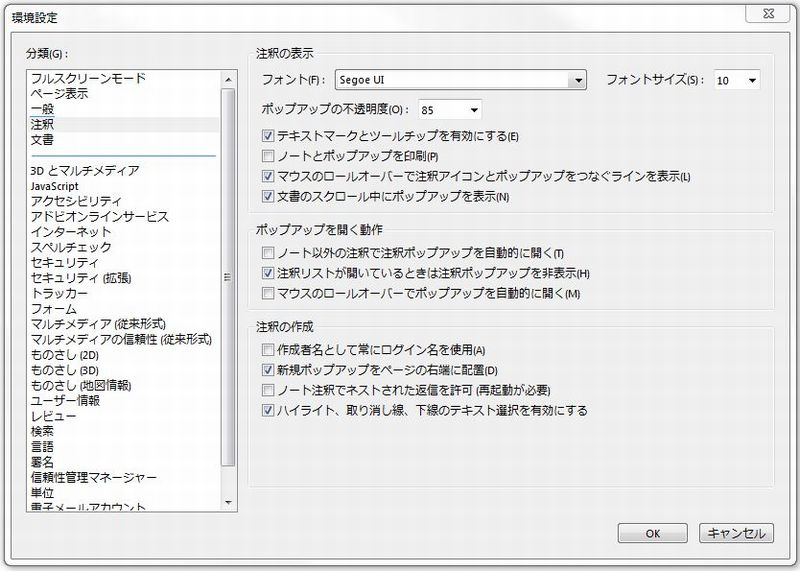
例えば、「一太郎」などのワープロしか使えない場合、Wordの文章に変換することは可能ですが、Wordに変換するとレイアウトがグジャグジャになってしまいます。PDFファイルに変換すると、割とレイアウトが崩れずに変換できます。
複数個所にドキュメントを配布する場合、余白を残しておき、配布先で独自の文章を入力すれば、良いだけですので、どうしても「一太郎」などのワープロしか使えない方で、配布する必要のある場合、このようなやり方で、共通文書を作成すれば良いのではないかと思います。
後は、PDFの文章ファイルをページ分割したり、結合したり、ファイルサイズを小さくするアプリ等も、別途、無料で使用できますので、関連記事を参照してみてください。
—関連記事—
・Adobeが、無償の新PDFリーダー「Adobe Acrobat Reader DC」を公開
・FoxitJapanが、PDFビューワー「Foxit J-Reader 8」の最新日本語版を無償リリース
・PDFファイルのファイルサイズを減らす方法と、減らせるフリーソフト4本
・キューブ・ソフトが、PDFファイルの分割・結合を行えるソフト「CubePDF Page」v2.0.0を公開
・無料でPDFを分割・結合できるソフト「PDF Split and Merge basic」
Sponsored Links


コメント