本日は、PDFファイルのファイルサイズを減らす方法と減らしてくれるフリーソフト4本+WEB上で加工できるサイトです。
最近では、PDFファイルをアプリなどから、簡単に作成できるようになっていますが、元のドキュメントファイルのサイズが大きい場合、PDFファイルに変換しても、サイズが大きいままで、メールで送信する場合、遅れなくて困る場合が有ります。
そこで、PDFファイルのサイズを調整するアプリが有れば、大変便利です。
また、アプリをダウンロードしなくても、PDFファイルの加工ができるWEBサービスも紹介します。
最後は、MacでPDFファイルを圧縮する方法も紹介します。
Sponsored Links
1.PDF圧縮の仕組み
PDFの圧縮は、以下のような方法で行われます。
・画像の圧縮:
画像の解像度を下げたり、JPEGやJPEG2000などの効率的な形式に変換したりすることで、画像データのサイズを減らします。
・フォントの埋め込み解除:
PDFに埋め込まれているフォントを、必要最低限の文字情報だけにする「サブセット化」を行うか、あるいは完全に埋め込みを解除します。
・不要なデータの削除:
作成ツールが残したメタデータ、サムネイル、重複するオブジェクトなどを削除して、ファイルサイズを削減します。
・重複データの統合:
同じ画像やオブジェクトが複数回使われている場合、それらを1つに統合して参照するようにします。
2.アプリ
1)PDF Compressor
PDFファイルを圧縮し、PDFのファイルサイズを減らす処理をしてくれます。
(1)操作方法
①PDFを画面に追加する。
※スタートする前に、②の画面設定をすると、ファイルサイズが少し小さくなります。
③後は、スタートをクリックするだけで完成します。
(2)PDFファイルを圧縮後の比較
・左のPDFファイルは、②の設定をしないで実行、 サイズは:21.071M(元ファイルより増加している?)
・右のPDFファイルは、②の設定をして実行、 サイズは18.952M
変換前の元ファイルのサイズは20.5Mですので、若干ですが、ファイルサイズが減少しています。 画質も、見た目、そんなに悪くなったようには見えませんね。
<対応OS>
Windows XP/Vista/7/8
・ダウンロード
http://pdfcompressor.com/ja/
2)PDF Slim
マグノリアのドラッグ&ドロップでPDFファイルに含まれる高画質な画像を圧縮してサイズを小さくできるフリーソフトです。
<使い方>
簡単です。 圧縮率の「ラジオボタン」を選択してPDFファイルをドラッグ&ドロップするだけです。
<実験結果>
実際に、高画質、普通、低画質を試してみました。
実験に使用したPDFファイル 「Microsoft Access 2010 Product Guide_Final.pdf」 容量2.3M
(1)高画質 元のサイズより、80%
テキスト、画像とも、ほぼ同じように表示できます。
(2)普通 元のサイズより、65%
テキストはOKです。
画像は表示されますが、色の濃淡が解像度を落としたときのように段々になって表示されます。
画面などの画像はちゃんと表示されますのでOKです。
(3)低画質 元のサイズより、50%
テキストは大丈夫ですが、画像の縁がギザギザの状態になり、画面などの画像も崩れて解読限界です。
・きれいな写真付きのドキュメントなら、(1)高画質 以上
・画面等の画像付きの解説ドキュメントなら、(2)普通 以上
・テキスト(文字)のみのドキュメントなら、(3)低画質で大丈夫か。。と云うところですね。
<対応OS>
Windows XP、Vista、7
・ベクター ダウンロードサイト
http://www.vector.co.jp/soft/winnt/writing/se483615.html
・(株)マグノリア ダウンロードサイト
http://www.magnolia.co.jp/free/
Sponsored Links
3)かんたん PDF ダイエット
PDF、 Zip、画像入りフォルダをドラッグ&ドロップするだけで最適化してくれます。
<最適化の設定画面>
<使い方>
・デスクトップにショートカットを作成して、そこに処理したいファイルをドラッグ&ドロップする。
・予め設定をするときには、直接起動すると、上図の画面が表示されます。
・出力形式、出力先、出力サイズなどを設定可能です。
<対応OS>
Windows XP, 7, 8
<動作環境>
1).NET Framework 4.0 が必要です。
Microsoft .NET Framework 4 (Web インストーラー)
2)Microsoft Visual C++ 2008 SP1 再頒布可能パッケージが必要な場合があります。
Microsoft Visual C++ 2008 SP1 再頒布可能パッケージ (x86)
Microsoft Visual C++ 2008 SP1 再頒布可能パッケージ (x64)
・「かんたん PDF ダイエット」 作者サイト
http://smart-pda.net/software/PDFDietEasy/
・使い方
http://smart-pda.net/software/PDFDietEasy/Compress/
・Smart-PDA 作者サイト
http://smart-pda.net/
4)Reduce PDF Size
「Reduce PDF Size」は、Optionで異なる5つの圧縮率を選択することができます。
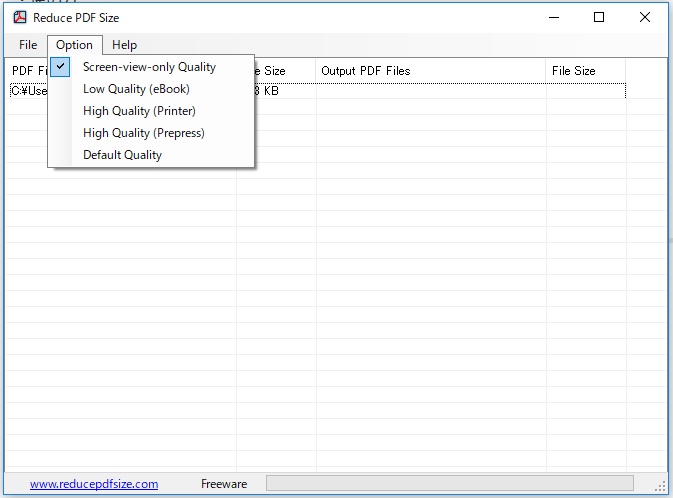
次のPDF圧縮設定をサポートしています。
- スクリーンビューのみの品質
- 低品質(電子ブック)
- 高品質(プリンタ)
- 高品質(プリプレス)
- デフォルトの品質
<使い方>
(1)メニューバーの「File」 – >「PDFファイルを追加」を選択してPDFファイルを追加。
(2)メニューバーの「Option」をクリックして「圧縮設定」を選択する。
(3)メニューバーの「File」 – >「Reduce PDF File Size」を選択して、フォルダを指定すると、圧縮処理が開始されて、指定したフォルダ内に、新しい圧縮後のファイル格納されます。
実際にFDFファイルを「圧縮設定」を変更して、圧縮を実施してみましたが、エラーになる設定もありました。
・ダウンロード サイト
http://www.reducepdfsize.com/index.html
5)CubePDF
CubePDFは、Windows向けの仮想プリンタ型のPDF変換ソフトです。
通常の印刷操作と同じように、作成したファイルをPDFとして出力する際に、さまざまな設定を行うことができます。PDFのサイズを小さくするオプションも含まれています。
特徴:
・オフラインで利用できるので、機密性の高い文書にも安全。
・印刷機能を持つほぼすべてのアプリケーションからPDFを作成できる。
・圧縮だけでなく、セキュリティ設定やウォーターマーク追加なども可能。
インストールが必要です。
・ダウンロード サイト
https://www.cube-soft.jp/cubepdf/
3.オンライン上で圧縮できるサイト
1)Online PDF tools for PDF lovers
WEBサイトが、日本語にも翻訳できますので、使いやすいです。
これなら、アプリをインストールしたパソコンでなくても、ネットに繋がれば、PDFファイルを加工できますので、ブックマークです。
<機能>
・PDFのの結合、分割、圧縮
・OfficeファイルからPDFへの変換とその逆変換
(Word、Excel、Powerpoint)
・PDFからJPGへの変換
・JPGからPDFへの変換
・サイト
http://www.ilovepdf.com/ja
2)PDF24 Tools
PDFファイルを結合、圧縮、作成、編集、変換するための無料オンラインPDFツールです。
早くて簡単。インストールなし。登録なし。
<特徴>
・インストール不要でブラウザから利用可能。
・3つの圧縮レベルから選択できる。
・ファイルは安全なSSL接続で処理され、一定時間後にサーバーから削除される。
・サイト
https://tools.pdf24.org/ja/
3)Smallpdf
Smallpdfは、PDFの圧縮、編集、変換、結合など、幅広い機能を提供するオンラインツールです。
有料プランもありますが、無料でも基本的なPDF圧縮機能を利用できます。
ドラッグ&ドロップでファイルをアップロードするだけで、自動的に最適な圧縮を行ってくれます。
<特徴>
・高速な処理と高い圧縮率。
・モバイルデバイスからも利用しやすいインターフェース。
・ファイルの安全性を重視しており、アップロードされたファイルは1時間後に削除される。
4.Adobe Acrobat Reader DC
「Adobe Acrobat Reader DC」などでも、簡単にリサイズができるのです。
「できるのです」というより、指定しなくても勝手に、小さくなります。
「Adobe Acrobat X」でも、同じだと思います。
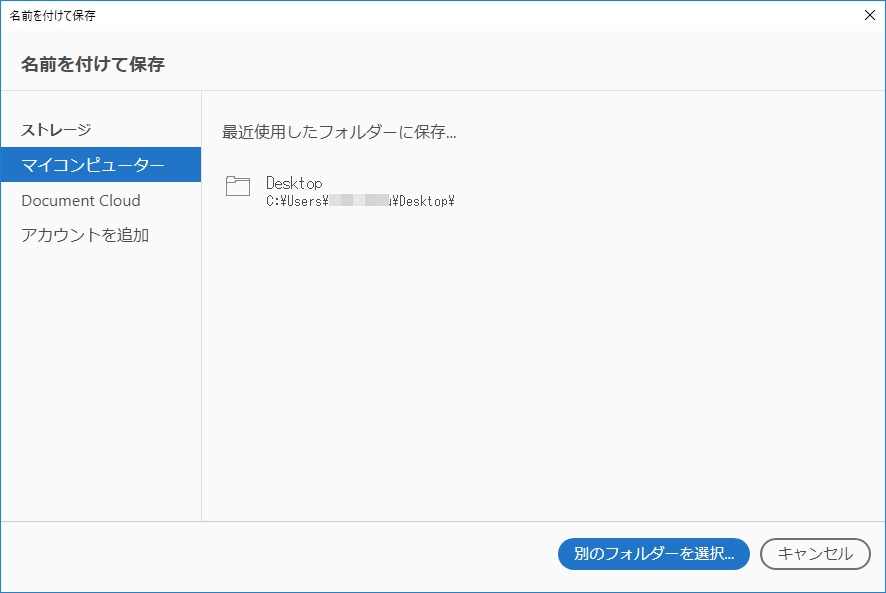
他人の作成した「PDFファイル」を開いて、閉じるとき「名前を付けて保存」を選択して、別ファイルにすれば、そんなに大幅ではないですが、ドキュメントにもよりますが、数十%程度ファイルのサイズが小さくなります。
5.Macの「プレビュー」を使って保存する
Macに標準搭載のアプリ「プレビュー」にもPDFのファイルサイズを圧縮してくれる機能が、ちょっと分かりにくいのですが、機能が付いています。
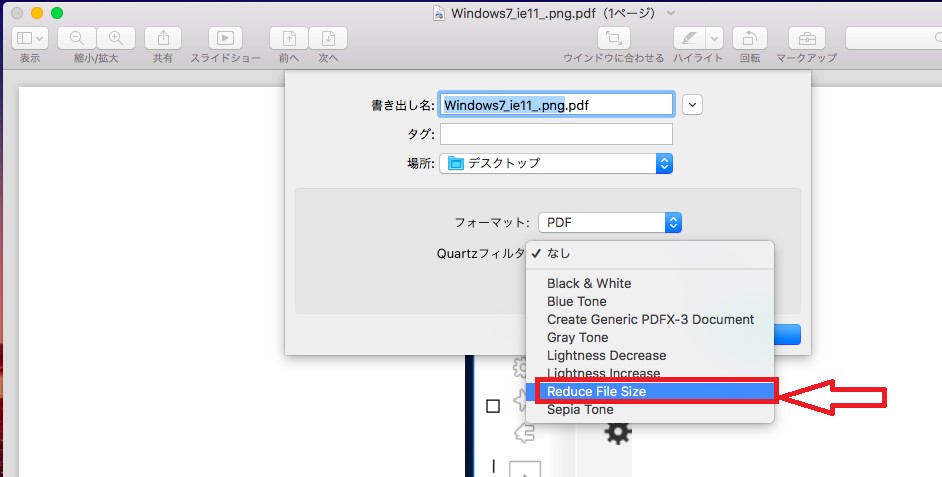
<手順>
1)「プレビュー」でファイルを開く。
2)メニューバーの「ファイル」から「書き出す..」を選択すると、上記画面が表示され、
3)「Quartzフィルタ」項目で、「Reduce File Size」を選択。
4)「保存」ボタンをクリックする。
例えば、画像ファイルを開いて、PDFファイルに保存する時にも有効で、かなり小さなファイルサイズになるのを確認しました。
—関連記事—
・無料でPDFを分割・結合できるソフト「PDF Split and Merge basic」
・キューブ・ソフトが、PDFファイルの分割・結合を行えるソフト「CubePDF Page」v2.0.0を公開
・キューブ・ソフトが、PDFファイルから画像ファイルを抽出できるソフト「CubePDF ImagePicker」を公開
・無料のAdobeのPDFビューアのバージョンと使い方(文字入力などの編集方法)
・Adobeが、無償の新PDFリーダー「Adobe Acrobat Reader DC」を公開
・FoxitJapanが、PDFビューワー「Foxit J-Reader 8」の最新日本語版を無償リリース
・FoxitJapanが、高機能PDFビューワー「Foxit J-Reader」の最新版「Foxit J-Reader 7」を公開
Sponsored Links
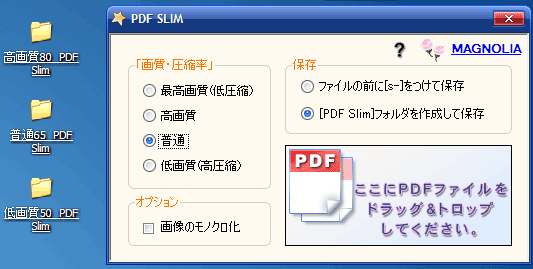
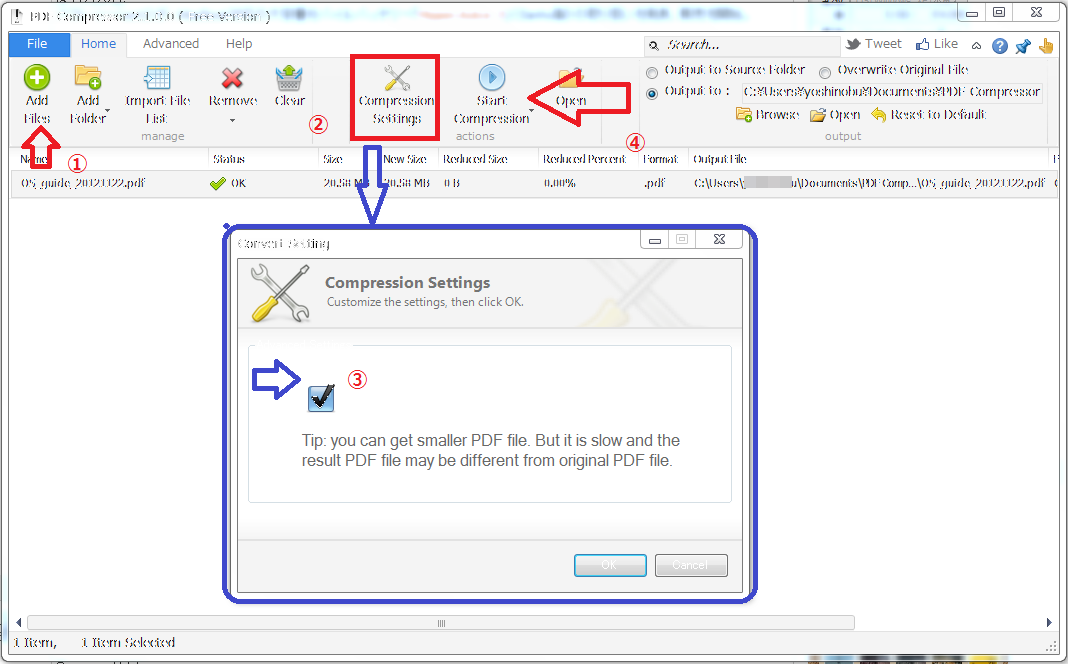
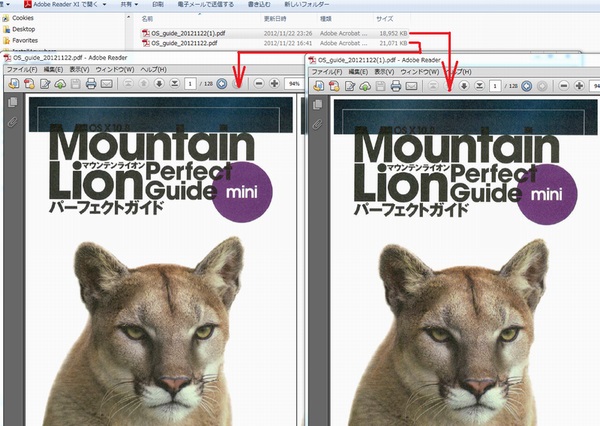
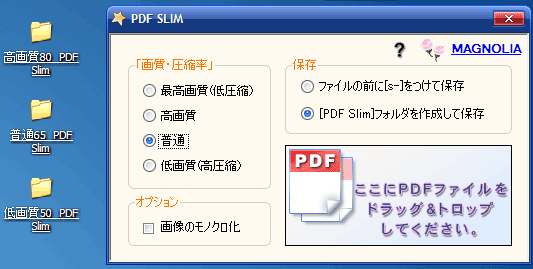
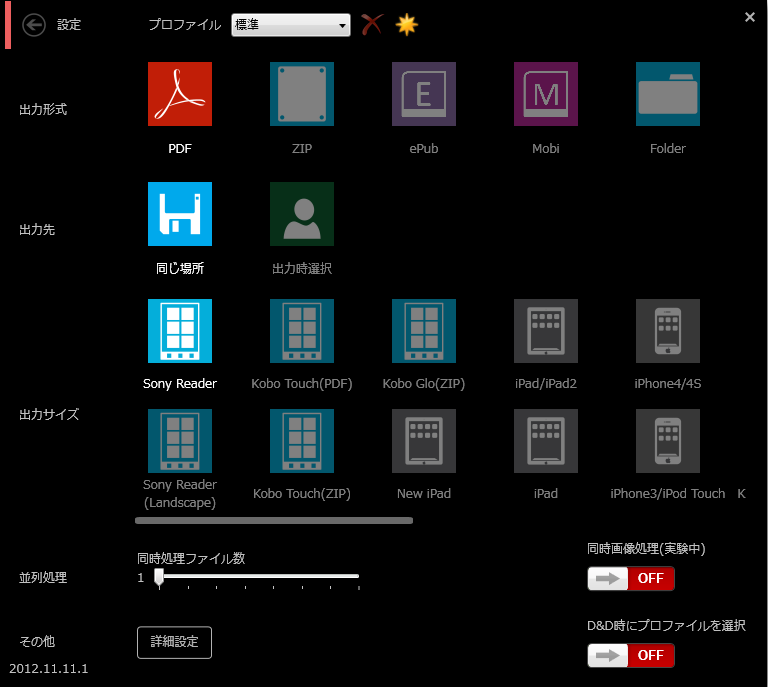
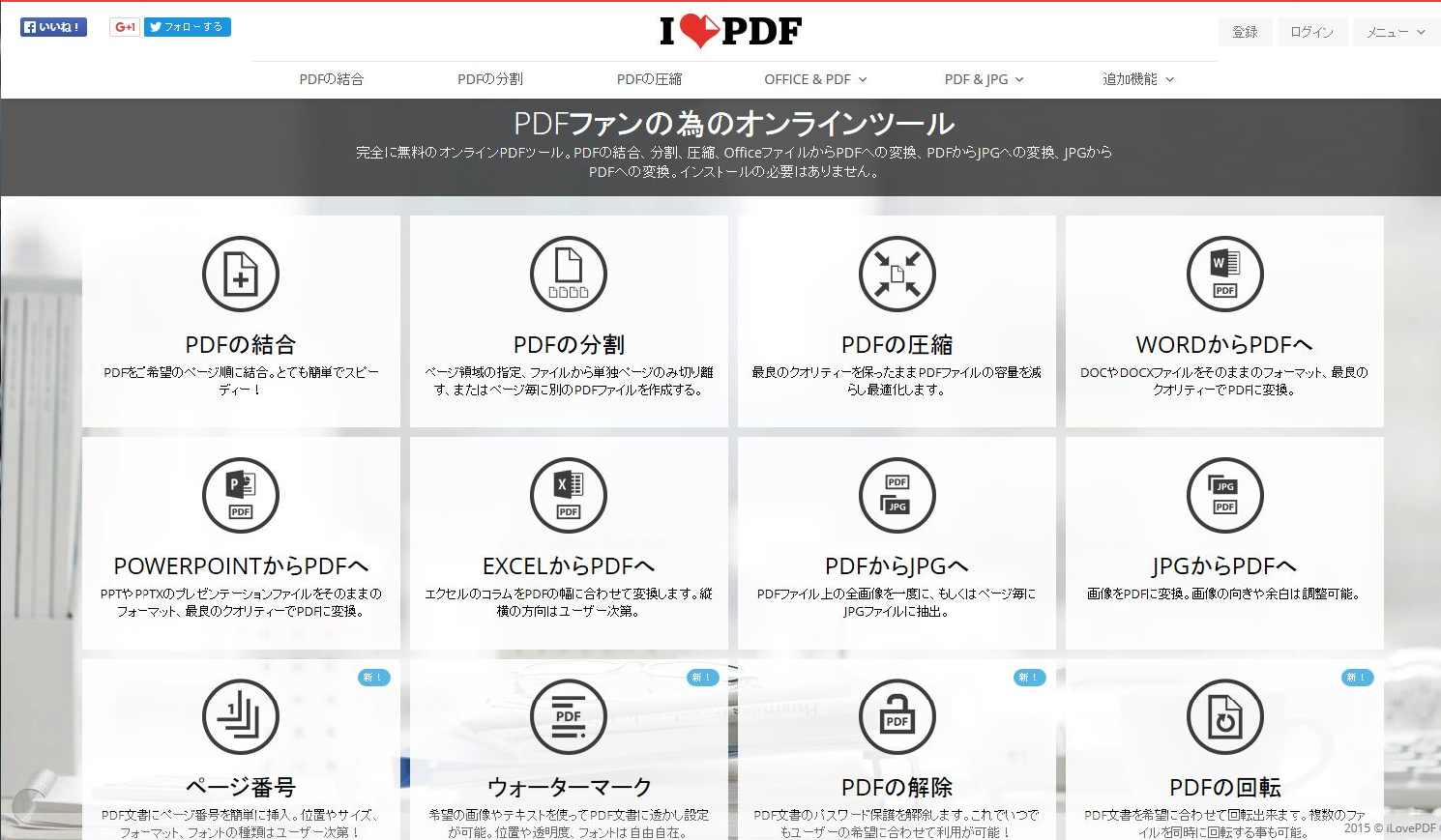
コメント