Sponsored Links
4.「インターネットが遅い」と感じる場合の対処方法
これは、「Windows 10」の高速化と云うより、Windows全般に言えることで、原因は、
・インターネット環境による場合、回線速度を計測すればすぐに判明します。
・パソコンの性能と「ブラウザ」によるところが有ります。
メインメモリが少ないパソコンでは、なるべく軽めのブラウザを選択してみるのも方法です。
1)インターネット環境の状況
まずは、通信速度がどのくらい出ているのか、「スピード測定」サイト等で測定してみて下さい。そうすれば本当に、遅いのは「どこ」なのか、判断する為の一番の情報です。
下記の複数サイトで測定してみた方がよいと思います。
・「USENスピード測定」サイト:http://www.usen.com/speedtest/top.html
・Yahoo! bb「ADSL Speed Checker」:http://speedchecker.bbtec.net/
計測結果はどうでしたか?
まさか、「フレッツ光」だから、100M~80M位の速度が出ていないから「おかしい?」などと、勘違いしていませんよね?
「Bフレッツ網」内でしたら70M~80M位のスピードが出ているでしょうが、一般のサイトで測定すれば、「Bフレッツ網」外ですので20M~40M位です。
ADSLの場合も契約が40Mでも、実測が10M以下は普通です(局から自宅の距離が離れていれば、速度は低下します)。
<補足:ADSLの場合の速度が出るかどうかの判定方法>
ADSLの場合、「線路情報開示システム」で、電話局から自宅までの距離と伝送損失をチェックできます。
NTT東・西日本エリアにおける既設電話回線の「線路距離長」「伝送損失」を提供していますので、電話番号を入力するとチェックできます。
・NTT東日本:http://www.ntt-east.co.jp/line-info/
・NTT西日本:http://www.ntt-west.co.jp/open/index.html
自宅から、収容局までの概算距離が、3Km~4Km離れていれば、スピードはガクッと遅くなります。 1M前後出ていれば、良い方です。 もうこの場合は、「光」に変えるしか手が有りません。
2)使用しているブラウザの状況
最近のブラウザは、タブを複数開くと、その都度、メモリをものすごく喰います。
特に、Chrome、IEなどのブラウザは、タブが独立して良いのですが、メモリ喰いすぎです。
メインメモリの使用量が80%から90%になれば、当然、パソコンは重くなるでしょう。メモリが足りなくなっているのですから。「タスクマネージャー」でチェックすればすぐに足りないかどうか判明します。
自分のパソコンが、何GBのメモリを積んでいるのかくらい、自分でちゃんと認識して下さい。
コントロールパネルの「システム」画面を開けば、表示されるでしょう。
「Windows 10」から、「Edge(エッジ)」と云うブラウザが、デフォルトで装備されています。もちろん、IEも装備されていますが、設定しないと使えません。
ブラウザも今、標準で入っている「Edge(エッジ)」又は、「IE」から、別のブラウザをインストールして試してみることをお勧めします。
(1)IE(Internet Explorer) Microsoft社のWEBブラウザーです。
抽画にGPUをしますので、CPUの使用率は高くならないですが、メモリはかなり使っています。性能の良い「グラフィックボード」が入っていればサクサク動くでしょう。
(2)「Microsoft Edge(エッジ)」 Microsoft社のWEBブラウザーです。
Web ページに直接キーボードまたは手書きで メモを残したり、落書きしたり、ハイライトすることができる最初のWEBブラウザーです。
2020年1月、
Microsoft社が、Googleの「Chhrome」と同じ、Chromiumベースになった新Webブラウザ「Microsoft Edge」の配信を開始しました。
使ってみましたが、中々です。まだちょっと、出来たばかりで機能が足りませんが、メインメモリもChormeよりもちょっと少ない位の使用量です。
■新バージョンのEdgeは、Windows Updateを通じて順次配信が行なわれる。
しかし、日本国内では、Chromiumベースのブラウザでは確定申告システム「e-Tax」上の一部機能が利用できない点を考慮して、「Windows Update」からの自動更新は、特別措置として4月1日以降になるようです。
■Microsoft Edgeのページより直接ダウンロードすれば、手動インストールが可能。
<対応OS>
・Windows 8、8.1、10
・macOS、iOS
・Android
・Microsoft Edge 下記のサイトよりダウンロード可能です。
https://www.microsoft.com/en-us/edge
——————————————–
(3)Firefox モジラのWEBブラウザーです。

Firefoxは、ブックマークや拡張機能を色々と追加してゆくと、起動が遅くなります。
タブを複数開いても、メインメモリを食いませんので、メモリを2GBしか積んでいないパソコンユーザーにお勧めです。 Chromeほどではありませんが、仕様が変わり、メインメモリを喰うようになっています。
http://www.mozilla-japan.org/products/firefox/
USBポータブル版もあります。
・ダウンロードサイト : http://www.mozilla-japan.org/products/firefox/
——————————————–
(4)Chrome (クローム) Google社のWEBブラウザー
お薦めですが、タブを複数開くと、IEと同じように、メモリを大量に消費しますので。。。メモリ容量の少ないパソコンには向かないでしょう
2008年9月新規リリース。

・ダウンロードサイト : http://www.google.com/chrome/intl/ja/landing.html
——————————————–
(5)OPERA(オペラ) オペラのWEBブラウザーです。
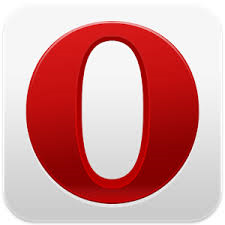
軽くて、けっこう使いやすいブラウザですので、メモリの足りないPCでお奨めです。
USBポータブル版もあり、これはメモリ消費量も半分です。スピードダイアルが便利です。
・ダウンロードサイト : http://jp.opera.com/
——————————————–
(6)Vivaldi 「Chromium(クロミウム)」ベースのノルウェーのWebブラウザーです。
Windows、Mac OS X、Linuxでも使えます。
<対応OS>
・Windows(32bit版と64bit版)
・Mac OS X
・Linux(32bit版と64bit版)
・Vivaldi Technologies サイト :https://vivaldi.com/
・ダウンロードページ :https://vivaldi.com/download/
——————————————–
(7)Sleipnir : フェンリル(株)のタブ切替型 国産Webブラウザーです。
・ダウンロードサイト : http://www.fenrir.co.jp/sleipnir/
——————————————–
(8)Kinza(きんざ) 「Chromium(クロミウム)」ベースの国産Webブラウザーです。
<対応OS>
・Windows 10 / 8.1 / 8 / 7
・Mac OS X 10.11 / 10.12
・Kinza
https://www.kinza.jp/
——————————————–
(9)Safari (サファリ) : AppleのMac用の専用WEBブラウザーです。

Windows版は有りません。
表示スピードは、 早いです。「ビジュアル」にこだわる方には、お薦めです。
・ダウンロードサイト :https://support.apple.com/ja_JP/downloads/internet
<お勧めは>
・モジラのFirefox
Firefoxは、タブを複数開いても、メモリをあまり喰いません。ブックマークや拡張機能を色々と追加してゆくと、起動が遅くなりますので、なるべく拡張機能(アドオン)を入れないで使用することです。
・GoogleのChrome (クローム)
人気です。シンプルで早いです。
でも、IEと同じようにメモリを大量に喰います(タブを複数開いた使い方には、特にメモリを消費します)。
・Opera(オペラ)
これも軽くて、速いブラウザの一つです。
・Microsoft Edge
「Chromium」ベースになり、前のEdgeとは別物です。
3)ブラウザの定期的なメンテナンス
どのブラウザも、ほっておくと、キャッシュ、一時ファイルがどんどん、蓄積されてゆきます。これをほっておくと重くなる原因に確実になります。
<IE(Internet Explorer)のインターネット オプション画面>
IEを起動してメニューバーの「ツール」の「インターネット オプション」をクリックする。
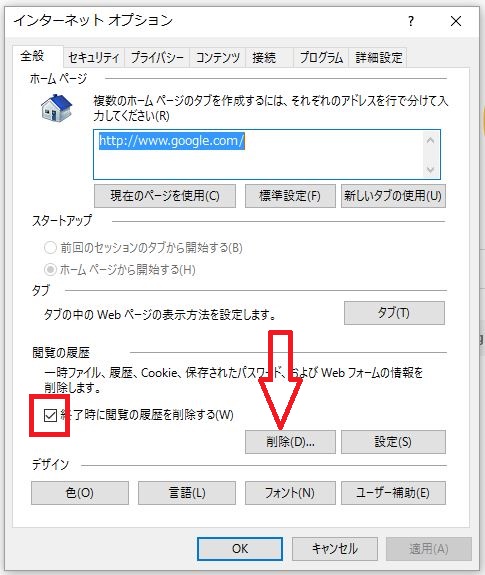
「終了時に閲覧の履歴を削除する」にチェックを入れとくだけで、自動的に履歴を削除してくれます。 さらに細かく、色々なデータを削除したければ、「設定」で、削除する項目を増やして、「削除」ボタンをクリックすれば、一気に、削除できます。
更に、超!!!便利なフリーソフトも在ります。
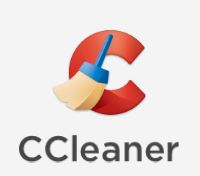
無償の「CCleaner」と云うメンテナンス用のアプリを使用すると、IE、Chrome、Firefox、Opera、Safariなど各種のブラウザのキャッシュ、一時ファイルなどをいっきに削除してくれます。 もちろん、Windowsで使用している一時ファイルもちゃんと削除してくれますので、重さを少しでも解消したいなら、定期的な利用をお勧めします。
<CCleaner 画面>
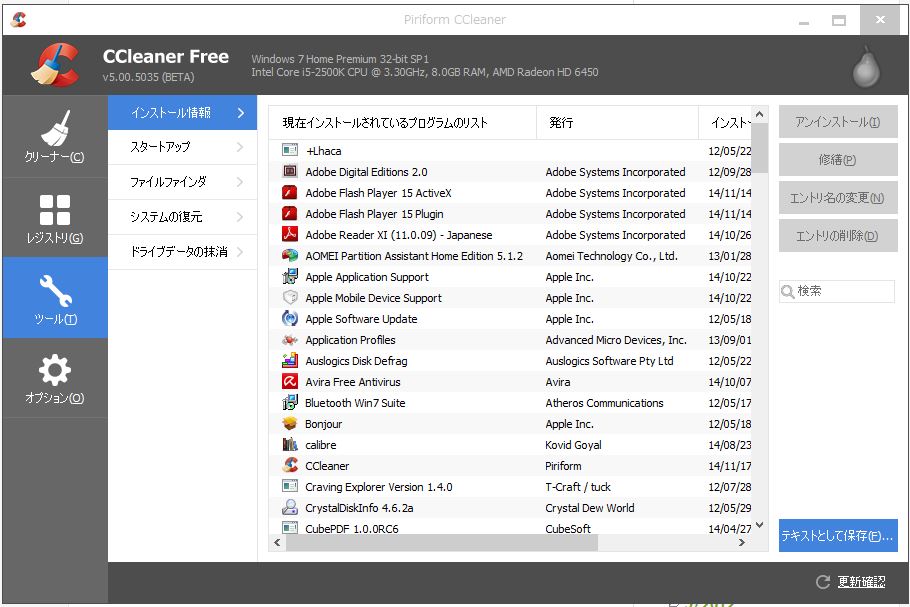
—関連記事—
・Piriform Limitedが、システムクリーナーソフト「CCleaner」のVer5.14を公開
・Windows 10でも使えるメンテナンスに最適な定番ソフト「CCleaner」について
・システムクリーナーソフト「CCleaner」の次期バージョンv5.0のベータ版が公開
・夏休み中、「Windows 7」のIE11が、急に重くなった。。。。です。
・ブラウザの表示が、ちょっともさっとするので、グラフィックボートを入れ替えてみました。
次のページは、「ストレージをHDDからSSDに入れ替える」です。
Sponsored Links

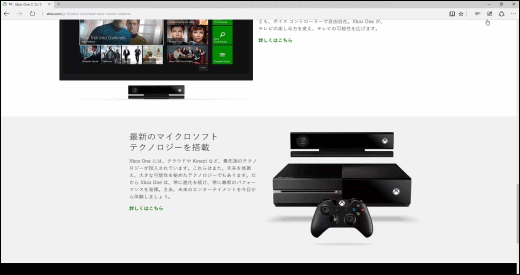
コメント