2020年10月2日、
本日のお題は、Windows10の高速化?の中でも、要求の高い「低スペックのパソコンの場合の設定方法」についてです。 高速化というより、余計な機能を止めて「軽くする方法」でしょうか。
「後悔先に立たず」ですが、まずは「Windows 10」とは「何もの」なのか?
安い、「Windowsパソコン」を買ってしまうと、このような事になってしまうのです。ですので、諦めて、この際ですので「Windowsパソコン」の事をちゃんと勉強して、文房具として使ってゆくしかないでしょう。
Sponsored Links
1.Windowsパソコンの特徴
「Windowsパソコン」の場合は、AppleのMacと違って、「WindowsのOS」と「パソコン本体」は、別々の会社が販売していますので、同じOSでも、安い「低スペック」のパソコンを選んで購入してしまいがちです。
軽く感じるのは、最初だけで、使っている内に、すぐに重くなってしまうのです。
自社製品の「Surface」もあるが、これも結構「がさい」のです。 すぐに重くなることは無いのだが、初期不良が多いのです。
どちらかと云うと、初心者に近い人達が、このような「低スペックのパソコン」を安いからと云って購入しまいがちですが、気が付いた時は、あとのまつりです。
1)なぜ、「低スペックのパソコン」がダメなのか?
低スペックのパソコンを購入してしまうと、Windowsを稼働させる上で、自分がプログラムを動かしていない時でも、バックグラウンドでも、OS側のプログラムは動いていて、Microsoft社のサーバーに接続されて、勝手に通信をしているのです。そこにリソースが使われるため、いざ、ユーザー(自分)が使おうとした時に、処理能力を喰われてしまい、自分のしたい、させたい処理が遅れて、重く感じるのです。
処理速度が遅いと云うより、他に処理を喰われてしまうので、処理する順番が遅れて遅く感じるのです。
ダメと云うより、それなりに使いこなす覚悟、手間が必要になりますので、それができれば活用できるという事です。
2)何をもって「低スペックのパソコン」と言うのか?
具体的な性能で云えば、パソコンの大事な機能部品は、頭脳、作業場所、保存場所の下記の3点です。
・CPU
・メインメモリ
・ストレージ(HDD又はSSD)
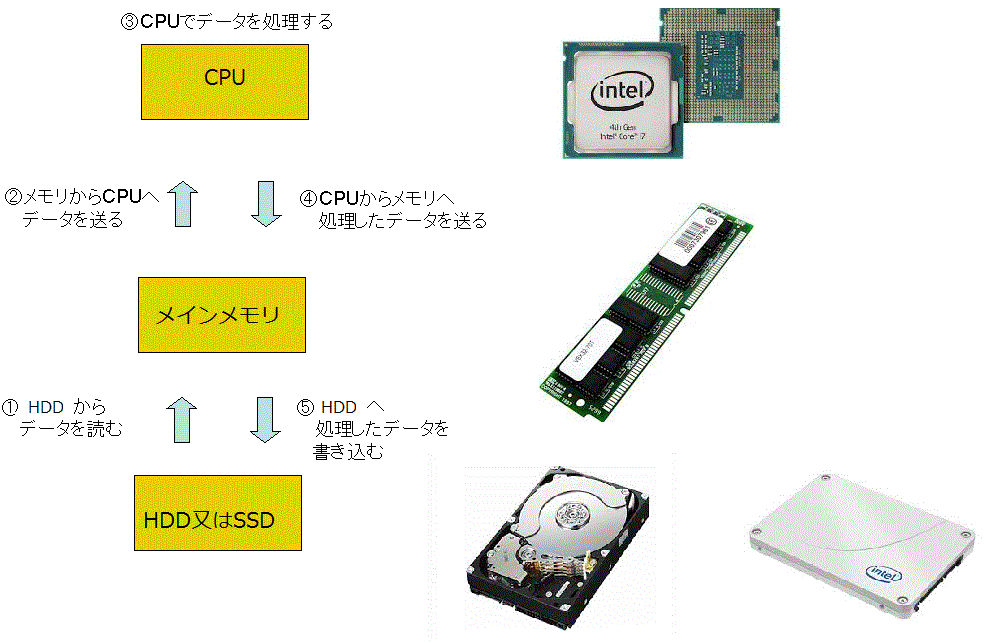
この3つに注意して、購入すれば良いだけです。
この3つの内、メインメモリとストレージは、通常、交換する様に出来ていますので、グレードアップできますが、CPUだけは、入れ替えは難しいので、通常は入れ替えはしません。
▮CPU
PCの心臓部、人間で云えば、大脳の前頭葉あたりか?
Intel製のCPUで云えば、Core i3、Core i5、Core i7、Core i9と有りますが、最低でもCore i3以上です。 また、各Core iシリーズは、世代で管理されていますので、2020年10月現在で、第10世代まで来ていますので、最低でも第7世代以上のCore iシリーズでしょう。
これだけは、後から変更するのは、不可能では有りませんが、普通しないでしょう。CPUを変更する時は、新しいパソコンにするでしょう。 ノートPC、タブレットの場合は特に。
▮メインメモリ
メインメモリは、CPUが使用する作業場所みたいなものです。
今時のWindows10は、64Bit版ですが、Windows7から無償アップグレードした場合は32Bit版のままでしょう。 32Bit版の場合は、メインメモリを増やしても。3.4GBまでしか認識できませんので4GB以上のメモリを入れても無意味です。
64Bit版の場合は、128GBくらいまで認識可能ですので、最低でも8GB以上のメモリを入れておけば大丈夫でしょう。 市販の安いパソコンだと64Bit版でも4GBしか格納されていないパソコンは、ざらにあります。 後からでも追加(増設)できますので。
—関連記事—
・「Windows 10」の「高速化」設定と「メモリ管理」についての第2弾 「Windows 10」を32bit版から64bit版に無償で変更てみようです。
▮ストレージ
これは、Windowsのシステムやアプリケーション、データなどを格納しておく場所です。
今までは、HDDが主流でしたが、現在は、SSDになりつつあります。
HDDより、SSDの方が速いのです。
SSDは、HDDの様に機械的に回転部分が有りませんので、読み書きするスピードが、圧倒的に速いのです。これも、後からHDDから、SSDに変更することも可能です。
もう一つ、C:ドライブはWindowsシステムが使用していますので、空き容量が20%くらいしかない場合は、システム側のスワップ処理が遅れて重くなりますので、データやアプリを削除するか、容量の大きい物へ入れ替えるべきでしょう。
このように、後から変更できるパーツは何とかなるのですが、CPUだけは、良いものを選ぶ必要があります。
値段は、確実に高くなりますが、これだけは、頭に叩き込んでおくと失敗しないでしょう。
Intel製のCPUで云えば、Core i3、Core i5、Core i7、Core i9と有りますが、最低でもCore i3以上です。 また、各Core iシリーズは、世代で管理されていますので、2020年10月現在で、第10世代まで来ていますので、最低でも第7世代以上のCore iシリーズでしょう。
これが、Windowsパソコンを購入する時の注意点です。
Macを購入する時の注意点は、上記の事を無視、または、知らなくても大丈夫です。ちょっと高価ですが、条件は満たされていますので考える必要は有りません。
有るとすれば、「MacBook Air」より「MacBook Pro」の方がより性能が良いだけです。
3)安い「低スペックのWindowsパソコン」は、初心者に優しくないのです。
最初は、こんなもんだろうと、考えもつかないので、安いのを買って失敗してしまうのです。
何故なら、パソコンの仕組み上、性能が低い分、Windowsの別の処理に喰われないようにする方法なんて、初心者には、ほぼ分からないですよね。
結果、色々な事(設定)をしないと行けない羽目になるからです。 手間がかかるのです。
Windows OSでも、最小スペックは。。。と記載されていますが、最小スペックでは、手間がかかりすぎるのです。
ですので、AppleのMacなどは、パソコンのスペックが高いから、手間がかからないとも言えます。メンテナンスも本当に楽なのです。
私など、「MacBook Air」を810年以上使用していますが、ほぼ、ノーメンテです。
2.今時のパソコン選び
私は、決して「Apple」の回し者では有りませんが、結論から先に云えば、Macがお勧めです。
理由は、至ってシンプルです。
▮パソコンもスマートフォンも、バカ動画、エロ動画を観たり、バカゲームをするためだけの「道具」では有りませんので、そこだけは断わっておきます。
▮「Officeが、使えないとちょっと。。」
バカか、そんなドキュメント作成アプリくらい、無料で代替えで使えるアプリなんて、いくらでも有るわ。 MacでMicrosoftのOfficeも使えます。
今時、「Windows」も「Mac」も無いのです。 OSは違いますが、パソコンとしての仕組みは、皆、同じです。
・Mac Apple 商品サイト
https://www.apple.com/jp/mac/
・Windows Surface 商品サイト
https://www.microsoft.com/ja-jp/surface
1)パソコンなんて、もう「文房具」の時代です。
Windows、Mac 両方、使ってみると分かるのです。
たかが、「文房具」の動作原理や仕組みなどを覚えるつもりも、覚える能力も無ければ、Macが一番、バカチョンで使えます。
コンピュータという道具で云えば、iPhoneとほぼ変わりません。 iPhoneは、ファイルベースではなくアプリベースで、違いはファイルを操作させてくれないだけです。
2)頻繁には使わない。 コンピューターの事も覚える能力も無いが、1台持っていないと困ると云う方は、Macが一番です。
▮携帯電話(スマートフォン)で云えば、「iPhone」がバカチョンでしょう。
▮コンピューターで云えば、「Mac」が、一番バカチョンでしょう。
Appleの製品は、どの文房具も、バカチョンなんです。 だから、良いんです。
必要なのは、自身の”読み・書き・ソロバン(リテラシー)”の能力だです。
いよいよ、本題に入ります。
3.低スペックのパソコンにお勧めの各種設定方法
Windowsシステム的に、最低限、下記の設定変更をしても、重たいのが治らず以前より速くならないなら、諦めるか、ハードウエア(メモリ増設、HDDからSSDに)を強化してみて下さい。
心臓部の「CPU」は変えられませんので、根本的な問題解決には、ならないですが、以前より使えるなら、これで我慢するしか方法は有りませんので諦めて下さい。
1)使っていないプログラム(アプリケーション)を一気に削除(アンインストール)する。
「コントロールパネル」—>「プログラムと機能」をクリックすると表示されます。
一番、肝心な処理なのですが、これが「初心者」にはできない。。。無理もありません。
日本のメーカー製のパソコンを初めて購入すると、必ず、初めにする必要のある作業です。
なぜなら、バンドルで色々なアプリを予め入れてくるのです。
4)で説明する「スタートアップ」にも大きく関連しています。使わないソフトをアンインストールしておけば、そのソフトはスタートアップにも登録されることもありませんので、「スタートアップ」に登録されているプログラムを無効する必要もないという事です。
2)視覚効果を「パフォーマンス優先」に変更する
「コントロールパネル」から、「システムとセキュリティ」をクリックします。
「システムの詳細設定」をクリックすると「システムのプロパティ」が表示されます。
「詳細設定」タブが選択されていることを確認し、「パフォーマンス」欄の「設定」をクリックすると、「パフォーマンスオプション」が表示されます。
「視覚効果」タブをクリックして、「パフォーマンスを優先する」をクリックします。
3)アニメーション効果、スタートメニュー、タスクバーの透明効果をオフにする
グラフィックボードの性能が低い場合や、メモリの足りない場合に効果があると思います。
「設定」を開くには、
・スタートメニューから「設定」をクリックする。または、キーボードで、Win キーと I キーを同時に押す。
4)「スタートアップ」に登録されている不要なプログラムを無効にする。
パソコンの電源を入れて、デスクトップ画面が表示されるまでに、自動で起動するプログラムのことです。
これには、必ず、自動起動させた方がいいのと、別に、自動起動しなくてもいいのがあるのですが、アプリケーションをインストールすると、アプリによっては、スタートアップにプログラムが登録されてしまい、自動起動させる為にプログラムを起動しますので、Windowsの起動も当然、引きづられ遅くなり、メモリを消費してパソコンがだんだん重くなりますので、これを回避する目的で実施しますが、「Windows 10」の場合は、「タスクマネージャー」から、止める事(無効化)ができるようになりました!!!!。
<「タスクマネージャー」の起動方法>—————————
タスクバーを右クリックして、メニューから「タスクマネージャー」を選択して起動させる。又は、「Ctrl+Alt+DEL」の3キーを押すと起動します。
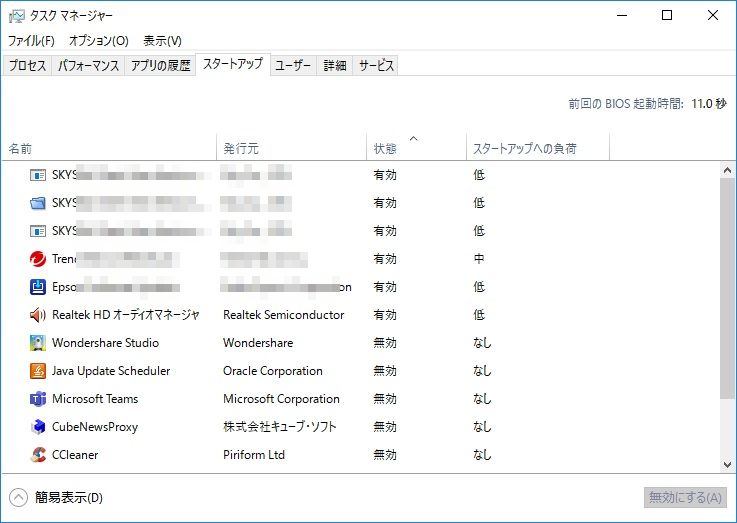
使い方は、簡単です。
「スタートアップ」タブを開いて、該当のアプリやサービスを選んで「無効」化するだけです。尚、作業後、再起動させる必要があります。
電源を入れて、パソコンが起動する時に、自動的に起動するプログラムが表示されています。自動起動が不要の場合、ここで「無効化」することも可能です。
<補足説明:自動起動させるプログラムとは?>
起動時に、自動させておくと便利なのは、セキュリティソフトなどで、通常、クリックして使用するようなアプリは、自動起動させておく必要など無いでしょうが、新規でアプリをインストールするタイミングで、これまた、自動的に起動するように、このスタートアップに登録されてしまう事がありますので、インストール後、必ず、この画面で確認すると良いでしょう
<注意事項>
どのアプリを無効化していいのか? 分からない方は、止めたほうが良いでしょう。
パソコン起動時に必要なアプリまで止めてはいけませんので注意が必要です。
くれぐれも、お使いの「セキュリティソフトの常駐」は、解除しないように!
——————————————————————————
先日、ある会社のノートパソコンが重いというので、診てみると「スタートアップ」でした。
特に、日本のメーカー製のパソコンは、不要な「おまけアプリ」がたくさん入っていますので、スタートアップに複数登録されている場合、これを無効化すると、電源投入後、デスクトップ画面が表示されるまでの起動時間が、かなり短縮されます。
5)バックグラウンドプログラムの無効化
Windowsの「設定」画面から、「プライバシー」をクリックして表示後、左ペインの「バックグラウンドアプリ」を選択すると、下記画面が表示されます。
バックグラウンド(裏)で実行させるているアプリケーション、つまりは、起動して、ウインドウを開いていなくても勝手に動作させておきたいアプリを指定します。
私の場合、全部、停止しても、大丈夫でしたので、そのままです。
6)「自動復元ポイントの作成」を無効にする。
自動復元ポイントとは?
Windows側で、自動的に、なにか、自分でアプリケーションをインストールしたときや、大きな設定変更したタイミングで、復元ポイント(自動バックアップ)を作成しておく仕組みです。
何か、問題が起きたときに、バックアップを取った時の状態に書き戻してくれます。
便利といえば、便利ですが。。。。。要らないと云えば、要らない。。。
これも、重い原因の1つです。
自動復元ポイントを作成しなくなり、何か不具合があった時に戻れなくなりますが、あまりPCをいじくらない人ならOKでしょう。
「コントロールパネル」→「システム」画面→「システムの保護」タブで、システムの保護を無効にする。
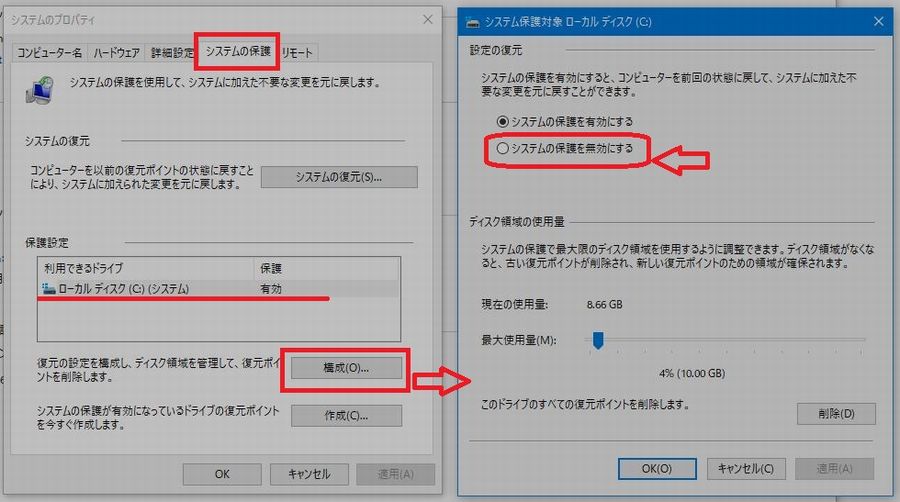
7)メモリ管理機能:SysMainを無効化する
「コントロールパネル」の「管理ツール」から、「コンピューターの管理」をクリックすると、コンピューターの管理画面が表示されます。
画面左ペインの「サービスとアプリケーション」の中の「サービス」をクリックすると、画面中央ペインにサービスが一覧表示されます。
一覧から、「SysMain」を探し出しクリックすると「SysMainのプロパティ」画面が表示されます。
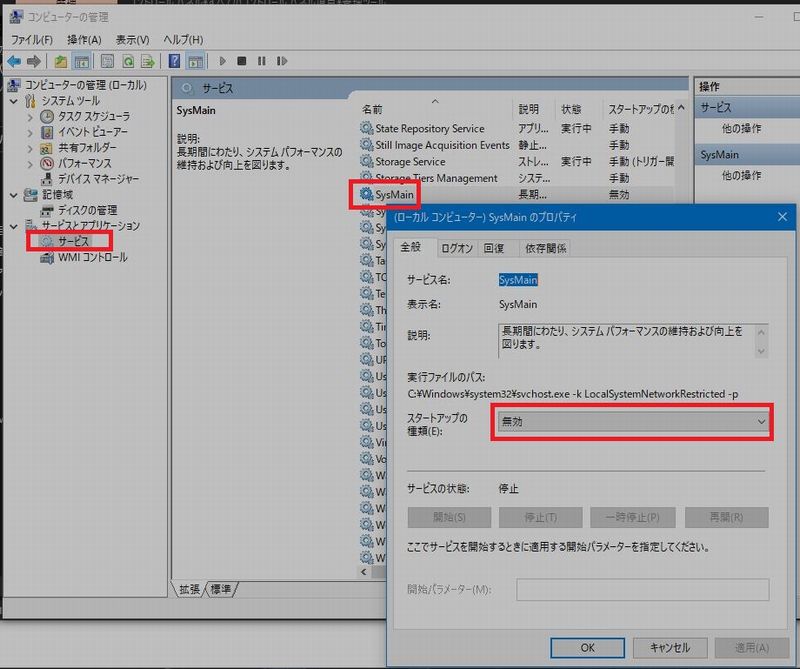
SysMainは、旧名「Superfetch」と云って、「Windows Vista」時代から取り入れられた機能の1つなのです。
<補足説明>
Windows SuperFetchとは、Windows Vista、7、8/8.1、10に搭載されている、アプリケーションの起動を早くするのが目的で、パフォーマンスを向上させるためのディスクキャッシュ・メインメモリ管理機能です。
「Windows Vista」の重い原因の一つに、パソコンの起動直後に「SuperFetch」 のメモリキャッシュが始まります。 パソコン起動後、5分から10分くらい続くのではと思います。これで、性能の低いパソコンの場合、「重い」と感じま す。バックグラウンドで動いていますので、フォアグラウンドの処理がもたつきます。 性能が低いパソコンだと、処理が追いつきませんので仕方ありません。
同じように、「Windows10」でも、「Vista」時代より強烈でないにしろ、機能しますので、性能が低いパソコンだと、処理が追いつかず重くなってしまうのです。
ですので、この機能を停止(無効化)すればいいだけです。
1)から7)までの項目は、自分で、項目名をコピーして、Googleで検索して、ヒットしたページを自分で読んで、やり方くらい、調べられるでしょう。
最後に、
▮自分で実施した、変更項目はメモ帳でも起動して、ちゃんとメモしておくことです。
そうすれば、自分で、何を変更したのか、分かりますので、結構、重要なことです。 変更した個所など、メモしておかないと、すぐに忘れてしまいますので注意してください。
▮2020年10月2日現在、Windowsアップデートについて
Windows10 Version 2004(Windows 10 May 2020 Update)は、リリースされますが、まだアップデートすべきでは有りません。 バグがまだたくさん混在していますので。
「人柱」になってもよい方は、どうぞ、ご勝手にアップデートしてください。
まだ、他にも、対策は色々とありますので参考までに。
—関連記事—
・「Windows 10」の「高速化」設定と「メモリ管理」についての第2弾 「Windows 10」を32bit版から64bit版に無償で変更てみようです。
・電机本舗が、低スペックのWindows10を最適化するアプリ「Windows10軽量化設定」を1月4日に無料配布開始
・「Windows 10」を使い始めた方向けに、サクサク使うために、まとめて記事を紹介してみます。
・「Windows 10」の高速化設定と軽量化対策と最後にメモリ管理について
Sponsored Links

コメント