本日は、
「外字コピー屋さん」を使い、「Windows 7」で作成した「外字」を別の「Windows 7」のパソコンにCOPYするです。
お客様(幼稚園の園長先生)から、子供たちの名前で「外字」登録した物を、他の先生たちのパソコンでも使えないか。という要請が有りましたので、ちょっと調べてみました。
外字の格納されている場所などは、すぐに分かったのですが、これを手でやってもいいのですが、失敗すると大変な事になります。
ですので、もっと、簡単にCOPYできる方法はないかと探していたら、ちょうど良いアプリが有りました。
「外字コピー屋さん」Ver2.5.8です。
「Windows 7」から「Windows 10」へのCOPYでも、上手くゆきました!!。
Sponsored Links
1.ダウンロードとインストール
ダウンロードすると、「cpeu258.exe」という自己解凍形式のファイルが出てきますので、クリックすると実行して、自己解凍します。
・解凍すると、赤線で囲んだ、3つのファイルが表示されます。
・尚、青線の3ファイルは、外字をパソコンから取得後に格納されるファイルですので、この時点では、まだ存在していません。
<補足説明>
自己解凍する場所ですが、デスクトップ又は、USBメモリ内でもOKです。
どっちみち、COPYのパソコンで使用するので、USBメモリ内に自己解凍させた方が、一手間省けます。
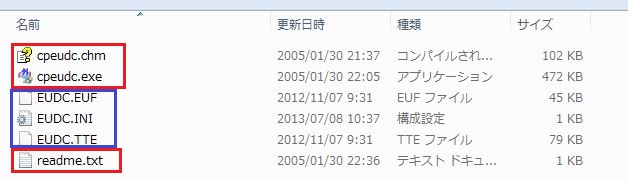
これをUSBメモリの中に格納してから、解凍すると便利です。
なぜなら、他のパソコンにCOPYする時も使用しますし、COPYしたデータ(青線で囲んだファイル3つ)もこのフォルダに入れておくと、COPYするのが簡単だからです。
2.外字の入ったパソコンから、外字を取得する
「cpeudc.exe」をまず、COPY元のパソコンで実行すると下記の画面が表示されますので、「実行」をクリックする。
尚、自動で検出しますので、外字が無い場合は、これ以上はできませんので。
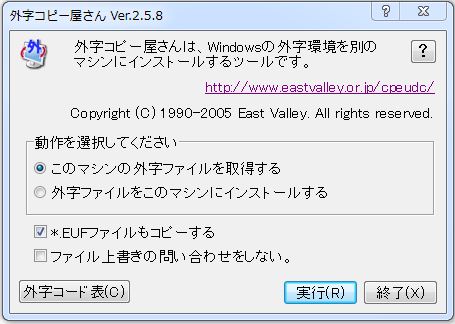
1)動作の選択で、「このマシンの外字ファイルを取得する」を選択する。
2)COPY元で、「実行」をクリックすると、1の青線で囲んだファイル3つが出来上がります。
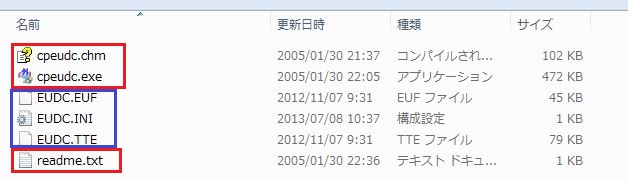
・COPY先で使います(eudc.euf、eudc.ini、eudc.tte)。
3.外字ファイルを別のパソコンに格納する。
2.の処理を終了後、COPY先のパソコンで、先ほど格納したUSBメモリを挿して、フォルダを開いて、もう一度「cpeudc.exe」を実行すれば、作業終了です。
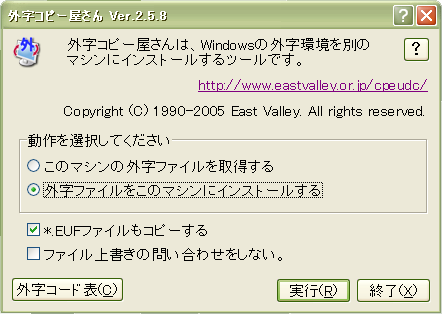
1)動作の選択で「外字ファイルをこのマシンにインストールする」を選択します。
2)「実行」をクリックすると、外字ファイルがインストールされます。 これで終わりです。
4.確認作業
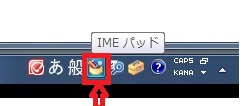
タスクバー右下の「IMEパッド」をクリックして開きます。
<IMEパッド>
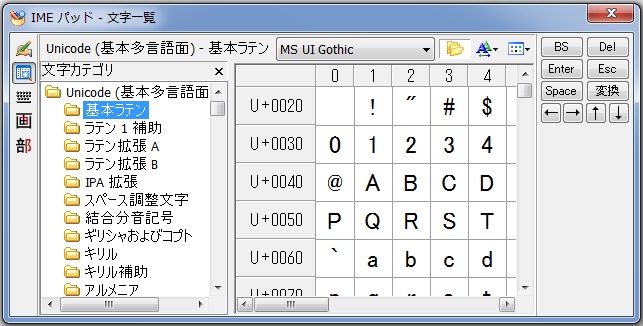
IMEパッドの「文字カデコリ」を開いて、登録されているか、確認です。
<対応OS>
Windows 98 / Me / NT 4.0 / 2000 / XP
・「外字コピー屋さん」 サイト
http://www.eastvalley.or.jp/cpeudc/
<補足1>
外字コピー屋さん ver.3.0 β2以降は、「Windows 7」 で問題なく動作します。
ver. 2.5.x はWindows Vista, 7 共に、サポート対象外とします。
<補足2> 2016年3月末
「Windows 7」の外字を取り込んで、「Windows 10」のパソコンに格納してみましたが、上手く行きました。
Sponsored Links
コメント