「Windows 10,11」にアップグレードしても使える便利なメンテナンス・設定用の定番アプリケーションで、夏休み中に「大掃除」してみましょう。
掃除する以前に、まずは、起動ドライブ(C:ドライブ)の空き容量をチェックです。
先日、Windows7からWindows10にアップグレードしようとして、できない方がいましたが、原因は、HDDの空き容量が19MBしか在りませんでした。 絶対、無理、無理。。。。
もう、お馬鹿を通り越していますが、物事を知らないということは、こういうことです。
Sponsored Links
1.まずは、ストレージ(HDD・SSD)の空き容量チェック
まず、C:ドライブの空き容量が、30%から20%になっていたら、そろそろ対策した方が良いでしょう。 空き容量が少なくなると、Windowsがぐっと重くなります。
なぜ? C:ドライブの空き容量が少なくなると、まずいのか?
起動したWindowsが、稼働している間、利用しているドライブだからです。
Windows7、Vistaより、稼働中にHDDなどを使用する頻度は、メインメモリの管理方法がWindows10から変更になっていますので、影響は少ないと思いますが、容量が少なくなっている方は、対策した方が良いでしょう。
どうしても、空き容量を確保できない場合、Windowsを再インストールせずに、容量の大きいストレージに乗せ換える方法もあります。
—関連記事—
・Windowsパソコン ハードディスク空き容量不足の「原因と対策」について
・ハードディスク(HDD)を丸ごとバックアップできるフリーソフトとHDD、SSDについて
・電机本舗が、ストレージをSSDに引越しする時に便利な2つの機能を追加した「SSD最適化設定」の最新版v3.2をリリース。
2.ドライバー類は最新か?
「Windows 10」にアップグレードして、Windowsのアップデートで入ってくるのもありますが、古いドライバーを使用している場合がほとんどです。
<補足説明> 「ドライバー」って何? と云う方の為に。。。
正確には、ドライバーではなく、「デバイス ドライバー」と云います。
コンピュータ内部に入っている装置や、外部に接続した機器を制御・操作するためのソフトウェアで、OS(Windows)との橋渡しをする役目を負った、大事なインターフェースの役割を果たす「ソフトウエア」の事です。
例えば、「システムデバイス」、「プロセッサ」、「ユニバーサル シリアル バス コントローラー」、「キーボード」、「ディスクドライブ」など数十個は、確実に入っています。
それを一気に、アップデートしてくれるアプリがあります。
それが「Driver Booster」です。
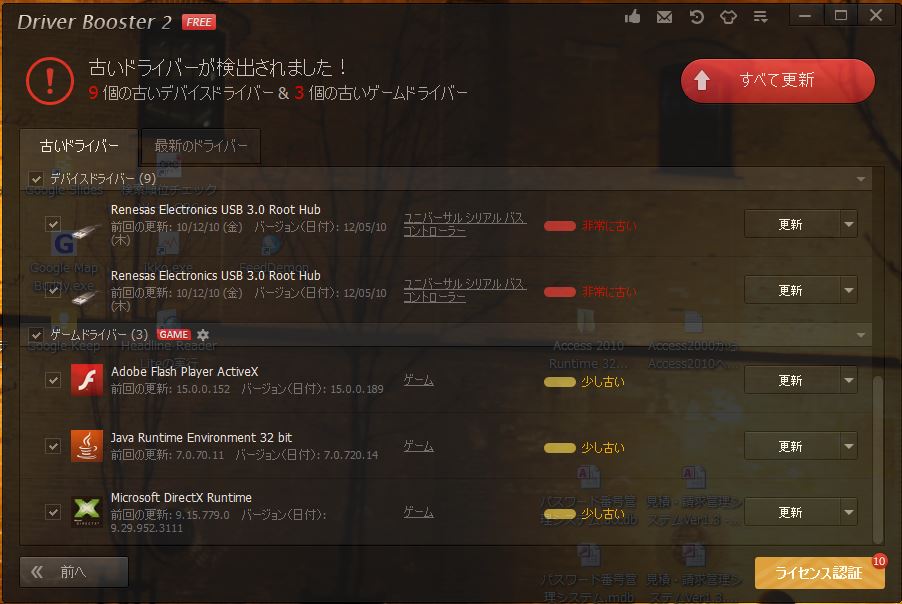
Windowsパソコンのドライバーなんて、自分で入れるのは、「プリンター」ドライバーくらいですが、ディスプレイドライバー、音源ドライバーは もちろんの事、USB、Blustooth、LAN、キーボードドライバーなど、自分であまりインストール(更新)などはしませんが、一度、実行すれば、 全部、自動で最新にしてくれる優れものです。
自分のWindows7、8.1、10の入ったパソコンのドライバーを常に最新にしてくれますので、もう、手放せなくなります。
—関連記事—
・IObitが、Windowsのドライバーを一括更新してくれるフリーの「Driver Booster」の最新版v3.2を公開
3.「Windows 10」を掃除する
Windows側で、ドライブを右クリックして、プロパティ画面の「全般」タブを表示すれば、確かに「ディスクのクリーンアップ」を実行できますが、これより、広範囲に、ディスクを掃除してくれるアプリケーションがあります。
それが、「CCleaner」です。
余談ですが、Microsoft社は、このアプリをあまり推奨していません。Microsoft社は「あまり、深いところまで、掃除する機能を入れるな」と考えているのでしょう。
私が使用していて、Windowsに問題を起こしたことは無いと思います。 まあ、レジストリーまで掃除してくれる機能も付いていますので、そこはちょっと注意が必要ですが。。。。。
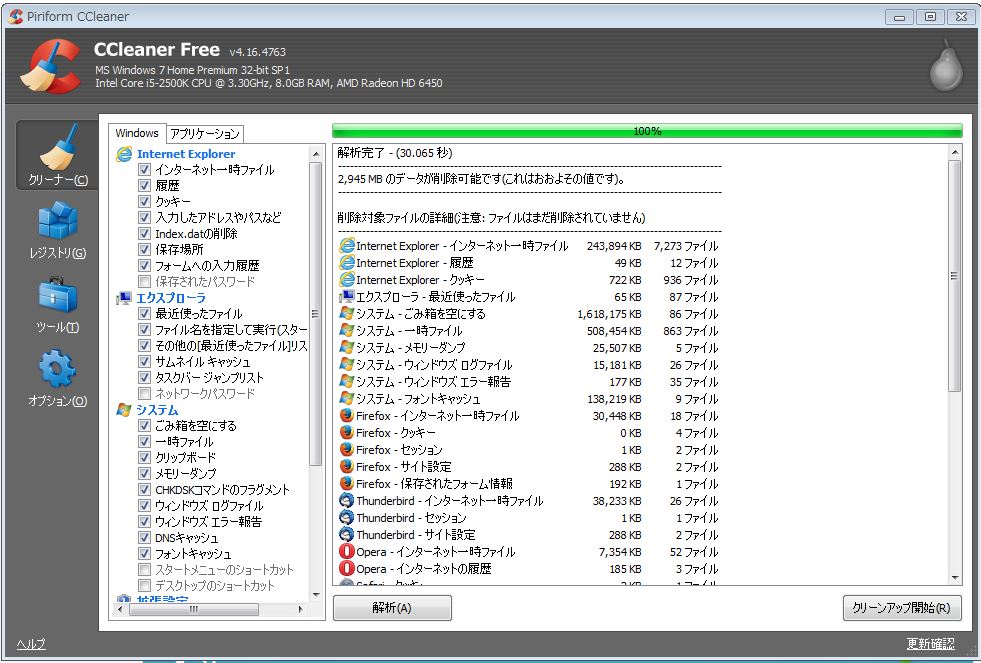
複数のブラウザを使用していても、IE、Chrome、Firefox、Operaなどのメジャーなブラウザであれば、一気に、まとめて掃除してくれます。
これを定期的に利用すると、良いと思います。 ブラウザで入力したパスワード類もリセットしてくれますので、セキュリティ上もGood!!です。
ブラウザで、よく、パスワードを記憶させて使用している方、やめた方がいいですよ。 面倒でもその都度、入力すべきです。 そうしないと、誰でも、すぐにログインされてしまいますので。 パソコンを乗っ取られたときに、好き放題にされますよ!
—関連記事—
・Windows 10でも使えるメンテナンスに最適な定番ソフト「CCleaner」について
4.デフラグについて
Windows10では、HDD、SSDでも、自分でデフラグを実行しなくても、大丈夫だと思います。 実施しても、年に1,2回程度です。
特に、SSDのお話ですが、SSDは、ちょっと癖があります。
Windows XP、Vistaは、SSDに対応した「Trim機能」などは実装されていません。
対応し始めたのは、Windows 7からです。 Windows 8から10は、ほぼ完全に対応しています。
Windows 7 RC1から、SSDのフラグメンテーション問題に対処すべく「Trim」が実装されています。
このTrim機能とは、ガベージコレクション(システムがデバイス(SSD)に対し不要となったブロックをコントローラに通知し、書き込み時のムダを排除しようというもの)をサポートする機能です。
尚、スタートアップは、Windows側で「スタートアップ」を調整する設定が、Windows10より付加されていますので、紹介はしませんでしたが、自分で調整するなら、CTL+ALT+Dellキーを同時に押して、「タスクマネージャー」画面の「スタートアップ」タブを開けば、ここで、有効・無効にできます。
【追記】 Windows 10(32Bit版)についての感想
現在、自作のパソコンで、Windows10(32Bit版)、CPU:Core i5、メモリ:8GBで使用していますが、スタートアップのプログラムを削除して、重くならないように使用していますが、電源投入後、デスクトップが表示された時点で、メインメモリの消費量が1.4GBくらい使用しています。 ほぼ40%強、使用している状態です。いかんせん、32Bit版ですので、メモリ容量が8GB有っても、最大3.4GBしか、システム上使用できません。最大認識できる容量で、起動時に40%近くメモリを消費していますので、どうしようもなく困ったもんです。
ましてや、2GBしか積んでいないパソコンは、かなりきついでしょうね。これでメインメモリの消費量の激しいブラウザ、ChromeやIEを起動して、タブを数個開けば、あっという間に、2GBになってしまうでしょう。
「Windows 10」からですが、このメインメモリの管理方法が、Mac OSXと同じような管理方法に変わりました。
簡単に言えば、メインメモリ消費が大きくなると、今までは、別のストレージ(HDDなど)にページングと言って、一旦、退避させていましたが、Windows10からは、退避させないで、圧縮をかけて、メインメモリ内に置いておく方法を取っています。
【Windows10のメモリ管理方法】

ですので、別の意味で、メインメモリの容量が必要になってきているように思います。
CPUの性能は、そこそこでも、メインメモリをたっぷり必要なのですが、32Bit版だと3.4GBの制限がありますので、Windows10は、 64Bit版で運用すれば32GB以上のメモリを使えますので32Bit版を止めて、64Bit版に変更した方が良いのではと思います。
メモリを買い足す必要はありますが、Windows7、8.1からアップグレードした方なら、もう一度、Windows 10の64Bit版をダウンロードして、クリーンインストールになりますが、インストール後、たぶん、認証はとれるはずです。
—関連記事—
・万年初心者向け「パソコン メンテナンス」方法、教訓。
・WindowsパソコンやIEなどのブラウザが、ちょっと「重くなったなー」と思った時に、簡単にある程度改善することができる方法。
・Windowsパソコンが、重くならないようにする為の初期設定とメンテナンス方法について
・画面がまぶしい時に便利な、モニター画面の照度と色を調節できるフリーソフト2本「如意スクリーン」と「f.lux」
・とうとう、「Windows10」にしてしまったが、「フォントが汚い!」に気が付いた。。。
Sponsored Links
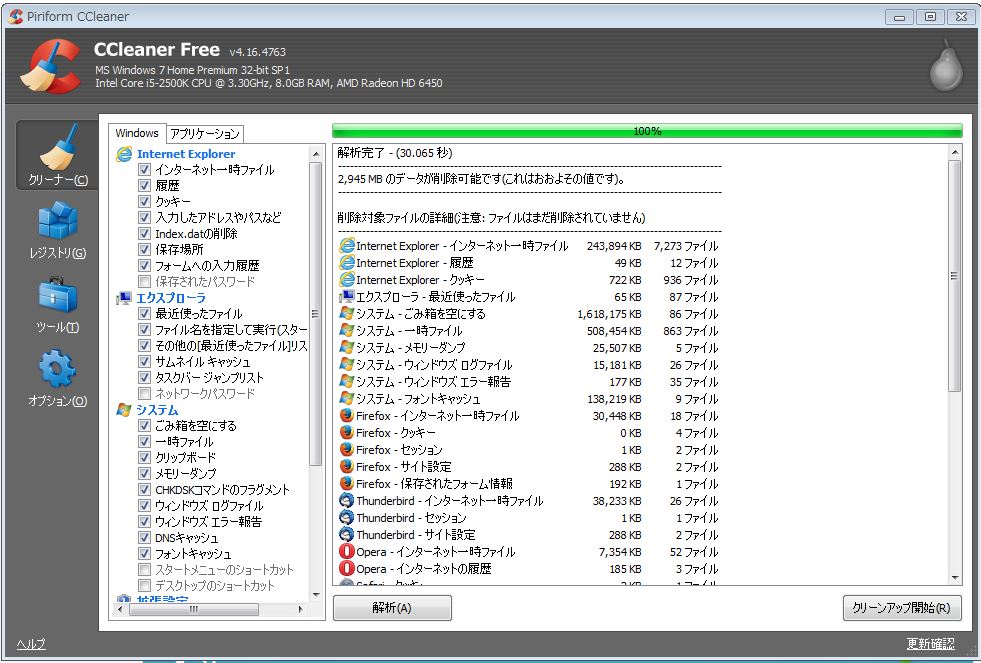
コメント