2022-04-09、
本日のお題は、新年度がスタートしましたが、いよいよ、学校、会社などでパソコンと云う道具を使いこなして作業をする人たちのための、だーれも教えてくれないパソコンの知識を記載しておきますので、これを応用して、自分で使いう道具を有効活用して下さい。
世の中にパソコンが出てきて何十年になりますか?
現状ではパソコンは、もう、「文房具」のレベルですよと云っても、この「文房具」さえもまともに使いこなせない方が大勢いて、自分は普通だと思っているのです。 その認識は大間違いです。
「どういう構造になっているのか」、「なぜそういう結果になるのか」といったことを知らなくても、私たちは生きていくことができますが、多分、向上心のある人は、いつも、それを知ろうとする「心:好奇心」がある方なんでしょうと思います。
物事を「概念」で理解できない人たちも、世の中、多勢に無勢を占めていますので、この様に説明しても、理解できる人が、何人いるのか心配になりますが、取り合えず「分かる人だけ、分かってもらえればいいか。。。」という思いです。
Windowsパソコンの場合は、各ハードウエアのメーカーが作った物にWindowsがインストールされていますので、安いパソコンを購入した場合、性能が高い場合はあまり感じられないのですが、安いパソコンを購入してしまうと、非常に手間がかかります。なぜなら、遅くなったり、重くなったりするからです。そして、これを解消する為に、色々な対策を講じる必要があるから、手間がかかると云います。
本当に、重いのかどうか? も分からないのですが、それを知るための手段として、タスクマネージャーの見方と対処方法などを記載します。
Sponsored Links
1.自分のWindowsパソコンの重いを自分で解消する為に覚えておく事 ハード編
大まかに言って、パソコンはどのようなシステムになっているのか?これは「WindowsもMacもLinux」の各OS共通の仕組みです。更に、ほぼスマホも同じ。
下記の3つの大事な、大事な装置と機能を認識できれば、ほぼ大丈夫でしょう。
■CPU :パソコンの頭脳(中央演算処理装置)
■メインメモリ:CPUが、プログラムを読み込んで処理作業する場所(電源を切ると消える)
■ストレージ :HDDやSSD(データやプログラムの保存場所)電源を切っても消えない
仮に、あなたが会社で「デスクワーク」をするときに例えれば良いんです。
■CPUは :自分の頭(頭脳)
■メインメモリは :机の上(作業場所)
■ストレージ(HDD、SSD)は :机の引き出し、書棚、カバン
箱の中に入っていて、外から見えませんが、ほぼすべてのパソコンに入っています。
同時に、アーキティクチャは少し違いますが、携帯電話(スマホ)もほぼ同じ仕組みで動いています。

簡単です、こう覚えればいいのです。
電源を入れると、メインメモリにWindowsのシステムプログラムが読み込まれ、CPUが演算作業等を開始する。クリックして任意のプログラム(Word、Excelなど)を実行すれば、自分でクリエイトした文章などは、ストレージに保存する。
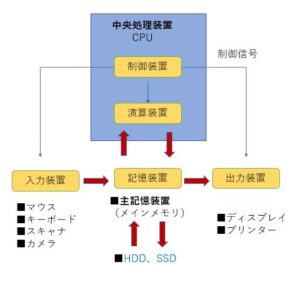
こんなハードウエア構成の仕組みで動作していますので、パソコン本体を買い替えないで、部品だけ買い替えて、性能をアップさせることのできるハードウエアは「メインメモリ」と「ストレージ」でしょう。
メインメモリの容量が足りないのが原因で「重たい」場合は、効果がありますので、是非、実施してみて下さい。尚、HDDからSSDに交換すると、OSの起動が、断然、速くなります。
2.自分のWindowsパソコンの重いを自分で解消する為に覚えておく事 チェック編
上記のCPU、メモリ、ストレージが、今どうなっているのか、稼働状況を観る方法を記載します。 私などは、パソコンを使う時は、常にこの「タスク マネージャー」を起動しています。
「タスク マネージャー」を起動すれば、何がどう稼働しているのか、すぐに分かります。
キーボードで、Ctrl + Alt + Delキーを同時に押して、「タスク マネージャー」を起動して、「プロセス」タブ、「パフォーマンス」タブを見てみて下さい。
項番1で説明したハードウエアの稼働状況をリアルタイムで、観る事ができるWindowsの標準アプリです。どのwindowsにも搭載されていますので、起動方法を覚えておいてください。
「タスク マネージャー」の「パフォーマンス」タブを表示した画面
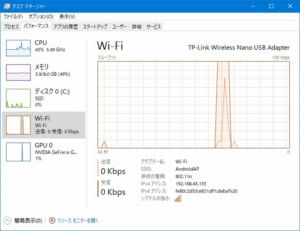
チェックする項目は、最後のWiFiも含めて、5項目くらいですので、どうチェックするのか、何がまずいのか、漠然とただ「重い」だけでなく、この画面で判断できる様にしてください。
1)CPU(中央演算処理装置 )
デスクトップ画面で、何も作業をしていなければ、通常数%しか使用していません。ですが、Windowsのシステムは、バックグラウンドで、Windowsアップデートなどをする必要があるかどうか、自動でチェックしますので、自分が使用していなくても、CPUも動きますので、使用率が上がるでしょう。
ただ、いつまで経っても、この使用率が下がらないのは、問題がありますので、どこで使用しているのかは、「プロセス」タブをチエックすればすぐに分かります。
最低でも、インテルのCPUでしたら「Core i5」クラスのCPUの入ったパソコンを購入すれば、人間が少し「ずぼら」でも、パソコンが重くなる影響が少ないでしょう。現状のIntelの「CPU」だと、Core i3、Core i5、Core i7、Core i8の順に性能が高くなりますので、必ず覚えておくように(世代も大事で、現在、12世代くらいまで来ています)。
Appleの「Mac」は、なぜ重くならないのか?
PCもOSもAppleが作って販売していますので、性能の低いパソコンを提供することは、ほぼ無いのです。
2)メモリ
現状の最新OS(Windows11)やWindows10でしたら、最低でも8GB必要でしょう。4GBでは足りません。
最近のブラウザ(Edge、Chrome、Firefox)は、タブを複数開いてゆくと、どんどんメモリを消費してしまいます。
よく勘違いする人が居るのですが、インターネット回線が遅いと。。。いやいや、メインメモリが少なくて、ブラウザの表示が遅くなっている事に気が付かない場合があります。
3)ディスク(HDD、SSD)
これは、アプリなどをインストールしているタイミング、データを書き込んでいるタイミングで、使用率が上がります。 高使用率の状態が続けば、処理も重くなるのは当たり前です。
例えば、「Windowsアップデート」が自動で実施されて、ダウンロード後、インストールされている時などは、一時的ですが、パソコンはかなり重くなります。
これは、HDDより、アクセスの速いSSDが一番でしょう。
・容量は、これは使う人によって違います。
画像、動画、音声、ドキュメントなどを沢山ため込んでおきたい方は、TBまでありますのでお好きなように。ただ、WindowsというOSをインストールした時点で数十GB容量を使用していますので、最低でも128GBは必要でしょう。
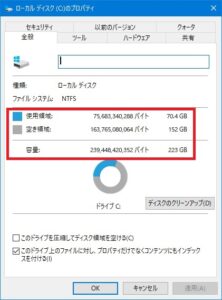
・できれば256GBくらいは必要です。
なぜなら、Windowsも稼働中に、一時的に、ストレージにデータを退避して使用しています(スワップ)ので、あまり、かつかつだと、データの格納処理で、やりくりするのに処理時間が掛かりますし、ストレージの同じ場所の使用率が上がり、消耗するのが速いので、容量的には少し余裕を持たせた容量を選びましょう。
4)WiFi、有線LAN
有線と無線別に、現在のネットワークのトラフィックの状態(送信、受信)がわかるようになっています。
・ネットに繋がっていない場合は、使用率は上がりませんので、繋がっているかどうかのチェックにもなります。
5)GPU
これは、ゲームなどで使用するグラフィック用のCPUなのですが、最近は、ブラウザの「抽画処理」でも頻繁に使われています。 CPUの代わりに、GPUが担当してくれますので、CPUの負担が軽減されますので、ゲームをしなくても、搭載している方が良いように思います。
デスクトップPCなら、「グラフィックボード」を追加で購入して取り付けることもできます。
最後に、
日本のメーカー製のパソコンを購入した場合、おまけのバンドルソフトが多数インストールされていますので、重い原因にもなっていますので、使用しないアプリは、全部削除しておくと良いでしょう。 ソフトウエアの名前(名称)くらい自分で調べて、必要かどうか、自分で判断してください。
※Windows10を「再インストール」する場合、Microsoft社のサイトからできます。
- Windows 10 をインストールするライセンスをお持ちで、Windows 7 または Windows 8.1 からこの PC をアップグレードしています。
- Windows 10 のライセンス認証が完了した PC で、Windows 10 を再インストールする必要がある。
■Windows10ダウンロード サイト
https://www.microsoft.com/ja-jp/software-download/windows10%E3%80%80
—関連記事—
・第1回 Windows PCの基礎知識 オペレーティングシステムとは何か?いまさら誰にも聞けないPCの基礎知識です
・第2回目は「セキュリティについて」です。
・第3回目は「アプリケーションの名称」です。
・第4回目は「ファイル操作」です。
・第5回目は「フリーソフトのダウンロードとインストール方法」です。
Sponsored Links

コメント